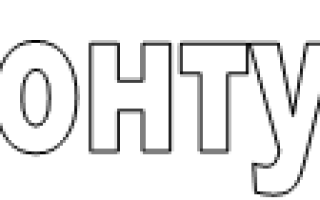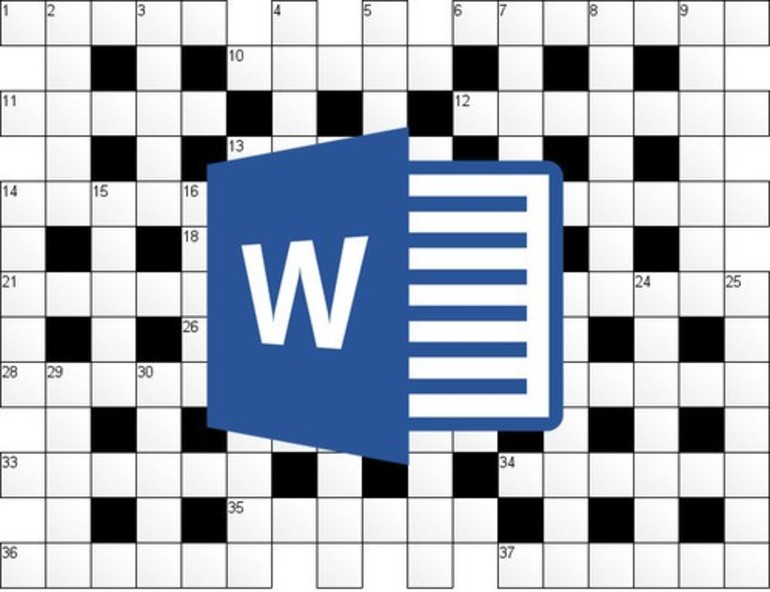Как сделать контур букв в ворде
Как сделать контур букв в Ворде?
Как в Ворде сделать, чтобы буквы внутри были пустыми, и у них отображался только контур?
Это должно выглядеть вот так:
Это делается с помощью Word Art. Там есть не только такие варианты. В поле пишите нужную Вам фразу или слово и выбираете стиль, который наиболее Вам подходит.
Как видно на картинке, интересующий Вас контурный текст первый.
Расскажу о 2 способах сделать контур букв в Ворде.
1 способ
1) Сначала нужно выделить текст или какое-то отдельное слово, у которого нужно отобразить контур.
2) После этого щёлкните на выделенном правой кнопкой мыши и в контекстном меню выберите “Шрифт”.
Ещё можно щёлкнуть на маленькой стрелочке, расположенной в разделе “Шрифт” на панели инструментов.
3) В появившемся окне нужно нажать на кнопку “Текстовые эффекты”.
4) Откроется окно под названием “Формат текстовых эффектов”.
В нём нам нужно будет изменить несколько параметров.
На вкладке “Заливка текста” выбираем “Нет заливки”.
На вкладке “Контур текста” выбираем “Сплошная линия” или “Градиентная линия” (всё зависит от того, какой именно внешний вид контура вы хотите видеть).
Также можно указать дополнительно цвет контура.
5) Закрываем сначала это окно (кнопкой “Закрыть”), а затем и окно с настройкой шрифтов (кнопкой “ОК”).
В результате получим буквы, которые внутри будут пустыми:
2 способ
Можно использовать объекты WordArt.
Для их вставки нужно перейти на вкладку “Вставка” и выбрать “WordArt” (это большая буква “A”).
Затем в выпадающем списке выбрать подходящий вариант оформления текста.
Оформление текста можно будет в дальнейшем менять с помощью инструментов расположенных на вкладке “Формат”.
Можно разными способами сделать контур у букв в ворде.
- Можно воспользоваться командой Вставка WordArt. И выбрать понравившийся. Далее в вкладке формат выбрать контур фигуры и настроить его по своему усмотрению.
- Есть еще один вариант настроить контур букв. На вкладке Главная выбрать шрифт вкладку, там есть в правом нижнем углу стрелочка, щелкаем по ней, вызываем окно шрифт. Выбираем вкладку дополнительно, текстовые эффекты. Далее выбираем контур текста, настраиваем по усмотрению, тип контура и соглашаемся нажатием кнопки ОК.
Как сделать контур букв в ворде
Примечание: Мы стараемся как можно оперативнее обеспечивать вас актуальными справочными материалами на вашем языке. Эта страница переведена автоматически, поэтому ее текст может содержать неточности и грамматические ошибки. Для нас важно, чтобы эта статья была вам полезна. Просим вас уделить пару секунд и сообщить, помогла ли она вам, с помощью кнопок внизу страницы. Для удобства также приводим ссылку на оригинал (на английском языке) .
Сделайте текст или объект WordArt привлекательнее, изменив его заливку, контуры или добавив эффекты, например тени, отражения и свечение.
Выберите текст или объект WordArt.
Нажмите Главная > Текстовые эффекты.
Выберите нужный эффект.
Чтобы просмотреть дополнительные варианты, наведите указатель на пункт Контур, Тень, Отражение или Свечение и выберите необходимый эффект.
Чтобы удалить эффект, выделите текст еще раз и нажмите Главная > Очистить формат.
Рассмотрим в данной статье, как можно сделать контур букв в ворде. Для этого откроем рабочий лист, в котором есть обычный текст.
Выделяем участок текста, который будем делать контуром. После обращаем внимание на верхнюю панель настроек ворде, на закладку «Главная», а в ней ищем блок «Шрифт» и нажимаем на ярлык «Текстовые эффекты и оформления».
Появляется дополнительное меню, в котором выбираем вид контура. Программа предлагает вам выбрать из пятнадцати вариантов контуров.
В итоге получаем часть нашего текста контуром.
Часто возникает и другой вопрос, как сделать контур букв в ворде другим цветом. Для этого снова выделяете нужный текст, после жмете на кнопку «Текстовые эффекты и оформления». И примерно посередине выплывающего меню есть надпись: «Контур», нажав на неё, вы можете выбрать другой цвет для текста.
Если во время встречи используется мультимедийная презентация, то обычно дольше всего участники видят первый ее слайд. Т.е., чтобы не было скучно вовремя пришедшим, и они не забыли, зачем собрались, а также для проверки готовности оборудования, организаторы запускают презентацию, останавливая ее на титульном слайде. По сути презентация уже запущена, но в это время еще могут продолжаться организационные моменты встречи, типа рассаживания и записи опаздывающих, объяснений. Поэтому от качества первого слайда во многом зависит и первое впечатление о качестве самой презентации и профессионализме выступающего.
В подавляющем большинстве случаев титульный слайд на презентациях содержит ее название, т.е. добавленный текст. Достаточно интересно могут выглядеть прозрачные буквы в названии, когда только их контур окрашен в необходимый цвет, а вся внутренняя часть содержит просвет.
Рассмотрим, как можно добиться такого эффекта в PowerPoint 2010 и Word 2016, чтобы буквы не скрывали находящийся за ними фон:
Прозрачные буквы в PowerPoint
Как известно, при обычных задачах для добавления текста используют установки шаблона презентации. Если же нужно добавить текст в другом месте, то незаменимым помощником является кнопка “Надпись” во вкладке “Вставка”.
Первым делом нужно добавить фон для презентации стандартным способом, в том числе и используя картинки или изображения.
Далее в группе “Текст” находим кнопку добавления декоративного текста “Word Art” и выбираем один из стилей. В наборе присутствуют стили, которые изначально не имеют заливки. Но для демонстрации процесса будет выбран стиль с непрозрачной заливкой
После этого начинаем работать над содержанием и расположением объекта:
- ввести нужный текст,
- отрегулировать размер букв,
- расположить объект на слайде.
Активированный объект с текстом позволяет работать во вкладке “Формат”, группе “Стили Word Art”. Чтобы добиться эффекта прозрачности букв, нужно в “Заливка текста” выбрать “Нет заливки”.
На этом этапе нужно отрегулировать толщину контура букв и их цвет. Сделать это можно с помощью кнопки “Контур текста”, расположенной ниже “Заливка текста”.
Таким образом, мы создали прозрачную надпись на титульном слайде презентации, подходящую для данного варианта фона. А бывает, что нужно в PowerPoint сделать картинку прозрачной, без изменения букв.
Как в ворде сделать прозрачные буквы
Чтобы точно научиться создавать буквы с прозрачным фоном в ворде и случайно не спутать с белой заливкой листа, изменим заранее цвет фона подложки с белого на светло-зеленый или другой по желанию. В процессе подготовки букв в дальнейшем это делать нет необходимости.
Вкладка “Дизайн” – группа “Фон страницы” – кнопка “Цвет страницы”
Через правую кнопку запустим команду “Шрифт”, затем “Текстовые эффекты”
Следующим этапом в “Заливка текста” выбираем “Нет заливки”, а в “Контур текста” – “Сплошная линия”. Цвет линии можно изменить рядом. Похожий эффект можно получить, если выставить прозрачность на 100%.
Как сделать контур букв в ворде
Войти через uID
Войти через uID
- Страница 1 из 1
- 1
Пишите текст, выделяете – правая кнопка мыши – Шрифт – Видоизменение – галочка у контура:
- Страница 1 из 1
- 1
2007-2020 “Педагогическое сообщество Екатерины Пашковой — PEDSOVET.SU”.
12+ Свидетельство о регистрации СМИ: Эл №ФС77-41726 от 20.08.2010 г. Выдано Федеральной службой по надзору в сфере связи, информационных технологий и массовых коммуникаций.
Адрес редакции: 603111, г. Нижний Новгород, ул. Раевского 15-45
Адрес учредителя: 603111, г. Нижний Новгород, ул. Раевского 15-45
Учредитель, главный редактор: Пашкова Екатерина Ивановна
Контакты: +7-920-0-777-397, info@pedsovet.su
Домен: https://pedsovet.su/
Копирование материалов сайта строго запрещено, регулярно отслеживается и преследуется по закону.
Отправляя материал на сайт, автор безвозмездно, без требования авторского вознаграждения, передает редакции права на использование материалов в коммерческих или некоммерческих целях, в частности, право на воспроизведение, публичный показ, перевод и переработку произведения, доведение до всеобщего сведения — в соотв. с ГК РФ. (ст. 1270 и др.). См. также Правила публикации конкретного типа материала. Мнение редакции может не совпадать с точкой зрения авторов.
Для подтверждения подлинности выданных сайтом документов сделайте запрос в редакцию.
сервис вебинаров
О работе с сайтом
Мы используем cookie.
Публикуя материалы на сайте (комментарии, статьи, разработки и др.), пользователи берут на себя всю ответственность за содержание материалов и разрешение любых спорных вопросов с третьми лицами.
При этом редакция сайта готова оказывать всяческую поддержку как в публикации, так и других вопросах.
Если вы обнаружили, что на нашем сайте незаконно используются материалы, сообщите администратору — материалы будут удалены.
Источники:
https://www.bolshoyvopros.ru/questions/3098308-kak-sdelat-kontur-bukv-v-vorde.html
https://fifafaq.ru/gde-kontur-v-vorde/
https://pedsovet.su/forum/188-290-1