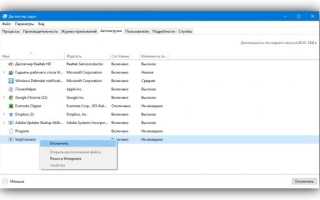Что нужно сделать чтобы компьютер не тормозил
Что делать, если тормозит компьютер с Windows
Лайфхакер собрал восемь несложных способов ускорить ваш ПК.
1. Исключите лишние программы из списка автозагрузки
После установки некоторые программы автоматически добавляются в список автозагрузки. Такие приложения запускаются сразу после Windows независимо от того, используете вы их или нет. Они остаются всегда активными, а потому расходуют оперативную память и мощность процессора.
Когда программ в списке автозагрузки становится слишком много, на них уходит заметная часть системных ресурсов. В результате компьютер начинает работать медленнее, чем обычно. Особенно если он не может похвастать мощной аппаратной начинкой.
Чтобы проверить список автозагрузки, нажмите клавиши Windows + R. Когда откроется новое окно, вставьте в него команду msconfig.exe и нажмите Enter. В следующем окне откройте вкладку «Автозагрузка». Если увидите надпись «Открыть диспетчер задач», кликните по ней.
Когда наконец появится нужный список, уберите из него все программы, в постоянной работе которых вы не нуждаетесь. Для этого кликайте по ним правой кнопкой мыши и выбирайте «Отключить».
2. Почистите компьютер от мусора, вирусов и другого вредоносного ПО
Со временем на компьютере накапливаются остаточные файлы и другой программный мусор. Кроме того, некоторые приложения содержат скрытые рекламные модули и засоряют ими систему при установке. Всё это очень часто приводит к медленной работе ПК. Чтобы быстро очистить компьютер от рекламы и мусора, используйте специальные утилиты.
Источником проблемы также могут быть вирусы и другое вредоносное ПО. Избавиться от них поможет надёжный антивирус.
3. Освободите место на системном диске
Для быстрой работы Windows и установленных программ важно, чтобы на системном диске оставалось достаточно свободного пространства. Проверьте, не переполнен ли локальный диск, на который установлена ОС. Обычно это диск C. Желательно, чтобы объём свободного места как минимум вдвое превышал количество установленной оперативной памяти.
Если системный диск переполнен, удалите с него неиспользуемые программы и файлы или перенесите их на другой локальный диск. Но не сотрите элементы, необходимые для работы системы. Если сомневаетесь, нужен ли вам тот или иной файл, лучше не удаляйте его.
Можете воспользоваться бесплатной утилитой TreeSize Free. Она проанализирует диск и отсортирует его файлы и папки по размеру. Так вы быстро увидите, что именно занимает свободное пространство.
4. Обновите драйверы
Мини-программы, известные как драйверы, управляют работой комплектующих, из которых состоит компьютер. Со временем производители видеокарт и других аппаратных частей совершенствуют драйверы для своих устройств, добиваясь их максимальной производительности. Таким образом, свежие версии драйверов могут повышать скорость работы компьютера.
Существуют специальные сервисы, которые проверяют систему на предмет устаревших драйверов и при необходимости устанавливают обновления в автоматическом режиме. Воспользуйтесь одним из них или скачайте свежие версии драйверов с сайта производителя вашего ПК и установите их вручную.
5. Отключите лишние службы Windows
Службы Windows — это специальные программы, которые в фоновом режиме выполняют различные системные функции. Некоторые службы действительно важны для корректной работы компьютера. Необходимость в других возникает крайне редко или вообще никогда.
Вы можете отключить неиспользуемые службы, чтобы ускорить работу системы. Но ощутить результат смогут разве что владельцы очень слабых компьютеров.
6. Переустановите или восстановите Windows
Разработчики Microsoft хорошо оптимизировали десятую версию операционной системы, поэтому она работает быстрее, чем Windows Vista, 7 и 8. Если у вас одна из этих устаревших версий, подумайте над установкой Windows 10. Это может ускорить ваш компьютер.
Если у вас уже установлена десятая версия, обновите её до актуального состояния в «Центре обновления Windows». Если компьютер продолжает тормозить даже после установки последнего обновления, попробуйте восстановить Windows. Это поможет, если скорость системы упала в результате программного сбоя.
7. Убедитесь, что компьютер не перегревается
Причиной сильного падения производительности может быть перегрев компьютера. Особенно часто от такой проблемы страдают ноутбуки. Обычно это происходит во время игр или работы с тяжёлыми программами. Компьютер может тормозить, самостоятельно закрывать игры и программы или даже выключаться. Корпус устройства, как правило, становится горячим.
Заметив признаки перегрева, попробуйте его устранить. Убедитесь, что кулеры работают и ничто не мешает хорошей вентиляции. Если с этим всё в порядке, лучше всего разобрать устройство и почистить его от пыли.
Разборка компьютера может привести к потере гарантии, а неправильные действия — повредить комплектующие. Если не уверены в себе, не рискуйте.
Если компьютер тормозит только во время игр, возможно, высохла термопаста. Это вещество наносят на процессор и видеокарту, чтобы они лучше отдавали тепло. В таком случае при чистке компьютера стоит нанести новую термопасту. Поищите видео, где это проделывают с компьютером, максимально похожим на ваш. Тогда вам будет несложно заменить термопасту самостоятельно. Или сразу обратитесь к специалисту.
8. Установите более мощные комплектующие
Если ничего из перечисленного выше не помогло, ваш компьютер может быть просто слишком слаб для возложенных на него задач. Тогда поможет только замена всего устройства или его отдельных комплектующих. Сильнее всего на скорость работы компьютера влияют процессор, оперативная память и жёсткий диск. Производительность во время игр также сильно зависит от видеокарты.
Отнесите компьютер в магазин. Тогда продавец сможет подобрать и установить аппаратные части, которые максимально ускорят ваш старый компьютер. Если у вас ноутбук, то, скорее всего, придётся заменить его на более мощную модель.
Если тормозит компьютер… Рецепт ускорения ПК
Доброго всем дня.
Я не ошибусь, если скажу, что нет такого пользователя (со стажем) у которого бы никогда не тормозил компьютер! Когда это начинает происходить часто — за компьютером становится не комфортно работать (а иногда и вообще невозможно). Если говорить честно, то причин из-за которых компьютер может тормозить — сотни, и выявить конкретную — дело не всегда простое. В этой статье я хочу остановиться на самых основных причинах, устранив которые компьютер станет работать быстрее.
Кстати, советы и рекомендации актуальны для ПК и ноутбуков (нетбуков) под управлением ОС Windows 7, 8, 10. Некоторые технические термины были опущены для более простого понимания и изложения статьи.
Ч то делать, если тормозит компьютер
(рецепт, который сделает любой компьютер быстрее!)
1. Причина №1: большое количество мусорных файлов в Windows
Пожалуй, одна из главных причин, из-за которых Windows да и другие программы начинают работать медленнее, чем раньше — это из-за захламления системы различными временными файлами (их чаще называют «мусорными»), неверными и старыми записями в системном реестре, из-за «распухшего» кэша браузеров (если вы в них проводите много времени) и т.д.
Чистить все это вручную — занятие не благодарное (поэтому в этой статье, я это делать вручную и не буду советовать). На мой взгляд, лучше всего воспользоваться специальными программами для оптимизации и ускорения Windows (у меня на блоге этому посвящена отдельная статья, где собраны самые лучшие утилиты, ссылка на статью ниже).
Рис. 1. Advanced SystemCare (ссылка на программу) — одна из лучших утилит для оптимизации и ускорения работы Windows (есть платная и бесплатная версии).
2. Причина №2: проблемы с драйверами
Могут стать причиной сильнейших тормозов, даже зависаний компьютера. Старайтесь устанавливать только драйвера с родных сайтов производителей, вовремя их обновляйте. Не лишним в этом случае будет заглянуть в диспетчер устройств, если там будут гореть восклицательные желтые знаки (или красные) — наверняка, эти устройства определились и работают неправильно.
Чтобы открыть диспетчер устройств — зайдите в панель управления Windows, затем включите мелкие значки, и откройте нужный диспетчер (см. рис. 2).
Рис. 2. Все элементы панели управления.
В любом случае, даже если в диспетчере устройств нет восклицательных знаков, рекомендую проверить -нет ли обновлений для ваших драйверов. Для поиска и обновления оных рекомендую воспользоваться следующей статьей:
Так же хорошим вариантом теста будет загрузка компьютера в безопасном режиме. Для этого, после включения компьютера, нажимайте кнопку F8 — пока не увидите черный экран с несколькими вариантами загрузки Windows. Из них выберите загрузку в безопасном режиме.
Справочная статья о том, как войти в безопасный режим : https://pcpro100.info/bezopasnyiy-rezhim/
В этом режиме загрузку ПК будет произведена с минимальным набором драйверов и программ, без которых загрузка вообще невозможна. Обратите внимание, если все хорошо работает и тормозов нет — косвенно может свидетельствовать, что проблема программная, и скорее всего связана с тем софтом, который стоит в автозагрузке ( об автозагрузке — читайте ниже в статье, ей посвящен отдельный раздел).
3. Причина №3: пыль
Пыль есть в каждом доме, в каждой квартире (где-то больше, где-то меньше). И как бы вы не убирались, со временем количество пыли в корпусе вашего компьютера (ноутбука) накапливается столько, что она мешает нормальной циркуляции воздуха, а значит вызывает повышение температуры процессора, диска, видеокарты и пр. любых устройств внутри корпуса.
Рис. 3. Пример компьютера, который давно не чистился от пыли.
Как правило, из-за повышения температуры — компьютер начинает тормозить. Поэтому, первым делом — проверьте температуру всех основных устройств компьютера. Можно воспользоваться утилитами, типа Everest (Aida, Speccy и пр., ссылки ниже), найти в них вкладку датчик и затем посмотреть на результаты.
Дам пару ссылок на свои статьи, которые будут нужны:
- как узнать температуру основных компонентов ПК (процессора, видеокарты, жесткого диска) — https://pcpro100.info/kak-uznat-temperaturu-kompyutera/
- утилиты для определения характеристик ПК (в том числе температуры): https://pcpro100.info/harakteristiki-kompyutera/#i
Причины высокой температуры могут быть разные: пыль, или жаркая погода за окном, сломался кулер. Для начала снимите крышку системного блока и проверьте, много ли там пыли. Иногда ее столько, что кулер не может вращаться и обеспечивать нужное охлаждение процессору.
Для избавления от пыли, просто хорошо пропылесосьте компьютер. Можно вынести его на балкон или площадку, включить реверс у пылесоса и выдуть всю пыль изнутри.
Если пыли нет, а компьютер все равно греется — попробуйте не закрывать крышку блока, напротив нее можно поставить обычный вентилятор. Тем самым можно пережить жаркое время года с работающим компьютером.
Статьи о том, как почистить ПК (ноутбук):
4. Причина №4: слишком много программ в автозагрузке Windows
Автозагрузка программ — может очень сильно влиять на скорость загрузки Windows. Если после установки «чистой» Windows компьютер загружался за 15-30 сек., а затем спустя какое-то время (после установки всевозможных программ), стал включаться за 1-2 мин. — причина, скорее всего, в автозагрузке.
Причем, в автозагрузку программы добавляются «самостоятельно» (обычно) — т.е. без вопроса к пользователю. Особенно сильно сказываются на загрузке следующие программы: антивирус, торрент-приложения, разнообразный софт для чистки Windows, графические и видео редакторы и т.д.
Чтобы удалить приложение из автозагрузки, можно:
1) использовать какую-нибудь утилиту для оптимизации Windows (в них помимо чистки, присутствует и редактирование автозагрузки): https://pcpro100.info/luchshie-programmyi-dlya-ochistki-kompyutera-ot-musora/
2) нажать CTRL+SHIFT+ESC — запуститься диспетчер задач , в нем выбрать вкладку « Автозагрузка » и далее отключить ненужные приложения (актуально для Windows 8, 10 — см. рис. 4).
Рис. 4. Windows 10: автозагрузка в диспетчере задач.
В автозагрузке Windows оставьте только самые нужные программы, которые вы используете постоянно. Все что запускается от случая к случаю — смело удаляйте!
5. Причина №5: вирусы и рекламные модули
Многие пользователи и не подозревают, что на их компьютере уже есть десятки вирусов, которые не только тихо и незаметно прячутся, но еще и существенно снижают скорость работы.
К тем же вирусам (с определенной оговоркой) можно отнести и различные рекламные модули, которые часто встраиваются в браузер и мельтешат объявлениями при просмотре интернет страничек (даже на тех сайтах, где никогда ранее не было рекламы). Избавиться от них обычным способом — очень сложно (но возможно)!
Так как эта тема достаточно обширна, здесь я хочу привести ссылку на одну из моих статей, в которой приведен универсальный рецепт очистки от всевозможных вирусных приложений (рекомендую проделать все рекомендации пошагово): https://pcpro100.info/kak-ubrat-reklamu-v-brauzere/#i
Так же рекомендую установить на ПК какой-нибудь из антивирусов и полностью проверить компьютер (ссылка ниже).
6. Причина №6: компьютер тормозит в играх (рывки, фризы, подвисания)
Довольно распространенная проблема, обычно связанная с недостатком системных ресурсов компьютера, когда на нем пытаются запустить новую игру с высокими системными требованиями.
Тема оптимизации достаточна обширна, поэтому, если ваш компьютер томрозит в играх, я рекомендую вам ознакомиться со следующими моими статьями (они помогли оптимизировать уже не одну сотню ПК ):
7. Причина №7: запуск большого числа процессов и программ
Если вы на компьютере запустите десяток программ, которые еще к тому же требовательны к ресурсам — каким-бы ни был ваш компьютер — он начнет тормозить. Старайтесь не делать 10 одновременных дел (ресурсозатратных!): кодировать видео, играть в игру, попутно скачивая файл на высокой скорости и т.д.
Для того, чтобы определить, какой процесс сильно нагружает ваш компьютер, нажмите одновременно Ctrl+Alt+Del и в диспетчере задач выберите вкладку процессы. Далее отсортируйте ее по нагрузке на процессор — и вы увидите, сколько мощности расходуется на то или иное приложение (см. рис. 5).
Рис. 5. Нагрузка на ЦП (диспетчер задач Windows 10).
Если процесс потребляет слишком много ресурсов — щелкните по нему правой кнопкой мышки и завершите его. Сразу заметите, как компьютер станет работать быстрее.
Так же обратите внимание на то, что если какая-то программа постоянно тормозит — замените ее на другую, ведь в сети можно найти полно аналогов.
Иногда некоторые программы, которые вы уже закрыли и с которыми не работаете — остаются в памяти, т.е. сами процессы этой программы не завершены и они потребляют ресурсы компьютера. Помогает либо перезагрузка компьютера, либо «ручное» закрытие программы в диспетчере задач.
Обратите внимание еще на 1 момент…
Если вы хотите использовать новую программу или игру на старом компьютере — то вполне ожидаемо, что он может начать работать медленно, даже, если по минимальным системным требованиям он проходит.
Все дело в хитрости разработчиков. Минимальные системные требования , как правило, гарантируют только запуск приложения, но не всегда комфортную работу в нем . Смотрите всегда на рекомендуемые системные требования.
Если речь идет об игре, обратите внимание на видеокарту (об играх более подробно — см. чуть выше в статье). Очень часто тормоза возникают именно из-за нее. Попробуйте снизить разрешение экрана монитора. Картинка станет похуже, зато игра будет работать быстрее. То же самое можно отнести и к другим графическим приложениям.
8. Причина №8: визуальные эффекты
Если у вас не слишком новый и не слишком быстрый компьютер, а вы на включали в ОС Windows различных спец эффектов — то обязательно появятся тормоза, и компьютер будет работать медленно…
Чтобы этого избежать, можно выбрать самую простую тему без наворотов, выключить ненужные эффекты.
https://pcpro100.info/oformlenie-windows/ — статья про оформление Windows 7. При помощи нее вы сможете выбрать простую тему, отключить эффекты и гаджеты.
https://pcpro100.info/aero/ — в Windows 7 по умолчанию включен эффект Aero. Лучше его отключить, если ПК начинает работать не стабильно. Статья поможет вам решить этот вопрос.
Так же не лишним будет залезть в скрытые настройки вашей ОС (для Windows 7 — здесь) и поменять там некоторые параметры. Для этого есть специальные утилиты, которые называют твикерами.
Как автоматически настроить наилучшее быстродействие в Windows
1) Сначала нужно открыть панель управления Windows , включить мелкие значки и открыть свойства системы (см. рис. 6).
Рис. 6. Все элементы панели управления. Открытие свойств системы.
2) Далее слева открываете ссылку « Дополнительные параметры системы «.
3) Затем нажимаете кнопку « Параметры » напротив быстродействия (во вкладке « Дополнительно «, как на рис. 8).
Рис. 8. Параметры быстродействия.
4) В параметрах быстродействия выберите опцию « Обеспечить наилучшее быстродействие «, затем сохраните настройки. В результате картинка на экране может стать чуть хуже, но вместо этого вы получите более отзывчивую и производительную систему (если вы больше времени проводите в различных приложениях — то это вполне оправдано).
Рис. 9. Наилучшие быстродействие.
PS
На этом у меня все. За дополнения по теме статьи — заранее премного благодарен. Удачного ускорения
Статья полностью переработана 7.02.2016г. с момента первой публикации.
Как убрать тормоза компьютера самостоятельно. Пособие для обычного пользователя. (часть 1). Простой способ от мастера по ремонту компьютеров
Доброго времени суток. Зовут меня Владимир, я выездной мастер по ремонту компьютеров и ноутбуков. Опыт работы – 14 лет. Работаю на себя. Постоянно сталкиваюсь с проблемой у клиентов, что вроде компьютер/ноутбук мощный(i3-i5), оперативной памяти много (4-8Gb), а работает все очень медленно и плохо. Windows запускается пару минут, Офис – секунд 30,
браузеры тупят. Интерфейс Винды подтормаживает при обращении к папкам и т.д. Как говорят мои клиенты “Чет тормозит ппц как, почистить надо”.
Попробуем в этом посте разобраться, по какой причине все тормозит и что нужно сделать, что бы не тормозило, а летало и радовало. Писать постараюсь крайне доступным для обычного человека языком, так что ГраммарНаци от мира компьютеров – извините ).
Как показывает моя практика, такое состояние компьютера складывается из нескольких проблем:
1)Перегрев компьютера/ноута. (возникает после 2-4 лет пользования компьютером/ноутбуком)
Система охлаждения забита пылью. Термопаста высохла. Все печально. Процессор греется, снижает частоту работы. Производительность падает.
2)Замусоренность самой операционной системы.
Каждый раз, когда мы запускаем наш компьютер, посещаем какой то сайт, редактируем текст – наша системы сохраняет данные о наших действия в нескольких местах. Создает временные файлы, сохраняет картинки с сайтов для более быстрой их загрузки. И тут кроется определенная проблема: после пары лет использования компьютера данные хранилища переполняются, Компьютер при их обработке начинает тратить все больше и больше времени.
И начинаются тормоза.
3)Фрагментация файлов на жестком диске.
тут сложно обьяснять в трех словах – файлы разбиваются на много фрагментов и раскидываются по жесткому диску. При обращении к ним комп склеивает файл из 300- 800 частей, на что тратит много времени.
4)Тормозной антивирус/установка пары антивирусов одновременно.
5)На компьютере присутствует условно-вредоносное программное обеспечение
Если у вас в барузере постоянно присутствует реклама всяческих Вулканов, вас пересылает на странные странички, предлагают выйграть миллион, а на рабочем столе появилось штук 10 новых ярлыков с неизвестными программами – вот одна из причин торможения.
6)На компьютере присутствует всякое програмное обеспечение от производителя (актуально для ноутбуков Asus, Acer, Samsung, Lenovo)
7)Помирает жесткий диск.
ВОТ ТУТ ВОТ ЩАС СОВЕТЫ БУДУТ, КАК ПРОСТЕНЬКО ЧАСТЬ ВЫШЕПЕРЕЧИСЛЕННОГО ИСПРАВИТЬ, НЕ ОБЛАДАЯ СПЕЦИАЛЬНЫМИ ЗНАНИЯМИ ПО РЕМОНТУ КОМПЬЮТЕРОВ ! 🙂
1) Как справиться с перегревом компьютера.
Для вообще обычных пользователей: Вообщем, если у вас компьютер – снимаете боковую крышку, осматриваете внутреннее пространство на предмет запыленности. Больше всего нас интересует радиатор под центральным вентилятором (мы его кулером именуем). берете пылесос(предварительно его вытряхнув и почистив, что бы сосал как демон вакууума) и
. ОСТОРОЖНО. высасываем пыль из под вентилятора. Материнскую плату лучше не пылесосьте, а то имеете неиллюзорную возможность повредить что-нить там присосавшейся трубкой пылесоса.
. Дополнение для смелых, ловких и умелых: необходимо заменить термопасту на процессоре, если ей уже больше 3 лет. Термопасту лучше начиная от АлСила и выше. КПТ-8 не надо.
2) Как справиться с перегревом ноутбука. (надеюсь, будет отдельный большой пост на эту тему, если будет интересно)
Для обычных пользователей: берем выключенный, но не закрытый ноутбук в руки.
Находим у него основное вентиляционное отверстие (откуда воздух жаркий дует при работе). Обычно, в 75% оно находится слева сбоку на корпусе. И резко туда дуем ртом.
Если пыль полетела – вы молодец, продули пылевую прослойку. Если нет – значит ноут чистый, вы слабо или не туда дуете.
. Дополнение для смелых, ловких и умелых: обязательно замените термопасту, если ноутбуку более 3 лет и он часто использовался. Термопасту надо брать не хуже Arctic Cooling mx-2 (мой выбор для горячих процессоров и видеокарт ноутбуков).
3) Убираем замусоренность операционной системы.
Для обычных пользователей: нам необходимо скачать программу CCleaner и последовательно нажать в ней клавиши “Analyze”(ждем, пока не проанализирует) и “Run Cleaner” Программа может выдать окошко о просьбе закрыть открытый текущий браузер для его очистки. Не думая жмите “ОК” Вуаля и все говнишко удалено и комп зашустрил!
Это наверное самый простой и быстрый способ в данной рекоменации
. Дополнение для смелых, ловких и умелых: при помощи “ССleaner” так же очистите реестр (вкладка Registry), автозагрузку (Вкладка tools -startup). Программу можно перевести на русский во вкладке “Options-settings-language”.
4)Для дефрагментации скачиваем программу Defraggler и последовательно нажимаем “Analyze” и “Defrag”. Может спросит о очистке корзины. Нажимаем OK. Лучше ставить на ночь, может занять несколько часов.
На моей практике было не раз, что официально купленные КасперскийНОД 32 после пары лет работы сильно тормозили комп. Выход из положения – удалить их и заново установить.
Так же комп тормозили старые версии Avast(до 2016г.), McAfee и Norton security – вообще лидеры по тормозам. Ну и если у вас стоит сразу два антивируса – это прямой путь на дорожку медленности и неторопливости компьютера. Я для себя выбрал актуальный бесплатный антивирус – 360 total Security. Пока показывает себя с лучше стороны.
6) По поводу вирусов и всяких програм, что установились на ваш компьютер без вашего ведома (всякие амиго/YAC/regoptimizer/китайскиепрограммы.) Тут нужен отдельный пост.
7) Программное обеспечение от производителя. Тоже отдельный пост.
8) Проблемы с жестким диском.
Тема довольно сложная и обширная, так же на отдельный пост. Но обязательно выполните следующее:
зайдите в “Мой компьютер” – наведите мышку на жесткий диск С:- нажмите правую клавишу и выберите “свойства” – в открывшемся окне выберите “сервис” – Выполнить проверку. После этого перезагрузите компьютер. Он проверит жесткий диск на наличие ошибок и исправит, если они имееются.
Вот такие несложные манипуляции позволят вам значительно ускорить работу вашего компьютера. Если будут вопросы – пишите в комментариях, буду отвечать по мере возможности.
Фууух. Оказывается посты писать – дело долгое. Это мой пробный первый большой пост.
Источники:
https://lifehacker.ru/tormozit-kompyuter/
https://pcpro100.info/tormozit-kompyuter/
https://pikabu.ru/story/kak_ubrat_tormoza_kompyutera_samostoyatelno_posobie_dlya_obyichnogo_polzovatelya_chast_1_prostoy_sposob_ot_mastera_po_remontu_kompyuterov_4549645