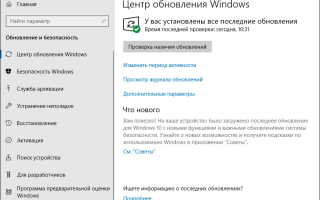Что нужно сделать после установки windows 7
Настройка компьютера после установки Windows
Обновление системы
Это самое первое действие, которое необходимо выполнить после установки системы.
Идем в панель управления, находим центр обновления и проверяем наличие новых обновлений. После скачивания и установки новых обновлений перезагружаемся и повторяем процедуру, пока не будут установлены все последние обновления.
В результате установятся большинство драйверов на оборудование, повысится стабильность системы и будут устранены большинство проблем с безопасностью. Правда, в Windows 10 в последнее время с обновлениями приходит всё больше проблем, но Microsoft их активно и быстро исправляет.
Активация
Проверьте, активирована ли система. Для этого нажмите комбинацию клавиш «Win+Pause».
В появившемся окне будет информация, выполнена или нет активация .
Активация — это требование производителя ОС ( Microsoft Corporation ), которое позволяет ему вычислить нарушения лицензионного соглашения и узнать , не скомпрометирован ли серийный номер системы ( был ли он замечен в использовании где — нибудь ранее ). Ни для кого не является секретом , что активационный ключ можно подарить , продать , украсть ( скачать ).
Если система имеет проблемы с активацией, решение можно найти в этих статьях:
Установка или обновление драйверов
Чтобы приступить к полноценной работе на компьютере , надо проверить наличие и работоспособность драйверов . Драйвер — это программа , отвечающая за исправность и подключение определённого устройства на компьютере .
Чтобы получить полную информацию об установленных и отсутствующих драйверах на компьютере , нужно в том же системном окне , где производилась активация Windows , разыскать надпись « Диспетчер устройств », и перейти по ней .
Откроется перечень устройств , установленных на компьютере , где всё проблемное оборудование , не читаемое системой из- за отсутствия либо несоответствия драйверов , будет обозначено изображением знака восклицания на жёлтом фоне . Но если всё хорошо и система распознала все устройства , то таких « указующих знаков » вы просто не увидите .
Для проблемных устройств также следует установить либо обновить драйвер . Это можно проделать при помощи :
- DVD ( CD ) диска , входящего в комплектацию компьютера ;
- Специализированной программой для обновления драйверов ( например , Driver Pack Solution );
- Поиска нужного драйвера в интернете .
В идеале на компьютере должны стоять только свежие версии драйверов .
Установка программ
Далее, конечно же, следует установка программ. Их бесчисленное множество, мы же в данной статье приведем лишь необходимый минимум.
Безопасность
Чтобы не нахватать вирусов во время скачивания из интернета необходимых для компьютера программ , начинать установку следует с антивируса , который может быть как в платном , так и в бесплатном варианте . Какой из них лучше единого мнения нет . Так что экспериментируйте , набирайтесь личного опыта , а начните всё же с бесплатного антивируса , функциональность которого порой не хуже , чем у оплачиваемых вариантов . Можем порекомендовать антивирус Касперского, у которого есть бесплатная версия для домашнего пользования.
Работа
Далее , необходимо установить любой архиватор WinRar, 7-zip или китайский HaoZip . Выбор богатый , но лучший всё же — WinRar . На странице загрузки следует выбрать русскую версию и разрядность:
Для чтения и редактирования текста нужно выбрать либо платный пакет Microsoft Office , либо бесплатный аналог Open Office .
Ни для кого не секрет, что Ms Office в разы лучше бесплатных аналогов. По кнопке ниже можно скачать интернет-установщик Microsoft Office Professional Plus. Просто запустите установщик и ждите, пока всё загрузится и установится.
После установки Ms Office требуется активировать !
Кроме того , потребуется программное обеспечение для просмотра электронных документов в других форматах. Приведем список лучших по мнению редакции программ.
- Для работы с PDF — Foxit Reader
- Для работы с простым текстом — Notepad++
- Для чтения книг DJVU — DjVu Reader
- Для просмотра изображений — FastStone Image Viewer
Интернет
Если есть подсоединение к интернету , то , как правило , устанавливают дополнительный браузер , поскольку , встроенный в систему , Internet Explorer не всегда оправдывает ожидания пользователя . Самые востребованные браузеры — это Google Chrome , Mozila Firefox , Яндекс . Браузер , Opera . Лучший, по нашему мнению, Chrome.
Мультимедиа
Для начала надо установить кодеки для комфортного просмотра видео и прослушивания аудио.
При установке все параметры можно оставить по умолчанию. В комплекте идёт Media Player Classic — очень простой и удобный плеер, который воспроизводит практически любое видео и аудио.
Для прослушивания музыки можем порекомендовать отечественную разработку — Aimp.
Конечно , это ещё не всё , установка утилит для удовлетворения самых разнообразных целей пользователя ПК надо продолжить . В дальнейшем , возможно , понадобится произвести дефрагментацию винчестера , очистку автозагрузки и иные действия по ускорению компьютера . Но это уже материал для другой статьи .
После установки Windows 7
Коротенькое введение.
После установки Windows 7 у пользователей с минимальным стажем отсиживания за компом возникает чувство непобедимости. Но радоваться рано, от голой винды не будет много пользы, если она ни с чем не работает. Кроме того, необходимо провести минимальную настройку, чтобы обеспечить себе комфортный отдых за этой машиной. В сегодняшнем посте, я планирую рассказать обо всем, что нужно сделать после установки Windows 7 и, конечно же, дам пару универсальных советов.
Первым делом…
Для начала, необходимо провести кое-какие настройки в новой операционке. Очень часто я сталкивался с тем, что система становилась неадекватной, причем, пользователь никоем образом на это не мог повлиять. Причина кроется в стандартных обновлениях операционной системы. После установки Windows 7, в настройках безопасности автоматически включается режим автоматического обновления. Иногда из-за этого может потеряться лицензионный ключ, который вы уже успели активировать. Это нехорошо. В целом, от этих обновлений нет никакой пользы, поэтому их следует отключить. Часто, из-за корявого обновления, страдает целостность системы, а так же нервы пользователя.
Итак, вам необходимо открыть панель управления, затем перейти по вкладке «Система и безопасность». В следующем меню выбрать раздел «обновления системы». Новое окошко имеет специальный раздел, где имеется несколько вариантов выбора, нам нужно включить режим «Не проверять наличие обновлений».
Просто, быстро, понятно. Одной проблемой стало меньше, идем дальше…
Добавляем раздел на диске.
Для чего нужно разбивать жесткий диск на разделы? Ответ прост. Таким образом вы сохраните ваши данные на одном разделе диска, а система будет стоять на другом, что бы в случае чего, сносить только раздел с системой, а все ваши данные останутся невредимыми.
После установки Windows 7 необходимо досоздать разделы. Такой совет можно услышать практически на каждом углу. Вспомним процесс установки операционной системы, где нам уже предлагалось создать или поменять разделы. Теперь у нас имеется возможность заполнить все незанятое пространство после непосредственной установки. Зайдите в меню «Пуск», далее наведите курсор на «Компьютер», сделайте щелчок правой кнопкой мыши, после чего выберите «Управление». Перед вами выскочит небольшое окошко, где присутствует несколько вкладок, а так же куча вкладок. После того, выберите «Управление дисками». Теперь вы находитесь в нужном разделе. Здесь представлена информация обо всех жестких дисках. Нажмите на тот раздел, память которого не распределена,(обычно он черного цвета) после чего нажмите на «Создать раздел». Выскочит еще парочка окон, где не требуется внимательно вчитываться, жмем «Далее». (обязательно в одном из окошек нужно поставить галочку «быстрое форматирование», иначе просидите за компом весь оставшийся день)
Ждем пока раздел отформатируется, после чего можно приступать к его использованию.
Активируем драгоценный Windows.
Активация – один из самых важных моментов, который следует соблюдать после установки Windows 7. Помните, что без активации Windows проработает всего лишь 30 дней, а этот срок пролетит быстро, не успеете опомниться. Через 30 суток некоторые возможности системы будут ограничены. Как я уже говорил, если вы владеете лицензионной копией Windows, то вам нечего бояться, берете ключ, указанный на коробке или днище ноутбука, и вбиваете его. Windows подключится к серверу Microsoft и проверит его подлинность. Но я предлагаю пойти сложным путем. Не волнуйтесь, будет весело!
Активировать пиратку можно в любое время суток, для этого не требуется подключение к интернету. В сети живут миллионы программ, которые называются активаторами, думаю, смысл их создания вам понятен. Активатор подбирает ключ автоматически, после чего он активирует вашу систему. Все просто. После установки Windows 7 скачайте активатор и запустите его. Разные активаторы работают по-разному, обычно, выскакивает небольшое окошко, где вам будет предложено нажать на одну-единственную кнопку. Но помните, что активаторы привязываются к определенной версии Windows, поэтому качайте тот, который подходит именно к вашей системе. После этого, программа оповестит вас об успешном завершении работы и предложит перезагрузиться. Перезагружаемся и проверяем наличие ключа – Windows активирована! Как два пальца об асфальт!
Нужно позаботиться об остальных устройствах!
Теперь поговорим о драйверах. После установки Windows7 необходимо убедиться в том, что все устройства вашего ПК будут работать в нормальном режиме. Для этого и нужны драйвера. Это специальные программы, без которых видеокарта, звуковые колонки, периферия не будут приносить никакой пользы. Внутри у них иногда встречаются специальные приложения для более узкой настройки определенной аппаратуры. Обычно, драйвера поставляются в одном комплекте с ноутбуком или системным блоком. На крайний случай, драйвера можно скачать на официальном сайте производителя, ну или попросить помощи на любом форуме после пары неудачных попыток.
Перед тем, как искать драйвера, следует ознакомиться со своим железом, для чего именно мы ищем драйверы. Войдите в «Компьютер», затем выберите «Свойства системы», далее «Диспетчер устройств». После установки Windows 7 в этом разделе будет отображен полный список железа, который имеется в вашем распоряжении. Вопросительным знаком помечено все то, что не может работать без драйверов. Подробнее о поиске драйверов читайте в разделе Установка драйверов.
Второстепенные программы.
Второстепенное ПО, так же как и основное, имеет определенную ценность. После установки Windows 7 нужно подарить своему компьютеру минимальный набор приложений на все случаи жизни. Начнем с самого необходимого – офиса. Многим компьютер нужнее исключительно для работы, поэтому необходимо поставить Microsoft Office, желательно использовать версию не младше 2007 года. Существует еще и OpenOffice, но с первым его не сравнить. Итак, Microsoft Office имеет все необходимое для показа слайдов, создания документов, построения таблиц и всего-всего, что нужно офисному работнику. Скачать этот пакет можно с любого трекера, в одном архиве с программой предоставляется и серийный номер, поэтому не переживайте насчет активации. Для просмотра PDF-документов, установите Adobereader 11. Это скромная программка, которая тоже имеет огромное значение. PDF-формат никто не отменял, а Adobereader создан специально для этого. После этого, скачайте и установите дополнительные программы для работы с офисом, например MSVISIO – незаменимый чертежник для студентов-технарей.
Вам понадобится архиватор. Рекомендую качнуть WinRaR, поскольку встроенный архиватор в Windows не такой шустрый и функциональный. После этого, приступаем к новому поиску.
Немаловажное значение играет общение. Рекомендую установить Skype, mail-агент или другое чат-приложение. Скайп – бесплатная программа, которая универсальна во всех смыслах этого слова. Не забудьте о браузерах. Здесь я не могу дать универсального совета, все зависит от ваших предпочтений. Вы можете использовать GoogleChrome, бессмертную Opera, Mozilla… Но главное, никогда не работайте с «родным» InternetExplorer. После серфинга через этот браузер, вы поймете, что такое боль…
Компьютер должен воспроизводить видео и аудио. После установки Windows 7, найдите для себя достойный проигрыватель. Можно поставить Aimp, который потянет любой формат. Более скромные программы, вроде VLCили Media Player Classic так же неплохи. Все эти представители наделены простым интерфейсом, и поверьте, осваивать их не трудно. Установка программ длится недолго, что тоже приятно.
После этого обеспечим безопасность.
И последнее, нужен антивирус. В сети есть миллионы программ для борьбы с червями и прочими паразитами. Вы можете использовать абсолютно бесплатный софт или же покупать дорогие ключи на антивирусы, вроде Касперского. Кстати, один годовой ключ на этот антивирус может обойтись вам в несколько тысяч рублей. После установки Windows 7 я сразу же ставлю AVAST! Он бесплатный, простой, а главное, проверенный временем. Рекомендую использовать именно его. Подойдет и Dr.Web– отечественный и бесплатный антивирус с неплохими качествами.
Кстати, вы можете скачать любой из антивирусов и установить пиратский ключ. В сети полно инструкций по данной теме, только заходи и бери. Неплохой популярностью пользуется ESET NOD 32, но он платный, а цена на него немаленькая. В любом случае, все, что вам нужно даст тот же Аваст. Выбор за вами!
Что делать после установки Windows? Устанавливаем программы
Обновл. 31 Июл 2019 |
Купили новенький ноутбук или собрали компьютер, установили Windows и … что дальше? Зашли на Рабочий Стол, а там только Корзина. Даже если вы купили ноутбук с уже установленной Windows, дальше всё равно нужно настраивать и устанавливать другие программы. Зачем? Чтобы повысить работоспособность вашего аппарата.
У всех должен быть список программ, которые нужно устанавливать сразу после установки операционной системы. Я подготовил свой список. Программы ниже подходят для большинства версий Windows (XP, 7, 8 или 10). Но, прежде всего, нужно разобраться с драйверами.
Для тех, у кого пиратская версия! Первым делом отключаете «Брандмауэр» и «Центр обновления Windows» — они находятся в «Панели управления». Затем активируете Windows.
1. Драйвера
Драйвера (или ещё «дрова») — это программное обеспечение, которое отвечает за работоспособность и правильное подключение других программ к аппаратной части компьютера или ноутбука, например: Wi-Fi не будет работать без соответствующего драйвера, монитор будет искажать изображение (растягивать, использовать не то разрешение), не будет звука и т.д.
Примечание: В Windows 10, после подключения к Wi-Fi, система сама находит и устанавливает все нужные драйвера.
Первым делом нужно проверить, что установлено, а что нет. У многих стоят пиратские версии Windows, также много людей покупают ноутбуки с DOS (отсутствие установленной операционной системы) и потом ставят пиратские версии. Та и когда чистый лицензионный Windows — всё равно нужно ставить драйвера. Но перед этим нужно проверить, какие из них установлены, а какие нет. Для этого щелкните ПКМ по ярлыку «Мой компьютер» > «Свойства» > «Диспетчер устройств»:
Если у вас все драйвера установлены, то будет вот такая картина:
Если же какой-то драйвер не установлен, то возле него появится желтый восклицательный знак:
Есть три способа установки драйверов:
С официального сайта производителя. Например, если ноутбук ASUS, то искать нужно на сайте asus.com.
С диска, который был в комплекте (если он вообще был).
С помощью Driver Pack Solution.
Некоторые драйвера автоматически устанавливаются по умолчанию, что нам не нужно. Например, драйвер на видеокарту может установиться стандартный и тогда видеокарта будет работать не в полную силу, что и скажется на графике в играх или при работе в серьёзных фото или видео редакторах.
Самый лучший способ установки драйверов — загружать с диска (если был в коробке) или с официального сайта. Каждый драйвер устанавливается по отдельности. Диск в комплекте, как правило, имеет драйвера только для одной определённой версии Windows. Самое лучшее и оптимальное решение — зайти на официальный сайт производителя, найти в меню «Поддержка» пункт «Драйвера», выбрать свою версию Windows и оттуда уже устанавливать. В таком случае, вы получите максимальную эффективность и производительность от вашего устройства.
Правило: Всегда скачивайте и устанавливайте драйвера с официального сайта производителя.
Третий вариант, Driver Pack Solution, подойдёт, если вам нужно быстро и без лишних телодвижений установить драйвера. Ссылка рабочая, программа бесплатная. Она сама осуществляет поиск и установку необходимых драйверов, независимо от модели ноутбука или сборки компьютера. Скачиваете, устанавливаете, делаете пару кликов и все драйвера через 5-10 минут установлены. Еще DRP может установить дополнительные программы — Яндекс.Браузер, Firefox, PotPlayer и прочее. Чтобы это не устанавливалось — снимите возле них галочки.
Driver Pack Solution следует запускать сразу после установки Windows, чтобы предотвратить установку стандартных драйверов, как на фото ниже:
Причём не всегда может отображаться жёлтый знак. Если есть слово «Стандартный», значит драйвер нужно переустанавливать. В идеале названия драйверов должны совпадать с названиями аппаратных частей вашего устройства:
2. Браузер
Google Chrome, Яндекс.Браузер, Opera или Mozilla Firefox. Одного из них скачиваете через майкрософтовский Internet Explorer (или Microsoft Edge в Windows 10) и устанавливаете браузером по умолчанию.
3. Microsoft Office
Набор офисных программ нужен всегда. Всеми известные Word, Excel, Power Point, Access. Если у вас нет лицензии или вы не нашли пиратской версии, то могу посоветовать бесплатные альтернативы — OpenOffice или LibreOffice.
4. Антивирус
Есть платные и бесплатные. Лидеры среди платных — Kaspersky, Eset, Dr.Web. Лидеры среди бесплатных — Comodo, Avira, Avast. У меня стоит бесплатный Comodo Internet Security, который полностью справляется со своими функциями. Если есть лишние деньги, то покупайте платный антивирус на год. Но защита должна быть обязательно.
5. Архиватор
Есть WinRar (платный), WinZip (платный) и 7-zip (бесплатный). Я выбираю 7-zip — читает все форматы, проблем не возникает.
6. Кодек
Нужен для корректного воспроизведения видео и аудио форматов (чтобы можно было смотреть любой фильм или видео в любом формате). Скачать можно здесь, он бесплатный. В комплекте с кодеком идет проигрыватель MPC-HC (Media Player Classic Home Cinema). Есть конечно стандартный проигрыватель от Windows, но он, если честно, вообще ни о чём.
7. Загрузчик
uTorrent или Download Master. Большинство используют uTorrent, но ссылку оставил и на Download Master.
8. Читалка
Adobe Acrobat Reader DC. Позволяет читать файлы в формате .pdf. Обязательно нужен, так как сейчас это самый популярный формат для электронных книг, журналов, разных инструкций и т.д.
9. Skype
Skype. Программа для общения с другими людьми по всему миру.
10. Daemon Tools
Daemon Tools — программа-эмулятор CD/DVD дисководов (формат .iso). Имитирует наличие диска в дисководе при его отсутствии. Активно используется геймерами для установки пиратских версий игр. Если вы намерены играть игры, то придётся устанавливать. Плюс некоторые программы также устанавливаются через эмуляторы.
Дополнительно
А сейчас еще несколько дополнительных программ.
Stamina. Клавиатурный тренажер, который поможет освоить метод слепого набора. Подробнее о том как научиться печатать вслепую я писал здесь.
Telegram. Куда же без него. Очень полезный и шустрый мессенджер. Must have.
Notepad++. Удобный и функциональный текстовый редактор кода с поддержкой десятков языков программирования и не только. Подсветка синтаксиса, плагины, темы оформления и ещё куча всего.
VirtualBox. Программа, которая позволит на одном компьютере иметь две операционные системы. Например, вы сможете установить Windows 10 как главную и Linux как дополнительную. Программа полностью виртуализирует наличие второй ОС.
Adobe Photoshop. Самый мега супер-пупер редактор фото и не только.
Free Studio. Набор программ для конвертации файлов в разные форматы (например, с видео формата .avi в формат .mp4), записи экрана монитора, быстрого редактирования видео и аудио, скачивания видео с YouTube и фотографий с Instagram.
Picasa. Удобная программа для просмотра и быстрого редактирования фотографий. Уже прекращена поддержка и не выпускаются новые версии, но для тех, кто привык и кому нравится эта программа — оставил ссылку на самую последнюю версию.
На этом всё. Если у вас остались вопросы или я забыл указать еще какую-то крутую и полезную программу — пишите в комментарии
Поделиться в социальных сетях:
Как научиться слепой печати на клавиатуре?
Комментариев: 18
А как же directX, Microsoft Visual C++ и прочее? как это называется? программы, утилиты? нигде этого нету, кучу всяких таких штук придется установить для нормальной работы игр и программ.
Антивирус-бесполезная вещь!Год как от него отказался-полет нормальный!
Люди не когда не ставте программу драйвер пак солюшен это такая ж. па потом будите грепсти ворох проблем особенно это касается ноутбуков только оф сайт
Там нужно очень внимательно смотреть за поставленными галочками, чтобы не было “жопы”.
Ну и согласен, что оф.сайт — это самый лучший вариант.
устанавливала виндовс в первый раз,сама.драйвер сетевой карты скачала из сети через другой комп,а все остальное уже на этом.на вашу
статью наткнулась случайно и поздно, с программами оказалось угадала правильно,но порядок был другой-антивирус-драйвера[DPS]-архиватор ну и все остальное.вам спасибо за статью,все очень просто и понятно.
Самых главных библиотек , как в одном из постов упоминалось, НЕТ! статья ни очём для дедов36 года рождения. Потому как дети малые знают что библиотеки сперва нужно установить при новой установке.
Каких библиотек? Назовите их.
Библиотек C++ с 2005 года по 2017, без них большинство программ не будут работать, или будут проблемы
Спасибо большое, без этот качал только “дрова” и все и потом игры)
А что скажете на счет Java, Visual C++, Net Flamework ? Необходимо ставить или нет? Если да, то какие для 32 и какие для 64х разрядных систем, ведь там есть различия. А так же их там целая пачка. Абсолютно все подходящие для данной системы ставить или среди них есть наиболее важные, или таких нет?))
Эти программы вы считаете самыми главными? А снимок чистой ОС не нужно сделать? А качественный деинсталятор не нужен?
Ну это как-бы для рядовых пользователей ПК, я думаю не у каждого простого пользователя деинсталлятор присутствует вообще.
Для сведения- программа OpenOffice не поддерживает все проверки правописания, при установке есть возможность, что необходимый Вам язык может не быть поддержан! Я сам реально столкнулся с этой проблемой, мой совет лучше устанавливать LibreOffice — этот пакет также бесплатен и совместим со штатным MicrosoftOffice
Да все так и есть, только я сперва ставлю антивирус с архива, и обновляю его, а потом с инета гружу все остальное. ))) Из офисных предпочитаю LibreOffice — Он бесплатный и более комфортный.
Офигенно, классно, все по порядку, для руко@@@@ самый раз)))) спасибо большое.
Источники:
https://kak-pereustanovit-windows.ru/nastrojka-kompjutera-posle-ustanovki-windows.html
https://pomoshkomp.ru/%D1%81%D1%82%D0%B0%D1%82%D1%8C%D0%B8/%D1%83%D1%81%D1%82%D0%B0%D0%BD%D0%BE%D0%B2%D0%BA%D0%B0-windows/%D0%BF%D0%BE%D1%81%D0%BB%D0%B5-%D1%83%D1%81%D1%82%D0%B0%D0%BD%D0%BE%D0%B2%D0%BA%D0%B8-windows-7/
https://ravesli.com/chto-delat-posle-ustanovki-windows-ustanavlivaem-programmy/