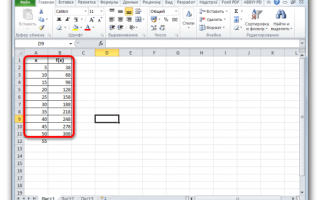Экстраполяция в excel как сделать
Экстраполяция в Excel (Эксель)
При работе с вычислениям в программе Excel иногда требуется узнать результат функции, значения которой находятся за рамками известной области (например для прогнозирования). Рассмотрим как это сделать с помощью нескольких способов.
Метод экстраполяции позволяет найти результат функции, значения которой могут находится за пределами конкретных рамок. Зачастую это используется в прогнозировании различных экономических процессов. В этом методе можно работать как с значениями в таблицах так и в работе с данными в графиках.
Пример работы с табличными данными
Имеется таблица с конкретным диапазоном аргументов от 5 до 50, которые относятся к функции (f(x)). В данном примере надо вычислить результат для числа, которое находится за рамкой изветсных аргументов. В данном случае это число 55. Чтобы это сделать надо работать с функцией ПРЕДСКАЗ.
Выбираем ту ячейку, которая в конечном итоге будет показывать результат. После этого нужно нажать на кнопку в строке формул, которая отвечает за вставку функций.
Появится новое окно, в нём нужно выбрать среди категорий именно категорию “Статистические” и после этого ниже в списке надо выбрать “ПРЕДСКАЗ” и в конце подтвердить действие.
Далее откроется новое окно аргументов функции. Там где указание аргумента Х, вводим адрес нужной ячейки. Это наиболее оптимально, так как потом адрес ячейки можно выбрать другой и провести уже другие вычисления. Следующее поле называется “Известные значения Y”. В нём надо выделить все ячейки с числами, с которыми ведется работа. В последнем поле известных значений Х, нужно выделить все значения которые относятся к аргументу X (первый столбец с примера). Когда эти действия произведены, подтверждаем изменения.
В конечном итоге в нужной ячейке появится результат, который относится к числу 55.
Пример работы с данными в графиках линией тренда
Для начала важно построить правильный график, предварительно выделив таблицу, с которой будут проводится вычисления. Далее переходим в раздел “Вставка” в верхней панели программы Excel и выбираем в этом разделе пункт “Диаграммы” и кликаем на кнопку обозначающую построение графика, после этого нажимаем на самый оптимальный для вас график.
Далее будет отображен график по выбранными ранее данным. Важное примечание : нужно удалить в нём линию обозначающую аргумент (указана стрелкой на изображении).
После этих действий, есть также горизонтальная шкала, но в нам надо чтобы было отображены данные об аргументах. Чтобы именно эти данные были показано, нажимаем по графику ПКМ и в контекстном меню кликаем на “Выбрать данные”.
Появится новое окно, в нём кликаем соответствующую кнопку для изменения данных.
Далее кликаем на “Диапазон подписей оси” и после этого нужно выделить столбец значений, которые надо ЛКМ выделить числа, которые нам нужны, в данном примере это столбец с значениями x, после этого подтверждаем действие. Также не забудьте подтвердить действие в окне выбора источника данных, которое было открыто ранее.
Этим действиями мы подготовили график для работы. А теперь построим линию тренда. Для этого нужно нажать по графику, который мы подготовили и выше, в главном меню разделов, будет активирован нужным нам раздел “Макет”, в нем надо выбрать пункт “Анализ” и выбрать кнопку линии тренда. Далее кликаем на “Линейное приближение”, это наиболее оптимальный вариант. После этих действий линия тренда будет добавлена в график.
Чтобы сделать корректное отображение линии тренда, вновь нужно перейти с соответствующий пункт как на изображении выше, но в списке нажать на последний вариант, который позволит задать дополнительные параметры в линии тренда.
Далее будет открыто новое окно, в котором можно задать параметры линии тренда. Ищем в окне настройки прогноза, и задаем число 1 (период), так как пять единиц значений = одному периоду, это было сделано так как значение за пределами 50 возьмем вновь 55.
Результатом будет удлинение длины графика соответственно к параметрам линии тренда.
Применение экстраполяции в Microsoft Excel
Существуют случаи, когда требуется узнать результаты вычисления функции за пределами известной области. Особенно актуален данный вопрос для процедуры прогнозирования. В Экселе есть несколько способов, с помощью которых можно совершить данную операцию. Давайте рассмотрим их на конкретных примерах.
Использование экстраполяции
В отличие от интерполяции, задачей которой является нахождения значения функции между двумя известными аргументами, экстраполяция подразумевает поиск решения за пределами известной области. Именно поэтому данный метод столь востребован для прогнозирования.
В Экселе можно применять экстраполяцию, как для табличных значений, так и для графиков.
Способ 1: экстраполяция для табличных данных
Прежде всего, применим метод экстраполяции к содержимому табличного диапазона. Для примера возьмем таблицу, в которой имеется ряд аргументов (X) от 5 до 50 и ряд соответствующих им значений функции (f(x)). Нам нужно найти значение функции для аргумента 55, который находится за пределом указанного массива данных. Для этих целей используем функцию ПРЕДСКАЗ.
- Выделяем ячейку, в которой будет отображаться результат проведенных вычислений. Кликаем по значку «Вставить функцию», который размещен у строки формул.
Мы перемещаемся к окну аргументов вышеуказанной функции. Она имеет всего три аргумента и соответствующее количество полей для их внесения.
В поле «X» следует указать значение аргумента, функцию от которого нам следует вычислить. Можно просто вбить с клавиатуры нужное число, а можно указать координаты ячейки, если аргумент записан на листе. Второй вариант даже предпочтительнее. Если мы произведем внесение именно таким способом, то для того, чтобы просмотреть значение функции для другого аргумента нам не придется менять формулу, а достаточно будет изменить вводную в соответствующей ячейке. Для того, чтобы указать координаты этой ячейки, если был выбран все-таки второй вариант, достаточно установить курсор в соответствующее поле и выделить эту ячейку. Её адрес тут же отобразится в окне аргументов.
В поле «Известные значения y» следует указать весь имеющийся у нас диапазон значений функции. Он отображается в колонке «f(x)». Следовательно, устанавливаем курсор в соответствующее поле и выделяем всю эту колонку без её наименования.
В поле «Известные значения x» следует указать все значения аргумента, которым соответствуют внесенные нами выше значения функции. Эти данные находятся в столбце «x». Точно так же, как и в предыдущий раз выделяем нужную нам колонку, предварительно установив курсор в поле окна аргументов.
После того, как все данные внесены, жмем на кнопку «OK».
После этих действий результат вычисления путем экстраполяции будет выведен в ячейку, которая была выделена в первом пункте данной инструкции перед запуском Мастера функций. В данном случае значение функции для аргумента 55 равно 338.
Способ 2: экстраполяция для графика
Выполнить процедуру экстраполяции для графика можно путем построения линии тренда.
- Прежде всего, строим сам график. Для этого курсором при зажатой левой кнопке мыши выделяем всю область таблицы, включая аргументы и соответствующие значения функции. Затем, переместившись во вкладку «Вставка», кликаем по кнопке «График». Этот значок расположен в блоке «Диаграммы» на ленте инструментов. Появляется перечень доступных вариантов графиков. Выбираем наиболее подходящий из них на свое усмотрение.
После того, как график построен, удаляем из него дополнительную линию аргумента, выделив её и нажав на кнопку Delete на клавиатуре компьютера.
Далее нам нужно поменять деления горизонтальной шкалы, так как в ней отображаются не значения аргументов, как нам того нужно. Для этого, кликаем правой кнопкой мыши по диаграмме и в появившемся списке останавливаемся на значении «Выбрать данные».
В запустившемся окне выбора источника данных кликаем по кнопке «Изменить» в блоке редактирования подписи горизонтальной оси.
Открывается окно установки подписи оси. Ставим курсор в поле данного окна, а затем выделяем все данные столбца «X» без его наименования. Затем жмем на кнопку «OK».
После возврата к окну выбора источника данных повторяем ту же процедуру, то есть, жмем на кнопку «OK».
Теперь наш график подготовлен и можно, непосредственно, приступать к построению линии тренда. Кликаем по графику, после чего на ленте активируется дополнительный набор вкладок – «Работа с диаграммами». Перемещаемся во вкладку «Макет» и жмем на кнопку «Линия тренда» в блоке «Анализ». Кликаем по пункту «Линейное приближение» или «Экспоненциальное приближение».
Линия тренда добавлена, но она полностью находится под линией самого графика, так как мы не указали значение аргумента, к которому она должна стремиться. Чтобы это сделать опять последовательно кликаем по кнопке «Линия тренда», но теперь выбираем пункт «Дополнительные параметры линии тренда».
Запускается окно формата линии тренда. В разделе «Параметры линии тренда» есть блок настроек «Прогноз». Как и в предыдущем способе, давайте для экстраполяции возьмем аргумент 55. Как видим, пока что график имеет длину до аргумента 50 включительно. Получается, нам нужно будет его продлить ещё на 5 единиц. На горизонтальной оси видно, что 5 единиц равно одному делению. Значит это один период. В поле «Вперед на» вписываем значение «1». Жмем на кнопку «Закрыть» в нижнем правом углу окна.
Итак, мы рассмотрели простейшие примеры экстраполяции для таблиц и для графиков. В первом случае используется функция ПРЕДСКАЗ, а во втором – линия тренда. Но на основе этих примеров можно решать и гораздо более сложные задачи прогнозирования.
Отблагодарите автора, поделитесь статьей в социальных сетях.
Экстраполяция в excel как сделать
Существуют случаи, когда требуется узнать результаты вычисления функции за пределами известной области. Особенно актуален данный вопрос для процедуры прогнозирования. В Экселе есть несколько способов, с помощью которых можно совершить данную операцию. Давайте рассмотрим их на конкретных примерах.
Использование экстраполяции
В отличие от интерполяции, задачей которой является нахождения значения функции между двумя известными аргументами, экстраполяция подразумевает поиск решения за пределами известной области. Именно поэтому данный метод столь востребован для прогнозирования.
В Экселе можно применять экстраполяцию, как для табличных значений, так и для графиков.
Способ 1: экстраполяция для табличных данных
Прежде всего, применим метод экстраполяции к содержимому табличного диапазона. Для примера возьмем таблицу, в которой имеется ряд аргументов (X) от 5 до 50 и ряд соответствующих им значений функции (f(x)). Нам нужно найти значение функции для аргумента 55, который находится за пределом указанного массива данных. Для этих целей используем функцию ПРЕДСКАЗ.
- Выделяем ячейку, в которой будет отображаться результат проведенных вычислений. Кликаем по значку «Вставить функцию», который размещен у строки формул.
- Запускается окно Мастера функций. Выполняем переход в категорию «Статистические» или «Полный алфавитный перечень». В открывшемся списке производим поиск наименования «ПРЕДСКАЗ». Найдя его, выделяем, а затем щелкаем по кнопке «OK» в нижней части окна.
- Мы перемещаемся к окну аргументов вышеуказанной функции. Она имеет всего три аргумента и соответствующее количество полей для их внесения.
В поле «X» следует указать значение аргумента, функцию от которого нам следует вычислить. Можно просто вбить с клавиатуры нужное число, а можно указать координаты ячейки, если аргумент записан на листе. Второй вариант даже предпочтительнее. Если мы произведем внесение именно таким способом, то для того, чтобы просмотреть значение функции для другого аргумента нам не придется менять формулу, а достаточно будет изменить вводную в соответствующей ячейке. Для того, чтобы указать координаты этой ячейки, если был выбран все-таки второй вариант, достаточно установить курсор в соответствующее поле и выделить эту ячейку. Её адрес тут же отобразится в окне аргументов.
В поле «Известные значения y» следует указать весь имеющийся у нас диапазон значений функции. Он отображается в колонке «f(x)». Следовательно, устанавливаем курсор в соответствующее поле и выделяем всю эту колонку без её наименования.
В поле «Известные значения x» следует указать все значения аргумента, которым соответствуют внесенные нами выше значения функции. Эти данные находятся в столбце «x». Точно так же, как и в предыдущий раз выделяем нужную нам колонку, предварительно установив курсор в поле окна аргументов.
После того, как все данные внесены, жмем на кнопку «OK».
Урок: Мастер функций в Excel
Способ 2: экстраполяция для графика
Выполнить процедуру экстраполяции для графика можно путем построения линии тренда.
- Прежде всего, строим сам график. Для этого курсором при зажатой левой кнопке мыши выделяем всю область таблицы, включая аргументы и соответствующие значения функции. Затем, переместившись во вкладку «Вставка», кликаем по кнопке «График». Этот значок расположен в блоке «Диаграммы» на ленте инструментов. Появляется перечень доступных вариантов графиков. Выбираем наиболее подходящий из них на свое усмотрение.
- После того, как график построен, удаляем из него дополнительную линию аргумента, выделив её и нажав на кнопку Delete на клавиатуре компьютера.
- Далее нам нужно поменять деления горизонтальной шкалы, так как в ней отображаются не значения аргументов, как нам того нужно. Для этого, кликаем правой кнопкой мыши по диаграмме и в появившемся списке останавливаемся на значении «Выбрать данные».
- В запустившемся окне выбора источника данных кликаем по кнопке «Изменить» в блоке редактирования подписи горизонтальной оси.
- Открывается окно установки подписи оси. Ставим курсор в поле данного окна, а затем выделяем все данные столбца «X» без его наименования. Затем жмем на кнопку «OK».
- После возврата к окну выбора источника данных повторяем ту же процедуру, то есть, жмем на кнопку «OK».
- Теперь наш график подготовлен и можно, непосредственно, приступать к построению линии тренда. Кликаем по графику, после чего на ленте активируется дополнительный набор вкладок – «Работа с диаграммами». Перемещаемся во вкладку «Макет» и жмем на кнопку «Линия тренда» в блоке «Анализ». Кликаем по пункту «Линейное приближение» или «Экспоненциальное приближение».
- Линия тренда добавлена, но она полностью находится под линией самого графика, так как мы не указали значение аргумента, к которому она должна стремиться. Чтобы это сделать опять последовательно кликаем по кнопке «Линия тренда», но теперь выбираем пункт «Дополнительные параметры линии тренда».
- Запускается окно формата линии тренда. В разделе «Параметры линии тренда» есть блок настроек «Прогноз». Как и в предыдущем способе, давайте для экстраполяции возьмем аргумент 55. Как видим, пока что график имеет длину до аргумента 50 включительно. Получается, нам нужно будет его продлить ещё на 5 единиц. На горизонтальной оси видно, что 5 единиц равно одному делению. Значит это один период. В поле «Вперед на» вписываем значение «1». Жмем на кнопку «Закрыть» в нижнем правом углу окна.
- Как видим, график был продлен на указанную длину с помощью линии тренда.
Урок: Как построить линию тренда в Excel
Итак, мы рассмотрели простейшие примеры экстраполяции для таблиц и для графиков. В первом случае используется функция ПРЕДСКАЗ, а во втором – линия тренда. Но на основе этих примеров можно решать и гораздо более сложные задачи прогнозирования.
Мы рады, что смогли помочь Вам в решении проблемы.
Задайте свой вопрос в комментариях, подробно расписав суть проблемы. Наши специалисты постараются ответить максимально быстро.
Помогла ли вам эта статья?
При работе с вычислениям в программе Excel иногда требуется узнать результат функции, значения которой находятся за рамками известной области (например для прогнозирования). Рассмотрим как это сделать с помощью нескольких способов.
Метод экстраполяции позволяет найти результат функции, значения которой могут находится за пределами конкретных рамок. Зачастую это используется в прогнозировании различных экономических процессов. В этом методе можно работать как с значениями в таблицах так и в работе с данными в графиках.
Пример работы с табличными даннымиИмеется таблица с конкретным диапазоном аргументов от 5 до 50, которые относятся к функции (f(x)). В данном примере надо вычислить результат для числа, которое находится за рамкой изветсных аргументов. В данном случае это число 55. Чтобы это сделать надо работать с функцией ПРЕДСКАЗ.
Выбираем ту ячейку, которая в конечном итоге будет показывать результат. После этого нужно нажать на кнопку в строке формул, которая отвечает за вставку функций.
Появится новое окно, в нём нужно выбрать среди категорий именно категорию «Статистические» и после этого ниже в списке надо выбрать «ПРЕДСКАЗ» и в конце подтвердить действие.
Далее откроется новое окно аргументов функции. Там где указание аргумента Х, вводим адрес нужной ячейки. Это наиболее оптимально, так как потом адрес ячейки можно выбрать другой и провести уже другие вычисления. Следующее поле называется «Известные значения Y». В нём надо выделить все ячейки с числами, с которыми ведется работа. В последнем поле известных значений Х, нужно выделить все значения которые относятся к аргументу X (первый столбец с примера). Когда эти действия произведены, подтверждаем изменения.
В конечном итоге в нужной ячейке появится результат, который относится к числу 55.
Пример работы с данными в графиках линией трендаДля начала важно построить правильный график, предварительно выделив таблицу, с которой будут проводится вычисления. Далее переходим в раздел «Вставка» в верхней панели программы Excel и выбираем в этом разделе пункт «Диаграммы» и кликаем на кнопку обозначающую построение графика, после этого нажимаем на самый оптимальный для вас график.
Далее будет отображен график по выбранными ранее данным. Важное примечание : нужно удалить в нём линию обозначающую аргумент (указана стрелкой на изображении).
После этих действий, есть также горизонтальная шкала, но в нам надо чтобы было отображены данные об аргументах. Чтобы именно эти данные были показано, нажимаем по графику ПКМ и в контекстном меню кликаем на «Выбрать данные».
Появится новое окно, в нём кликаем соответствующую кнопку для изменения данных.
Далее кликаем на «Диапазон подписей оси» и после этого нужно выделить столбец значений, которые надо ЛКМ выделить числа, которые нам нужны, в данном примере это столбец с значениями x, после этого подтверждаем действие. Также не забудьте подтвердить действие в окне выбора источника данных, которое было открыто ранее.
Этим действиями мы подготовили график для работы. А теперь построим линию тренда. Для этого нужно нажать по графику, который мы подготовили и выше, в главном меню разделов, будет активирован нужным нам раздел «Макет», в нем надо выбрать пункт «Анализ» и выбрать кнопку линии тренда. Далее кликаем на «Линейное приближение», это наиболее оптимальный вариант. После этих действий линия тренда будет добавлена в график.
Чтобы сделать корректное отображение линии тренда, вновь нужно перейти с соответствующий пункт как на изображении выше, но в списке нажать на последний вариант, который позволит задать дополнительные параметры в линии тренда.
Далее будет открыто новое окно, в котором можно задать параметры линии тренда. Ищем в окне настройки прогноза, и задаем число 1 (период), так как пять единиц значений = одному периоду, это было сделано так как значение за пределами 50 возьмем вновь 55.
Результатом будет удлинение длины графика соответственно к параметрам линии тренда.
Табличный процессор Excel позволяет не только быстро производить различные вычисления, но и решать достаточно сложные задачи. Например, с его помощью можно осуществлять математическое моделирование на основе набора дискретных значений той или иной функции, в том числе находить промежуточное значение функций методом интерполяции. В Excel для этого предусмотрены различные инструменты, пользоваться которыми научит эта статья.
Метод интерполяции: что это такое?
В вычислительной математике так называют способ нахождения промежуточных неизвестных значений функции Y(X) по дискретному набору уже известных.
Интерполяция функции Y(X) может осуществляться только для тех ее аргументов, которые находятся внутри интервала , такого, что известны значения Y(X0) и Y(Xn).
Если X не принадлежит , то можно использовать метод экстраполяции.
В классической постановке интерполяционной задачи требуется найти приближенную аналитическую функцию φ(X), у которой значения в узловых точках Xi совпадают со значениями Y(Xi) исходной таблицы, т. е. соблюдается условие φ (Xi)=Yi (i = 0,1,2,…,n).
Линейная интерполяция в Excel
В самом известном табличном процессоре от Microsoft присутствует крайне полезный оператор «ПРЕДСКАЗ».
Рассмотрим данные, размещенные в в таблице, представленной ниже.
Источники:
https://user-life.com/programs/excel/1025-ekstrapolyaciya-v-excel.html
https://lumpics.ru/extrapolation-in-excel/
https://word-office.ru/ekstrapolyaciya-v-excel-kak-sdelat.html