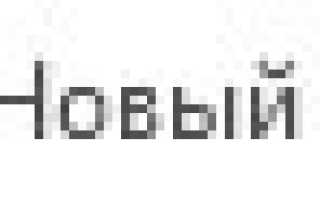Как сделать чертеж меньше в компасе
Масштаб чертежа в КОМПАС
Основной способ задания масштаба в Чертеже КОМПАС — использование видов. Именно вид имеет такое свойство, как масштаб.
Как задать масштаб чертежа КОМПАС
При работе с чертежом, если необходимо выполнять построения в каком либо масштабе, отличном от 1:1, нужно вставить в чертеж вид. Почему при масштабе 1:1 дополнительный вид не нужен? По умолчанию любой чертеж КОМПАС содержит Системный вид с масштабом 1:1, в этом виде можно вести построения, поэтому и создавать дополнительные виды необходимости нет. Если же нам нужен масштаб, например, 1:10, то следует воспользоваться командой «Новый вид» , которая расположена в разделе «Вставка» главного текстового меню
После запуска команды откроется Панель параметров, в которой необходимо указать основной параметр — Масштаб.
Остальные параметры можно не указывать, но они могут помочь в дальнейшем, чтобы было легче ориентироваться между видами. Например, параметр «Цвет».
После ввода масштаба нужно кликнуть в любом месте на чертеже, данная точка будет являться точкой начала вида с координатами (0;0).
Созданный вид отображается в Дереве построения
По дереву чертежа можно определить в каком масштабе производится работа. Напротив названия вида, который является текущим, отображается черная сфера и белая точка под номером вида.
Если нужно начать работу в другом масштабе, то добавляется еще один вид по аналогии с инструкцией приведенной выше. Если же вид с необходимым масштабом уже создан, то нужно сделать его текущим. Для этого выполняется клик правой кнопкой мыши по названию вида и выбирается «Сделать текущим».
Как изменить масштаб чертежа
Масштаб чертежа можно увеличить или уменьшить в любое время, но только если построения выполнены не в Системном виде. У Системного вида масштаб может быть только 1:1. Если же мы работаем с видом, отличным от Системного, то для изменения масштаба необходимо кликнуть правой кнопкой мыши по названию вида в дереве чертежа и указать необходимый масштаб
Изменение масштаба вида не ведет к изменению размеров. Масштаб вида задает внешний вид чертежа.
Изменение масштаба в основной надписи чертежа
Масштаб чертежа задается в соответствующей ячейке основной надписи.
Двойным кликом по данной ячейке можно ввести масштаб вводом цифр, либо ссылочно на масштаб одного из видов. Если необходимо ввести ссылку, то кликаем в ячейке правой кнопкой мыши и выбираем «Ссылка»
Затем указываем на какой параметр должна идти ссылка. Стандартный вариант для масштаба — указать тип источника «Вид», ссылка на «Масштаб», а в списке источников выбрать нужный вид.
Просто о сложном: как в компасе изменить масштаб проекта
Компас – это не только прибор для ориентировки на местности. “Компас” – это программный продукт, разработанный компанией САПР. Рассмотрим подробнее, какие еще программы существуют, на что они направлены, и как в “Компасе” изменить масштаб чертежа проекта.
Основные продукты линейки приложения “Компас”
Все программные продукты “Компас” можно разделить на несколько категорий :
- Программы, работающие с чертежами.
- Программы, для работы с чертежами и твердыми моделями.
- Платные или бесплатные версии программ.
Работать в программном продукте “Компас” несложно: интерфейс максимально дружественный, но начинающим дизайнерам и пользователям приходиться решать много вопросов, например, как в “Компасе” изменить масштаб чертежа, определенной детали или нарисованного объекта.
Изменение масштаба в 3D-чертежах
Чертежи, сделанные с модели и нарисованные от руки, различаются между собой, соответственно, работать с масштабом нужно по-разному. Рассмотрим, как в “Компасе” изменить масштаб объемной модели.
Приложение позволяет изменить масштаб чертежа во время вставки вида. Найдите значок масштаба на панели инстументов внизу. Это первый способ, как в “Компасе” изменить масштаб чертежа. В меню вы сможете найти несколько возможных вариантов или ввести нужные значения с клавиатуры.
Другой способ , как изменить масштаб в “Компасе”, очень прост и под силу даже новичку:
кликните на пунктирную рамку (цифра 1 на рисунке).
Вид станет зеленым, как показано на схеме.
Изменение масштаба ручных чертежей
Ниже был разобран способ изменения чертежа готовой модели. А как в “Компасе” изменить масштаб ручного чертежа, который был создан вами самостоятельно?
- Активизируем нужный вид.
- Выделяем линии (они должны изменить свой цвет на ярко-зеленый).
- Выбираем любую линию и кликаем левой кнопкой мышки.
- В нижней панели инструментов находим масштаб и выбираем начальную точку.
Выносные элементы
Что такое выносные элементы, и для чего они нужны? Это такие части чертежа, которые создаются с целью увеличения конкретной области общего изображения. Они выносятся в отдельную область. Это делается для того, чтобы в дальнейшем упростить чтение и облегчить восприятие чертежа. Когда выносной элемент создается, выходит панель, которая позволяет изменить масштаб без лишних проблем.
Пошаговая инструкция изменения масштаба
Инструкция, как изменить масштаб в “Компасе” :
- Запустите программу “Компас”.
- Запустите тот проект, масштаб которого нужно изменить.
- Первоначальный масштаб нового проекта обозначен цифрами 1:1.
- Откройте меню “Вид” и найдите “Дерево построения”.
- Нужный объект будет обозначен буквой Т.
- Для разработки нового чертежа выберете меню “Вставка” и введите нужные значения с клавиатуры.
Более наглядно просмотреть, как изменить масштаб в “Компасе” можно на картинках. Изменение чертежа вручную – очень трудоемкое дело и отнимает намного больше времени.
Как сделать чертеж в компасе
Первый урок двухмерного моделирования посвятим теме, как сделать чертеж в компасе. Именно создание и оформление чертежа со спецификацией считается завершением любого моделирования.
Как сделать чертеж в компасе
Для эффективности использования чертежа, необходимо максимально правильно его оформить. Чтобы в компас 3d сделать модель чертежа, необходимо придерживаться основных правил черчения. Программа уже имеет возможность создания стандартных и проекционных видов, выносных элементов, разрезов, разрыва вида и т.д. Пользователю лишь остается воспользоваться всеми необходимыми инструментами и операциями.
Перейдем непосредственно к тому, как сделать чертеж детали в компасе. Каждый чертеж, 3D модель, спецификация и фрагмент – отдельный файл, поэтому создание начинается с создания нового файла.
В верхнем меню выбираем кнопку «Файл», далее «Создать», выбираем чертеж и подтверждаем выбор.
По умолчанию, в настройках формат листа А4. Теперь можно создавать чертеж, по желанию выбрать формат листа и ориентацию.
Следующим шагом рассмотрим, как сделать из 3d модели чертеж в компас 3d. Построение чертежа с модели позволяет существенно экономить время, избегать ошибок при построении дополнительных видов и разрезов, так как виды и разрезы формируются автоматически.
Вставить вид с модели можно двумя способами, оба способа одинаково удобные и простые. В компас 3d из 3Д модели сделать чертеж можно через выбор вставки в верхнем меню, далее выбрать «Вид с модели», и выбрать стандартные виды (спереди, слева, сверху), или произвольный, выбрать детали и. Произвольным можно назначить любой вид, делается это в нижней части панели вставки.
В этот момент можно изменить и масштаб. Вставка вида вторым способом осуществляется через компактную панель, на которой требуется активировать инструментальную панель видов, ниже появятся кнопки, соответствующие стандартным и произвольным видам.
Необходимые проекции создаются путем вставки проекционного вида, соответствующие кнопки станут доступны как в верхнем меню, так и в инструментальной панели, после создания первого вида.
Переходим к созданию чертежа вручную, без готовой модели. Для работы используем инструментальные панели геометрия, размеры, обозначения и т.д. Расположение кнопок на экране зависит от того, как настроена панель и может настраиваться по Вашему усмотрению.
Чаще всего используется панель геометрии, ее можно активировать также двумя способами – выбрав в меню «Инструменты», или же активировав в компактной панели. В геометрию входят отрезок, точка, окружность, вспомогательные линии и т.д. С их помощью строится изображение. Для каждого отрезка задается длина и угол, для окружности, при создании, задается радиус или диаметр, а также тип линии.
Стиль (цифра 4 на картинке) отвечает за тип линий. После ввода необходимых параметров отрезка (окружности, дуги и т.д.) жмем подтверждение.
Над кнопкой отрезка располагается вспомогательная прямая, с ее помощью можно строить вертикальную или горизонтальную линию, параллельную или произвольную. Параллельную линию можно провести на заданном расстоянии, таким образом можно отметить нужную точку.
На картинке изображена точка пересечения двух параллельных вспомогательных линий, одна параллельна вертикальному отрезку, а другая горизонтальному, выделенному красной линией. На пересечении линий можно, например, создать отверстие. Для выбора типа вспомогательной линии необходимо нажать на команду, не отпуская левую кнопку мыши, выбрать нужный тип линии. Для создания параллельной линии достаточно выбрать отрезок, относительно которого будет строиться линия, задать расстояние и подтвердить. Вспомогательные линии можно удалять сразу, как только ими воспользовались.
Скруглить углы, и сделать фаски можно тут же в геометрии. Для фаски или радиуса, нужно выбрать два отрезка, выбрать значение радиуса или размер и угол фаски.
Активировав инструментальную панель «Обозначения», можно автоматически ставить осевые линии для тел вращения и отверстий, ставить позиции на чертеже, вставлять текст, создавать выносные элементы, делать линии – выноски и т.д. В одном из наших уроков, Вы узнаете, как поставить размеры в компасе.
Сегодня мы лишь в общих чертах рассмотрели, как создавать чертежи. Большую часть нюансов каждый пользователь осваивает самостоятельно. Все возможные вопросы задавайте в комментариях.
Источники:
https://kompas-uroki.ru/kompas-2d/masshtab-chertezha-v-kompas
https://www.syl.ru/article/319091/prosto-o-slojnom-kak-v-kompase-izmenit-masshtab-proekta
https://lsapr.ru/kak-sdelat-chertezh-v-kompase/