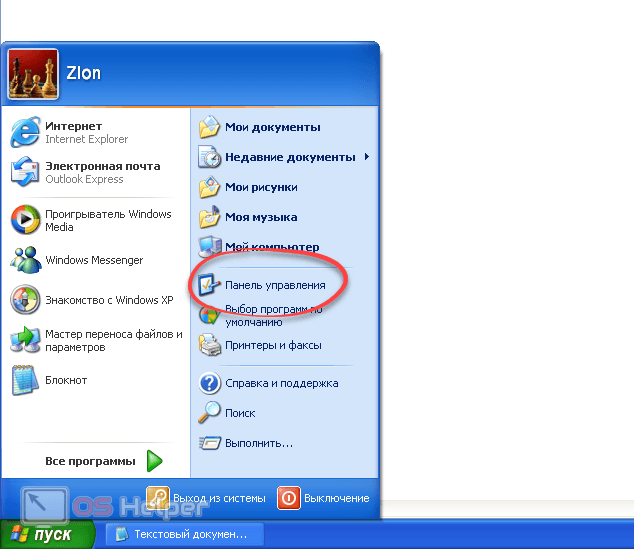Как сделать чертеж в фотошопе
1 октября 2016 | Опубликовано в Уроки | 2 Комментариев »
В этом уроке мы научимся превращать фотографию в чертеж в синих цвета при помощи Adobe Photoshop.Если вы не любитель тратить долгие часы на создание подобных работ в оригинале это техника поможет «подделать» их, создав видимость рабочего чертежа. Мы используем фильтры, чтобы создать базовые линии с исходной фотографии, а затем добавим сетку и текстуры, чтобы сделать работу реалистичнее.
Результат
Откройте фотографию в Adobe Photoshop. Конкретно эта фотография находится в бесплатном доступе, и вы можете скачать ее здесь.
В меню выберите Image > Adjustments > Desaturate/Изображение>Коррекция>Обесцветить, чтобы сделать фотографию черно-белой.
В меню выберите Filter > Stylize > Find Edges/Фильтр>Стилизация>Выделение краев, чтобы создать базовые линии чертежа.
Чертеж, который хотим эмитировать мы должен быть нарисован белым цветом на синей бумаге, поэтому в меню выберите Image > Adjustments > Invert/Изображение>Коррекция>Инвертировать, чтобы инвертировать цвета.
На фотографии чаще всего будут ненужные объекты, которые на чертеже нам ни к чему. Инструментом Pen/Перо обрисуйте дом (или ваш объект), включив только те части, которые хотите оставить. Затем кликните по контуру правой кнопкой и выберите Make Selection/Создать выделение.
Не снимая выделения кликните по иконке Layer Mask/Маска слоя в нижней части палитры Layers/Слои. Так вы скроете все лишние детали, оставив только то, что находится внутри выделения.
Создайте новый слой и перетащите его под слой с домом. Залейте этот новый слой темно-синим цветом #051340. Смените blending mode/режим наложения слоя с домом на Screen/Осветление. Так черный цвет этого слоя станет прозрачным.
Кликните дважды по слою с домой, чтобы открыть стили слоя и выберите Stroke/Обводка. Укажите толщину обводки в 5px, положение — Inside/Внутри, режим наложения Screen/Осветление и 100% opacity/непрозрачности.
Теперь мы хотим добавить сетку. Для этого создадим паттерн. Создайте новый документ размером примерно 80x80px. Размер зависит от размера вашего документа.
Создайте новый слой и отключите видимость фонового слоя. Инструментом marquee/прямоугольная область выделите тонкие длинные прямоугольники толщиной в 2px по верхнему и левому краям документа и залейте их белым цветом.
Нажмите CMD/Ctrl+D, чтобы снять выделение, затем в меню выберите Edit > Define Pattern/Редактировать>Определить узор. Назовите узор так, чтобы вы потом могли его легко опознать.
Закройте документ и вернитесь к нашему основному документу. Создайте новый слой и возьмите инструмент Fill/Заливка. В выпадающем меню в панели настроек выберите вариант заливки Pattern/Узор, затем выберите только что созданный нами паттерн. Кликните в любом месте документа, чтобы выполнить заливку.
Инструментом marquee/прямоугольная область создайте выделение вокруг основной композиции по контуру клеточек. Кликните правой кнопкой и выберите Stroke/Обводка, затем укажите широту в 5px, белый цвет и положение Center/Центр.
Тем же инструментом выделите области снаружи от только что созданной нами рамки и нажмите delete, чтобы очистить их.
Укажите слою с сеткой маску. Удерживая ALT, кликните по маске, чтобы редактировать ее содержание. Скачайте и откройте одну из пыльных и поцарапанных текстур, затем вставьте ее в маску. Масштабируйте и поверните ее как необходимо.
Возьмите инструмент Selection/Выделение и кликните в документе, чтобы выйти из режима редактирования маски. Выберите маску слоя и нажмите CMD/Ctrl+L, чтобы открыть коррекцию Levels/Уровни. Переместите слайдеры как показано на картинке выше.
Завершаем нашу работу эффектом старой бумаги. Скачайте одну из них, вставьте в документ, масштабируйте до нужного размера, затем обесцветьте и инвертируйте цвета.
Смените режим наложения слоя с бумагой на Screen/Осветление.
Масштабируем чертеж в Photoshop за секунды (Фотошоп)
Смотреть все картинки
Раньше или позже большинство моделистов приходят к тому, что использование чертежей в работе над моделью становится обязательным этапом. Найти чертежи благодаря интернету сейчас не представляет значительной проблемы, но что с ними делать дальше? Естественно привести к тому масштабу, в котором вы собираете модель.
Но как это сделать, если при таких словах как AutoCAD, Adobe Illustrator и “Векторный редактор” вас прошибает холодный пот? Очень просто, главное чтобы у вас был Photoshop(Фотошоп).
Прежде всего необходимо определить размер исходного файла с чертежом. Самый простой способ – навести на него курсор мыши и подождать пару секунд. (Рис. 1) (На самом деле можно обойтись и без этого, но пусть будет). В данном случае размер изображения 3740 на 2658 точек.
Открывает изображение в фотошопе и находим на нем масштабную линейку (к сожалению не знаю как правильно этот элемент чертежа называется). В данном случае ее длина на чертеже соответствует трем метрам в реале. (Рис. 2)
Выбираем инструмент “прямоугольное выделение” и обводим линейку, стараясь точно попасть на ее начало и конец. (Рис. 3)
Теперь нам нужно определить сколько пикселей в длину эта самая линейка. Проще всего это сделать нажав сочетания клавиш Ctrl-C (копировать) и Ctrl-N (новый документ). По умолчанию фотошоп предлагает нам размер файла под хранящееся в буфере обмена изображение. В данном случае длина масштабной линейки получилась 585 точек. (Рис. 4) Я рекомендую повторить эту операцию несколько раз, и взять среднее получившееся значение, так как от этого этапа зависит точность масштабирования.
Произведем теперь нехитрые математические операции. 3 метрам в 1/72 масштабе будут соответствовать 4,16 см. Делим 585 пикселей на 4,16 и получаем разрешение в 140,4 точек на сантиметр.
Открваем исходный рисунок (если вы его закрыли) и нажимаем сочетания клавиш Ctrl-A (Выделить все) Ctrl-C (Копировать) Ctrl-N (Новый рисунок). Убеждаемся что размеры рисунка составляют 3740 на 2658, устанавливаем разрешение в 140 точек на сантиметр и нажимаем ОК. (Рис. 5)
Дело за малым – Ctrl-V (Вставить) Ctrl-P (Печать). (Я настоятельно рекомендую вам выучить сочетания клавиш для самых распространенных операций в Фотошопе. Проверено – это значительно увеличивает скорость работы.)
Выбираем настройки принтера и печатаем готовый чертеж.
Буду рад, если эта заметка окажется кому-нибудь полезной.
С уважением
Евгений «von-zibel» Карандашов
Как из фото сделать чертеж в фотошопе – лучшая видео подборка по этой теме!
Видео о том, как самому сделать, самоделки, поделки, своими руками. Всё на тему: как из фото и т.д. ❗ Смотри подборки онлайн и сделай сам всё, что только угодно!
Нравится? Поделись и будет тебе счастье!
Как превратить фотографию в чертеж – Часть 1.
В данном видео вы познакомитесь с двумя методами перевода фотографии в чертеж. В этом уроке вы сможете легк. От автора Уроки Фотошоп.
Как сделать чертеж объекта в фотошопе.
Эффект чертежа в программе фотошоп Мой второй канал на тему веб-разработки: . От автора Уроки Photosh.
Как сделать чертеж изделия по фотографии. Часть 1.
Страница Вконтакте: Страница Фэйсбук: ЖЖ: . От автора HeARTwood.
Фотошоп – Как сделать из фотографии рисунок в фотошопе.
Фотошоп уроки с сайта: – Как превратить фото в рисунок карандашом (Эскиз). Посмотреть все видео. От автора actmystock.
как сделать чертеж в Фотошоп cs6.
ссылка на миллиметровку: . От автора Pc User.
Как сделать чертеж изделия по фотографии. Часть 2.
Страница Вконтакте: Страница Фэйсбук: ЖЖ: . От автора HeARTwood.
Уроки SketchUp – Экспорт чертежей из AutoCAD в Photosho.
Больше интересных уроков смотрите тут: От автора Max Achkovsky.
Как сделать чертеж изделия по фотографии. Часть 4.
Страница Вконтакте: Страница Фэйсбук: ЖЖ: . От автора HeARTwood.
Как из любого фото сделать чертёж.
От автора Dr. Mystery.
[PART 01] Easy Plan Render | Single house plan render i.
Part 01 an easy way to render a single family house plan in photoshop. PNG files – . От автора Platform Stud.
Как сделать чертеж изделия по фотографии. Часть 3.
Страница Вконтакте: Страница Фэйсбук: ЖЖ: . От автора HeARTwood.
Из фотографии рисунок карандашом за 3 шага.
ВАЖНО! Работает только с версии CS5 и выше. C помощью 2-3 слоев и разных режимов наложения – получаем карандашны. От автора Федоткин Вяче.
Как улучшить качество картинки в фотошопе.
Данный метод хорошо подходит для иконок, скетчей, логотипов, где используется один или несколько цветов. От автора Дедлайн TV – .
Трассировка. Растр в вектор.
Привет! В данном видео ты узнаешь как при помощи трассировки получить качественный вектор из растра. ———–. От автора ЧПУшник.
Как сделать рисунок из фотографии с помощью программы P.
Видеоинструкция о том, как сделать из фотографии черно-белый или цветной карандашный рисунок с помощью. От автора Светлана Карп.
Учим Photoshop за 1 час! #От Профессионала.
Хочешь выучить Photoshop (фотошоп) всего за 1 час и при этом сделать это качественно? Тогда смотри от профессиона. От автора Хауди Хо™ – П.
Как сделать обводку объекта в Photoshop.
Привет, друзья! Сегодня вновь поговорим о фотошопе. Тема урока: обводка. Как её делать, какая она бывает и. От автора Леонид Пермяк.
Чертим план комнаты в фотошоп
Видео мастер класс декоратора Оксаны Пантелеевой о том, как начертить доступными способами в Фотошопе. От автора Oxana Pantele.
Как в Photoshop сделать векторное изображение из фотогр.
В этом видео мы расскажем вам как в Photoshop сделать векторное изображение из фотографии. Но перед тем как мы. От автора HOWTECH RU – .
Как из фотографии оставить только контур.
Видеоурок фотошоп, позволяющий создавать детские расскраски. Текстовый урок найдете здесь . От автора Иванова Натал.
Напиши свой комментарий или отзыв по теме cделай сам.
Источники:
https://www.dejurka.ru/tutorial/blueprint-effect-photoshop/
https://scalemodels.ru/articles/2186-masshtabiruem-chertezh-v-Photoshop-za-sekundy-fotoshop.html
https://poleznoe.tv/s/%D0%9A%D0%B0%D0%BA+%D0%B8%D0%B7+%D1%84%D0%BE%D1%82%D0%BE+%D1%81%D0%B4%D0%B5%D0%BB%D0%B0%D1%82%D1%8C+%D1%87%D0%B5%D1%80%D1%82%D0%B5%D0%B6+%D0%B2+%D1%84%D0%BE%D1%82%D0%BE%D1%88%D0%BE%D0%BF%D0%B5