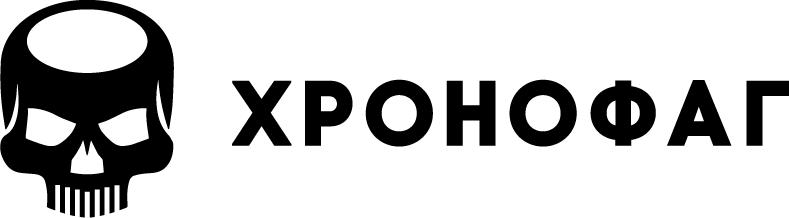Как сделать чтоб ноутбук не выключался
Как сделать, чтобы ноутбук не выключался сам?
Как заставить ноутбук не выключаться во время игр или любой другой мощной программы? Понятно что ему не достаточно охлаждения и он отключается из за перегрева, но как сделать этот самое охлаждение? Желательно показать примеры которые можно собрать в домашних условиях.
Приведу свой опыт.
Настройки в ОС понятны, но они могут снижать производительность, что для игр не очень подходит.
Для начала стоит продуть корпус. Разбирать не всегда разумно, можно остаться без гарантии, но продуть из пылесоса на режиме выдува вполне возможно. Пыль хороший изолятор, рекомендуется периодически повторять, хотя бы раз в месяц-квартал-год.
Купить или собрать подставку под ноутбук, с вентилятором. Можно запитать вентилятор от USB. Обычно, тепло воздухом уносится больше, чем потребляет вентилятор на USB, но если есть сомнения, найдите отдельный блок питания, соответствующего вентилятору напряжения.
Надо разобраться, откуда тепло из ноутбука выходит в его стандартной компоновке. Выдув может идти через дно или через верхние радиаторы, клавиатуру. Вы должны ему помочь, так что размещайте вентилятор на подставке в нужном направлении.
Прощупав ноутбук сверху, вы определите места, где он будет горячим. там обычно процессор, видеокарта. Можно на кронштейне, приделанной к подставке, разместить боковой вентилятор, направленный на эти области, чтобы тепло сдувало вбок, допустим, слева-направо. Круче было бы только насверлить отверстий, но про целостность корпуса и гарантию мы уже говорили. Не забывайте о риске что-то повредить.
Ну а на самом деле, ноутбук, если честно, для активных игр не приспособлен. Для них нужны стационарные компьютеры. Они и мощнее и больше возможностей для модификации.
Ваша проблема – проблема большинства ноутбуков средней цены. Она наблюдается из-за того, что по умолчанию скорость вращения вентиляторов установлена на треть от возможной в целях увеличения времени автономной работы. Решается просто, установкой утилиты СпидФан, чтобы не лазить в настройках биоса, которые могут отсутствовать на многих моделях. Ее нужно поставить на Автозапуск или запускать вручную перед запуском “тяжёлых” программ и игр. В настройках установить критическую температуру на 45°С.
Энергопотребление возрастёт, время автономной работы сократится, но в большинстве случаев решает проблему перегрева.
Кроме этого можно приобрести охлаждающую докстанцию.
Написал в более позднем вопросе, но скопипасчу и сюда, потому как актуально =)
Вполне вероятно, что забилась вентиляция пылью и необходима грамотная чистка в СЦ. Если погуглить, можно конечно найти описание как это делать и научиться, но это будет затратно (хотя и не более, чем чистка в СЦ): необходим качественный инструмент (чтобы не повреждать детали), дорогие расходные материалы, такие как термопаста и термопрокладки и “на свой страх и риск”.
Если использовать дешёвые термопрокладки, то есть вероятность выхода из строя видеочипа или моста. Если использовать дешёвую пасту, то у неё низкая теплопроводность – будет то же самое или хуже. Самое главное – это конечно прямые руки, но если вы даже отнесёте в СЦ и заплатите 600-3000 за чистку, то это вовсе не гарантирует вам её качество.
Как временное решение – какая нибудь подставка, чтобы ноутбук был повыше от поверхности стола, но ни в коем случае не с вентиляторами, которые набивают ещё больше пыли. В любом случае, чистки и замены термопасты – не избежать.
Я бы советовал лучше научиться самому, потому что это выгодно и безопасно, чем доверять свою технику неизвестным типам.
Хорошая термопаста дорогая, но она того стоит. Рекомендуемая Arctic Cooling MX-2
Термопрокладки тоже не должны быть дешёвыми, рекомендуемая Laird серого цвета (как и термопаста). Поискал – не нашёл. Почитал обзор. В принципе подойдёт Arctic Cooling Thermal Pad. И паста и термопрокладки есть в DNS.
Особое внимание стоит обратить на толщину старой прокладки и покупать соответствующей толщины.
Тут не нужен фанатизм: не нужно вырезать 50х50 квадрат прокладки, если кристалл чипа 3х5. Так-же и термопасту следует наносить тонким равномерным слоем (можно наносить лопаткой, вырезанной из куска пластика). Чем толще слой, тем бесполезнее термопаста, поэтому термопаста не заменит термопрокладку, как и её избыток не увеличит теплопроводность, а только перерасход дорогого расходного материала.
Преимущество научиться самому – очевидно: вы один раз обучаетесь, оплачиваете стоимость расходных материалов и инструмента и получаете взамен умение (которое пригодится вашим знакомым/родственникам), качество чистки (как для себя) и спокойствие, что вам не испортят вашу технику за ваши же деньги, например некачественно почистят, у вас сгорит чип на 6000, а вам скажут, что вы просто поздно обратились и к чистке за 3000 прибавят 6000 замену чипа, потом “прожарят” его феном, через месяц он окончательно здохнет, вам скажут, что сдох другой чип и требуется ещё 6000, или можете сдать на з.ч. за 500р. Грамотных и честных мастеров найти крайне сложно. Я в России знаю всего двух )
PS. Чистки хватает примерно на год, если есть питомцы, то на пол года. Сжатый воздух забъёт ком пыли/шерсти в лопасти кулера и заклинит/сломает лопасти. Подставки я уже упомянул: временно или хуже.
Расходников выдет примерно на 1000р. Пасты на 1 раз требуется капелька, как и термопрокладки – квадратик. Остатки можно или продать, или предложить друзьям/родственникам, за умеренную плату почистить. Видеоинструкций в ютуб полно, практически на каждую модель. Если получилось свашим и вы поняли, что проблемы у вас с этим нет, то можно продолжать. Опыт – бесценен + окупите материалы и + даже немного заработаетте, не говоря уже про отношение “обслуженных”.
Как сделать так чтобы при закрытии ноутбука он не выключался?
По умолчанию при установке любой версии операционной системы Windows она настроена так, что при закрытии крышки ваш ноутбук выключается или переходит в спящий режим. С одной стороны для большинства пользователей ноутбуков это удобно — закрыл крышку и ноутбук «уснул» или вовсе выключился.
Но что делать, если вы не хотите этого. К примеру ваш ноутбук практически всегда должен быть включенным по той или иной причине. И чтобы он не пылился в ваше отсутствие логично закрыть его крышку. Но для того, чтобы он при этом остался работать в прежнем режиме и не ушел в ждущий нужно изменить пару настроек.
Настройка действий при закрытии крышки ноутбука
Итак, для того, чтобы настроить поведение ноутбука при закрытии крышки в любой версии ОС Windows, будь это Windows XP или Windows 10 нужно найти в правом нижнем углу экрана в области уведомлений прямо возле часов значок батареи и кликнуть по нему правой кнопкой мыши. Далее в открывшемся меню выбрать «Электропитание».
Заходим в настройки электропитания ноутбука
Откроется окно, в котором слева вверху нужно выбрать «Действие при закрытии крышки».
Настройка действия при закрытии крышки ноутбука
Здесь у вас есть возможность настроить действия вашего ноутбука при закрытии его крышки.
К примеру, чтобы ноутбук продолжал работать с закрытой крышкой при работе от батареи и от электрической сети нужно поставить в обоих столбиках («От батареи» «От сети») значение «Действие не требуется».
Отключаем переход ноутбука в сон при закрытии крышки во всех случаях
Или можно сделать, чтобы при работе от батареи во время закрытия крышки ноутбук уходил в спящий режим для экономии заряда батареи, а при работе от электрической сети оставался работать.
Переход ноутбука в сон при закрытии крышки только при работе от батареи
После того, как вы выставите данные параметры так, как вам нужно не забываем сохранять изменения кнопкой в низу окна.
Как сделать, чтобы ноутбук не выключался при закрытии крышки в Windows 10
Инструкция как заставить ноутбук не реагировать отключением (гибернацией, или спящим режимом) на крышку при её закрытии.
В данной инструкции для начинающих подробно о том, как отключить спящий режим или гибернацию при закрытии крышки ноутбука и сделать так, чтобы после этого действия он продолжал работать.
Аналогичным способом можно настроить ноутбук не выключаться в Windows 7, Windows 8.1. Разница будет лишь в названиях меню, но принцип останется тот же.
Отключение перехода в спящий режим или гибернацию после закрытия крышки ноутбука
Необходимые параметры для того, чтобы ноутбук продолжал работать после закрытия крышки, находятся в настройках электропитания, которые можно открыть правым кликом по значку батареи в области уведомлений, в панели управления Windows 10 или использовать следующие шаги:
- Вызовите окно командной строки – нажмите клавиши Win+R на клавиатуре. Затем введите powercfg.cpl и нажмите Enter.
Открыть параметры электропитания Win+R далее powercfg.cpl
В открывшемся окне настроек электропитания, слева, нажмите по пункту «Действие при закрытии крышки».
Настройки электропитания ноутбука. Нажмите по пункту «Действие при закрытии крышки
В следующем окне в разделе «При закрытии крышки» укажите «Действие не требуется», это можно задать отдельно для случая работы ноутбука от батареи или от сети.
Включить работу ноутбука при закрытой крышке. При закрытии крышки» укажите действие не требуется
По сути, этого достаточно: теперь, когда вы закрываете крышку ноутбука, он не будет выключаться. Не забудьте также проверить параметры перехода в спящий режим, так как если у вас установлено включение спящего режима по истечении определенного времени бездействия, оно продолжит срабатывать.
Также учитывайте следующий нюанс: на этапе до загрузки Windows 10 ваше устройство может вести себя иначе, чем это настроено в системе. К примеру, вы открыли ноутбук, нажали кнопку включения, и после появления логотипа производителя сразу его закрыли — не исключено, что он выключится или перейдет в спящий режим, настройками Windows 10 это не меняется (на редких моделях необходимые параметры поведения в этом случае присутствуют в БИОС).
Дополнительный метод включить работу ноутбука при закрытой крышке
Существует еще один способ настройки работы ноутбука после, являющийся, по сути, вариантом предыдущего варианта:
- Зайдите в настройки электропитания (Win+R — powercfg.cpl).
- В разделе «Выбранная схема», рядом с именем активной схемы электропитания, нажмите «Настройка схемы электропитания».
- В следующем окне нажмите «Изменить дополнительные параметры питания».
Дополнительные параметры схемы электропитания. Изменить дополнительные параметры питания
В разделе «Кнопки питания и крышка» настройте необходимое поведение при закрытии крышки ноутбука и примените настройки.
Электропитание. Действия закрытия крышки
Теперь крышку ноутбука можно закрывать, при этом он продолжит работать без перехода в спящий режим или выключения в закрытом состоянии.
Источники:
https://www.bolshoyvopros.ru/questions/2602409-kak-sdelat-chtoby-noutbuk-ne-vykljuchalsja-sam.html
https://helpadmins.ru/kak-sdelat-chtoby-noutbuk-ne-vyklyuchalsa/
https://hpc.by/kak-sdelat-chtoby-noutbuk-ne-vykljuchalsja-pri-zakrytii-kryshki-v-windows-10