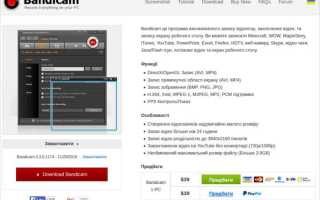Как сделать чтобы бандикам записывал игру
Как настроить “Бандикам” для записи игр: подробная инструкция
В этой статье мы поговорим о том, как правильно настроить “Бандикам” для записи игр. Речь пойдет об основных настройках, которые напрямую влияют как на качество записываемого видео, так и на потребляемые ресурсы программой. Также мы попытаемся подобрать оптимальные настройки как для мощных компьютеров, так и для маломощных.
Где скачивать “Бандикам”?
Но перед тем как рассказывать о том, как настроить “Бандикам” для записи игр, нужно сделать ремарку. Дело в том, что многие люди попросту не знают, откуда скачивать данную программу. Ответ, конечно же, на этот вопрос всего один – с официального сайта разработчика. Сейчас расскажем, почему.
Когда вы скачиваете “Бандикам” с ненадежного источника, вы рискуете впустить в свою операционную систему вирус. Ведь абсолютно любой человек может запросто изменить код программы, поместив туда вредоносное программное обеспечение, после чего выложить уже зараженную версию программы в открытый доступ. Откуда уже вы можете скачать программу, тем самым заразив компьютер.
Даже если у вас установлен антивирус, это не означает, что он успеет обнаружить и устранить опасность или же он вообще пропустит ее. В наше время хакеры наловчились создавать такие вирусы, которые запросто могут обойти вашу защиту.
После того как мы разобрались, откуда лучше всего скачивать программу, можно переходить непосредственно к тому, как настроить “Бандикам” для записи игр.
Настройка видео
Настройка видео – это основная настройка, которая должна совершаться сразу же после установки программы на ваш компьютер. Ведь именно она позволит снимать качественный материал, который впоследствии будет легко обрабатывать и монтировать.
Данная настройка считается самой большой, но это не значит, что самой трудной, тем более следуя нашим инструкциям, вы сможете ее провести за считаные минуты.
Итак, что вам понадобится:
- Перейти на вкладку FPS, которая расположена на главной странице программы.
- Выбрать позицию индикатора частоты кадров на мониторе. Для этого поставьте галочку рядом с соответствующим пунктом и чуть правее укажите позицию.
- Установить ограничения частоты кадров при записи. Чтобы это сделать, отметьте пункт “Установить ограничение” и в поле рядом введите 30-60 FPS. Данная настройка позволит вам улучшить производительность компьютера при записи. Если вы уверены в мощности своего ПК, то устанавливайте 60 FPS, если нет, то, соответственно, 30 FPS.
- Перейти на вкладку “Видео”.
- В графе “Запись” поставить галочку рядом с “Старт/Стоп – горячая клавиша”. В поле рядом укажите ту самую клавишу. В дальнейшем, именно нажав ее, вы начнете запись.
В целом это все настройки, касающиеся видео, теперь вы знаете чуть больше о том, как настроить “Бандикам” для записи игр, но это еще не все, впереди еще настройка звука.
Настройка звука
Со звуком все намного проще, здесь не так много параметров, а если быть точнее, то всего два. Дело в том, что изначально в программе отключена опция записи звука как системного, так и с микрофона, и все, что вам нужно будет сделать, – это включить эти опции. Для этого:
- Находясь на вкладке “Видео”, нажмите на кнопку “Настройки”, которая расположена в графе “Запись”.
- В открывшемся окне перейдите на первую вкладку – “Звук”.
- Поставьте галочку рядом с “Запись звука”. Тут же, если вы хотите, чтобы запись аудио выполнялась отдельно от видео, поставьте галочку рядом с “Параллельно сохранять в несжатые звуковые файлы WAV”.
- Там, где надпись “Основное устройство”, укажите ваши динамики или же можете оставить по стандарту “Win 7 Sound (WASAPI)”.
- Если вы хотите, чтобы запись звука проходила и с микрофона, то выберите его в графе ниже “Дополнительное устройство”.
- Нажмите “ОК”.
Теперь вы знаете, как настроить звук “Бандикам” для записи игр.
Улучшение качества видео и звука
Чтобы закончить рассказ о том, как настроить “Бандикам” для записи игр, стоит также упомянуть, как улучшить качество звука и видео.
Как несложно догадаться, чтобы это сделать, нужно всего-навсего повысить все настройки соответствующих компонентов. Однако если у вас слабый ПК, не делайте этого.
- Во вкладке “Видео” войти в настройки в графе “Формат”.
- Выбрать формат файла – AVI.
- В видео выбрать полный размер, поставить 60 FPS и увеличить качество до 100.
- В звуке увеличить до максимальных показателей битрейт и частоту.
Как настроить и пользоваться Бандикамом
Инструкции по настройке
Общие настройки
Вы скачали Бандикам с официального сайта (как скачать Бандикам см. ниже) и теперь можно его настроить. Общие параметры доступны в разделе «Основные». Там можно изменить путь к папке, в которую сохраняются данные захвата изображения с экрана, разрешить окну всегда оставаться поверх окон других приложений, настроить запуск вместе с операционной системой в свернутом или нормальном состоянии. По нажатию кнопки «Расширенные» откроется новое окно с расширенными настройками.
Как настроить автостарт записи
Это экран основных настроек (слева последняя версия 2018 года, справа — устаревшая). Обратите внимание на настройки автостарта записи после запуска (на картинке справа).
- установить автостарт записи всего происходящего на экране сразу после запуска утилиты;
- установить таймер автоматического включения записи;
- определить условия автозавершения сохранения данных;
- установить действия после завершения записи, например, автоматически выключить компьютер.
Как установить свой логотип
Подготовьте файл с вашим логотипом. Переходим во вкладку “Видео”. Далее в блоке “Запись” нажимаем кнопку “Настройки”, выбираем пункт “Логотип” и загружаем его. Готово. Здесь же можно установить процент прозрачности логотипа и указать его местоположение на видео.
Отдельные настройки для видео
Как настроить “горячие клавиши” для записи видео
Переходим во вкладку “Видео”. В подразделе «Запись» можно изменить горячую клавишу включения и отключения записи, задействовать команду «Пауза» и установить на нее горячую клавишу, разрешить показывать курсор, эффект клика мышью. Также можно добавить видео с веб-камеры.
Как настроить запись с веб-камеры
По кнопке «Настройки» пользователь получит доступ к параметрам захвата изображения с веб-камеры.
В подразделе «Формат-AVI» вручную или по шаблону настраивают формат вывода аудио и видео. Для ручной настройки используют кнопку «Настройки», для шаблонной выпадающее меню «Шаблоны».
Скриншоты, захват изображений
Во вкладке “Изображения” можно так же указать “горячую клавишу”, интервал для повторного захвата экрана, добавить логотип, выбрать формат изображения и другие опции (см. картинку слева).
Как сделать скриншот
Можно сохранять скриншоты в форматах BMP, PNG, JPG. Создать их можно как “горячей клавишей” (если не менять настройки по умолчанию, то это будет клавиша F11), так и нажав на значок фотоаппарата (см. картинку справа).
Как настроить звук
Почему не записывается звук
Это не ошибка приложения. После установки при записи видео звук может не записываться по умолчанию. Связано это с тем, что опция записи звука не включена. Открываем вкладку “Видео” и нажимаем “Настройки”. В открывшемся окне находим чекбокс “Запись звука”, ставим в него галочку и в выпадающем списке выбираем свою операционную систему. Сохраняем изменение.
Интерфейс настроек в старой и новой версиях может незначительно различаться.
Запись с разных устройств
Запись можно вести с нескольких устройств одновременно. В блоке “Дополнительное устройство” выберите необходимый девайс. Теперь можно записывать, например, игровой процесс с экрана и накладывать свои голосовые комментарии через микрофон.
Как улучшить звук
Для улучшения звука найдите в настройках выпадающий список “Частота”. чем больше частота тем выше качество звука.
Шаблоны настройки звука
В целом всё аналогично общим настройкам в других вкладках. Все параметры сохраняемого звука расположены на соответствующих вкладках окон «Настройки», которые пользователь может вызвать из подраздела «Запись» и «Формат-AVI» путем нажатия на кнопку «Настройки». Установить нужные параметры записи звука с микрофона можно по шаблону, выбрав подходящий вариант.
Как настроить микрофон
Здесь же можно настроить запись звука с микрофона. Вот как включить микрофон. Открываем вкладку “Видео”, находим “Запись” и нажимаем “Настройки”. В открывшемся окне ставим галочку на “Запись звука”. Затем в “Дополнительных устройствах” ищем подключенный микрофон и ставим галочку в “Общая звуковая дорожка вместе с основным устройством”. Готово. Здесь же можно увидеть реагирует ли программа на микрофон. Если реакция есть но слабая, то во вкладке “Запись” можно выделить микрофон и открыть его свойства. Так можно повысить чувствительность микрофона.
Файл, записанный со звуком, будет иметь больший вес чем без звука. Уменьшить его вес можно если поставить галочку на опцию “Двухканальное смешивание”.
Запись видео и аудио отдельными файлами
Видео и звук можно записывать не одним а разными файлами. Для этого поставим галочку на “Параллельно сохранять в несжатые звуковые файлы WAV”.
В дальнейшем монтаж таких записей делать удобнее чем монтаж единого файла. Можно отдельно монтировать звук (вырезать что-то лишнее, дополнить недостающее), либо перезаписать отдельно только видеоряд.
Инструкции как пользоваться
Можно записывать видео с экрана в одном из трёх режимов. Это запись прямоугольной области на экране, запись определенной области вокруг курсора, запись в полноэкранном режиме.
Можно выбрать режим записи.
Как записывать видео с экрана
Можно записывать ролики с Ютуба, разговор по Cкайпу, создание своей презентации или обучающего материала по работе с различными приложениями (Ворд, Эксель, Айтюнс и так далее), всё, что происходит на экране компьютера. Для этого нужно воспользоваться экранным режимом. Для его включения предназначена кнопка в верхнем левом углу окна.
Запись определенной области экрана
Экранный режим поддерживает запись экрана, выделенной пользователем прямоугольной области и определенной области вокруг курсора. Включить нужный вариант записи можно путем выбора функции из выпадающего меню экранного режима. Попробуйте записать ютуб-ролик в режиме захвата прямоугольной области.
Пользователь может самостоятельно задать размер захватываемой области, воспользоваться шаблонными предложениями или применить функцию поиска для указания окна запущенного приложения, работу с которым планируется записать на видео. Например, если в браузере воспроизводится ролик с Ютуба, то можно указать записывать все, что происходит в окне браузера или в окне встроенного плеера. Также поступают при записи чатов с использованием любых приложений, включая Скайп.
Запись области вокруг курсора
Для записи выберите окно, область или весь экран в качестве участка захвата изображения и нажмите на красную, круглую кнопку «Запись».
Запись в полный экран
Для создания записи большого размера нужно изменить настройки видеозахвата. В верхнем меню выберите опцию “Полный экран” и укажите один из ваших дисплеев (если у вас их несколько). Раскройте на весь экран то, что будете записывать и нажмите “горячую клавишу” запуска записи.
Как настроить для записи игр
Для записи игр предназначен игровой режим, его можно настроить. Чтобы его задействовать, нужно воспользоваться кнопкой, на которой нарисован игровой контроллер (верхнее меню слева, вторая синяя кнопка). В появившемся окне пользователь может настроить для игр параметры ведения записи. В этом режиме приложение записывает и сохраняет в указанной пользователем папке все, что происходит на экране в процессе игры без задержек. Зеленными цифрами показан текущий FPS.
Чаще всего игровым режимом пользуются любители, профессиональные игроки и блогеры, которые играют в популярные игры, пишут обзоры, выкладывают в сети обучающие материалы по прохождению сложных участков различных игровых приложений. Особой популярностью пользуется среди опытных игроков в Battlefield, Counter-Strike, World of Warcraft и других известных всему миру игр.
Инструкция для записи игр:
- Запустите файл.
- Нажмите на кнопку запуска игрового режима, чтобы снимать игры.
- Запустите игру и начните геймплей.
- Подождите появление в окне меняющихся цифр зеленого цвета.
- Нажмите на горячую клавишу запуска записи игрового процесса.
- Чтобы остановить запись или сделать паузу, воспользуйтесь соответствующей горячей клавишей.
Как настроить FPS
Раздел FPS отвечает за настройку частоты кадров в секунду. Чем выше параметр FPS тем плавнее картинка и, соответственно, увеличивается расход ресурсов и вес конечного файла.
Здесь можно указать чтобы на экране записи постоянно отображалось количество кадров в секунду (FPS). Функция может быть полезной для обзорщиков сетевых компьютерных игр, происходящих в реальном времени.
Вызов показа FPS настраивается на “горячую клавишу”, до этого по умолчанию это F9.
Максимальное количество FPS можно принудительно ограничивать.
Как настроить звук и микрофон для записи игр
Если вы впервые установили программу, то по умолчанию звук может не записываться. Это прописано в “заводских” настройках. Нужно просто изменить их, пошаговая инструкция как это сделать. Чувствительность микрофона настраивается отдельно, вот детальный гайд.
Как настроить запись игры для заливки на Ютуб
У вас изначально есть готовый шаблон записи игр для Youtube. Откройте игровой режим, перейдите на вкладку “Видео” и выберите шаблон. Выглядят они вот так:
Пользоваться готовым шаблоном необязательно, можно выставить свои параметры. На скриншоте для примера представлена распространённая сборка настроек для записи игр:
— формат видеофайла MP4;
— ширина экрана 1920 (это большинство современных экранов);
— FPS 60 единиц (большинство бюджетных неигровых мониторов не способны выдавать частоту выше 60);
— Кодек H264 (NVIDIA);
— Качество: 80 единиц;
— Звуковой кодек AAC;
— Битрейт 192 kbps;
— Частота 48 000 Hz.
Запись игр без лагов. Как настроить для слабого компьютера
Слабые ПК не справятся с такой сборкой настроек. Для неё потребуется компьютер не менее среднего уровня. Мощные игровые компьютеры способны выдержать и большие нагрузки, чем указанные здесь. Игры потребялют, как правило, большое количество ресурсов. При попытке играть под запись, количество потребляемых ресурсов увеличится дополнительно. Как результат в игре может просесть FPS. Просадка может быть значительной, игра может виснуть, появятся “фризы”. Попробуйте выставить меньшие настройки в самой игре и изменить настройки записи.
Для слабых компьютеров можно воспользоваться готовым шаблоном в настройках игрового видео. Называется настройка “Маломощный ПК”.
Подробное видео о настройке Бандикама для игр
Запись с устройств
Можно записывать видео с телевизора с поддержкой HDMI, с веб-камеры, с игровых консолей PlayStation и Xbox, смартфона, IP-устройств (например, домофон).
Этот режим включается по нажатию кнопки «Видеоустройство». Чтобы начать запись выберете внешнее устройство захвата видео в новом окне и нажмите кнопку «Запись» или соответствующую горячую клавишу.
Отзывы и комментарии
Правила комментирования:
- Для комментирования авторизуйтесь через ВКонтакте
- Запрещены оскорбления, обсуждения политики или религии
- Запрещена реклама, ссылки, спам
Как пользоваться Бандикам: настраиваем правильно
До сих пор не знаете, как создавать крутые видеоролики с помощью программки Bandicam? В таком случае верный вам Yandex вновь не ошибся и отправил вас по нужному адресу. Да-да, именно у нас, в пределах вот этой самой статеечки, за чтение которой вы благополучно принялись меньше минуты назад, нами раскрыты и, что главное – наглядно проиллюстрированы все особенности использования такой небезызвестной утилиты, как Bandicam. Что? Хотите прямо сейчас узнать, как правильно настроить Бандикам? Тогда не будем больше тратить ваше драгоценное время на всякие лирические отступления, а сразу приступим к делу!
Опции Bandicam: настрой программу под себя
Что ж установив на свой компьютер Bandicam, первым делом нужно как следует присмотреться ко всем встроенным в нее опциям. Зачем это нужно? Спрашиваете! Как минимум затем, чтобы в дальнейшем не задаваться себе и другим глупые вопросы, а в остальном же, дабы по максиму использовать предоставленные ее разработчикам возможности. А их, отметим, у программки хватит не на одно современное программное обеспечение.
В частности, последняя сборка Bandicam может похвастаться одновременно двумя основными режимами работы, а именно игровым, который предназначен для записи видео прямиком из игр и программ, работающих на базе DirectX, и экранным, обеспечивающим сохранение происходящего на рабочем столе и веб-ке в качестве готового видеоролика.
Вкусно? А вы как думали! Правда, прежде чем использовать подходящий для записи видеоролика режим, нужно правильно и эффективно настроить его работу в Bandicam. С чем предстоит иметь дело?
1) С FPS или, проще говоря, количеством кадров в секунду, которое выжимает из себя видеокарта при работе того или иного приложения. Разработчиками Bandicam, в частности, предлагается либо наложить, либо ограничить отображение этого показателя качества видео при его записи. При этом для настройки этого параметра не требуется каких-то сверхъестественных усилий: достаточно зайти в соответствующее меню программы и задать подходящую настройку.
- со специальными настройками видео. Так, перейдя в меню «Видео» программы Bandicam у каждого из пользователей есть возможность:
Как настроить микрофон в Бандикаме
Кроме того, из раздела «Настройки» панели «Запись» легко редактируются и другие параметры видеозаписи. В частности, здесь можно выбрать цвет подсветки курсора, выставить расширенный метод захвата видео, установить логотип, включить функцию записи звука, выбрать веб-камеру, к которой будет подключаться программа, а также указать микрофон и т. д.
В то же время используя Бандикам для создания скриншотов, внимание стоит обратить на меню «Изображения». В этом разделе, к примеру, можно:
- Задать горячую клавишу, которая будет использоваться для захвата изображения (скриншота).
- Выбрать периодичность (частоту) фотографирования.
- Настроить отображение курсора.
- Включить звук затвора фотокамеры.
- Определить подходящий формат для будущего скриншота.
Вместе с тем не нужно обходить вниманием и другие настройки программы. Так, из раздела «Основные» можно получить доступ к выбору папки, в которую будут сохраняться готовые видеоролики и скриншоты; задать автостарт и автозавершение записи; отредактировать язык интерфейса; задать параметры запуска Bandicam и пр.
С этим разобрались? В таком случае двигаемся дальше!
Как настроить бандикам для записи игр без лагов
Итак, каким же образом при помощи Bandicam создать видеоролик на основе происходящего в компьютерной игре? В принципе работы тут немного. Вначале, как и полагается по логике вещей, нам понадобится запустить на компьютере необходимую для записи компьютерную игру. Есть такое? В таком случае следующим шагом будет уже непосредственная настройка Bandicam.
Собственно, в самой программе нам необходимо:
- Выбрать «Игровой режим», кликнув соответствующую кнопку на панельке.
- Задать горячие клавиши старта и завершения записи видео, чтобы в дальнейшем не отвлекаться на удаление ненужных видеофрагментов, шумов и пр.
- Настроить параметры звука, если есть, конечно, желание снабдить будущий видеоролик голосовыми комментариями во время записи.
При этом, как вы уже и сами догадались, выполнить подобные настройки можно в разделе «Видео». В то же время дабы приступить к непосредственной видеозаписи фрагмента игры, достаточно нажать всего лишь одну кнопку, а именно Rec.
Стоит сказать, что подобным образом можно записывать с помощью Bandicam и видео из открытых на компьютере видеоплееров.
Как сделать скриншот в Бандикам
Как уже говорилось выше, дабы сделать скриншот или записать видео с рабочего стола при помощи программки Bandicam, в первую очередь необходимо выбрать в ее настройках экранный режим работы. Сделать же это можно вот так:
Собственно, после того как выбор режима для Бандикам оказывается завершен, нам предстоит немного-немало определить размер объектива нашей программной фото- или видеокамеры. Что для этого требуется? Да ничего особенного, разве что заглянуть в меню выбора размера и указать подходящий для нас вариант:
В целом успешно справившись с подобным подготовительным этапом и указав в настройках желаемые настройки для будущего шедевра, нам остается только приступить к его созданию. Для этого же достаточно нажать в верхней панели открытого окошка (рамки) кнопку Rec (для записи видео) или значок фотокамеры (для создания скриншота).
Как вам? Сложно работать с программой? Вот и нам кажется, что нет! Поэтому смело откидываем все свои сомнения в сторону, и айда наслаждаться созданием действительно крутых видюшек и скринов при помощи одной лишь неугомонной утилиты Bandicam! Покажем миру, что мы те еще Спилберги!
Источники:
https://www.syl.ru/article/285700/new_kak-nastroit-bandikam-dlya-zapisi-igr-podrobnaya-instruktsiya
https://bandicam24.ru/kak-nastroit-bandicam
https://bandicam-crack.ru/kak-polzovatsya-bandikam