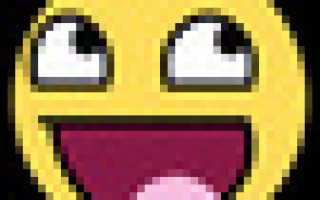Как сделать чтобы экран ноутбука не гас
Как сделать чтобы экран на ноутбуке не погасал?
Подскажите пожалуйста, как сделать чтобы экран на ноутбуке не погасал?
Чтобы экран ноутбука никогда не гас, надо настроить профиль энергосбережения, выбрав в пункте “Отключение экрана” – Никогда.
Это если говорить о ноутбуках на базе Windows
О других системах ничего не могу сказать. Никогда не пользовался.
Как правило, экран гаснет лишь потому, что в настройках включается режим энергосбережения, когда отключаете ноутбук от сети. Чтобы изменить это, нужно сделать пару простых щелчков мышкой:
- Перейдите в “Настройки”, там есть вкладка “Энергосбережение”. В окне увидите надпись, где можно будет сменить время отключения экрана на “Никогда”. Обычно по умолчанию стоит на 15 минут.
Второй способ настройки режима – в панели управления нажать на значок батареи и сразу же откроется вкладка с настройками.
Лично я предпочитаю, чтобы экран гас через 5 минут, чтобы если забуду, никто им не воспользовался, и заряд лишний раз не уходил впустую.
Мне не нравится, когда экран на ноутбуке быстро гаснет, когда я на нем работаю, я итак все-время рядом, раздражает, если пока пишешь что-то, экран уже и погас.
Когда отхожу от ноутбука, всегда его выключаю.
Поэтому ставить ожидание на долгое время для меня нет смысла, слишком короткое – тоже.
Я выбрала оптимальный для меня режим и сделала это так (шаги не сложные):
1.Зашла в настройки.
2.Потом из настроек в окно Энергосбережение.
3.В энергосбережении выбираю время.
Для меня оптимальным является время десять минут, его и настраиваю.
Сделать это тоже можно, нажав на значок батарея внизу ноутбука.
Если речь о том, что экран становится тусклым после того, как ноутбук был отключен от сети, то тут стоит зайти в настойки Энергосбережения и выбрать нужный режим. Обычно, когда устройство работает от сети, энергия расходуется на максимум. А вот при отключении сети включается режим энергосбережения, дабы батарея работала дольше.
Если же речь о том, что при бездействии экран гаснет полностью, то тоже идем в раздел Энергосбережения. Это можно сделать через панель управления или же просто кликнув на значок батареи около часов и нажав на шестеренку. И настраиваем там, чтобы экран не отключался никогда.
Как сделать, чтобы экран не гас в Windows, Android и iOS. Видео
По умолчанию дисплей устройств гаснет через несколько минут бездействия, что оправдано экономией энергии. Но бывают ситуации, когда нужно, чтобы он оставался активным: например, мне это необходимо, когда перерисовываю картины с планшета. Сделать так, чтобы экран не гас, очень просто в настройках любого устройства на любой операционной системе.
Как сделать, чтобы экран не гас в Windows
Для того, чтобы на компьютере или ноутбуке под управлением Windows не гас экран, вам нужно настроить два параметра: время автоотключения, а также время перехода в режим сна. Благо, они находятся в одном разделе настроек.
- В Windows 10 жмем на кнопку Пуск в виде окошек, и находим шестеренку «Параметров».
- Входим в «Питание и спящий режим».
- В подзаголовке «Экран» выбираем время, через которое техника будет отключаться при бездействии пользователя: от 1 минуты до 5 часов или «Никогда». Если у вас ноутбук, можно настроить этот параметр при питании от батареи, питании от сети или в обоих случаях, в зависимости от того, как вы обычно пользуетесь лэптопом.
- В подзаголовке «Сон» делаем то же самое, чтобы компьютер не ушел в спящий режим в то время, как вам нужен активный дисплей.
Как сделать, чтобы экран не гас в Android
На Android-девайсах всё ещё проще.
- Открываем Настройки.
- Ищем пункт «Экран» и в нем раздел «Автоблокировка», «Спящий режим» или нечто наподобие. На Flyme 7 и Android 7.1.2 это выглядит как «Экран и яркость» и далее «Автоблокировка».
- Выбираем временной интервал, на протяжении которого дисплей не будет отключаться. В настройках на вышеупомянутой ОС в компании с программной оболочкой максимум — это 30 минут.
Как сделать, чтобы экран не гас в iOS
На iOS отменить автоматическое отключение дисплея также можно в несколько тапов.
- Заходим в «Настройки».
- Выбираем «Экран и яркость».
- Жмем «Автоблокировка» и выбираем «Никогда».
Также автоблокировку можно настроить из раздела «Аккумулятор». На скриншотах запечатлена iOS 12.1 на iPad.
Сложно представить сценарии пользования, при которых негаснущий дисплей нужен постоянно. И если при работе компьютера или ноутбука от сети это не будет ощутимо, то на мобильных девайсах он будет изрядно садить батарею. Поэтому не забудьте вернуть настройки к исходным, как только эта опция вам больше не понадобится.
Видео на тему: Как сделать, чтобы экран Android не выключался
Видео на тему: Автоблокировка на iPhone: как включить, отключить, почему не активна | Яблык
Почему после нескольких минут бездействия экран монитора гаснет, хотя настройки схемы электропитания установлены правильно
Почему после нескольких минут бездействия экран монитора гаснет, хотя настройки схемы электропитания установлены правильно
В этом окне настраиваются параметры перехода ноутбука в спящий режим (в случае его работы от автономной батареи и электрической сети). Так вот, если в параметре « Отключать дисплей » при работе о т батареи выставлено значение 5 минут, то ноутбук отключит дисплей автоматически через 5 минут вашей бездеятельности, тоже самое касается работы ноутбука о т сети .
Но на ноутбуках моих клиентов параметры перехода ноутбука в спящий режим были настроены правильно, это я помню точно! Как оказалось, дело было вот в чём!
Откройте меню «Пуск» и выберите «Параметры»
В окне « Экран блокировки » в ыберите «Параметры заставки»
Откроется окно «Параметры экранной заставки».
После установки и последующего удаления различных программ « Скринсейверов » (программа гашения экрана при простое ноутбука), настройки по умолчанию экранной заставки могут измениться, например параметр «Заставка » примет значение « Пустой экран » с интервалом – 1 минута. Это значит, что при простое ноутбука или компьютера в течении 1-ой минуты экран ноутбука погаснет.
Возвращаем параметрам экранной заставки значения по умолчанию или соответствующе настраиваем, чтобы экран монитора не отключался через одну минуту простоя вашего компьютера.
Выбираем параметр «Заставка » и выставляем в положение (Нет).
Жмём « Применить » и « ОК » .
Теперь после нескольких минут бездействия экран монитора гаснуть не будет.
Источники:
https://www.bolshoyvopros.ru/questions/2648825-kak-sdelat-chtoby-ekran-na-noutbuke-ne-pogasal.html
https://programmydlyacompa.ru/kak-sdelat-chtoby-ekran-ne-gas-v-windows-android-i-ios-video/
https://remontcompa.ru/1074-chto-delat-esli-posle-neskolkih-minut-bezdeystviya-ekran-monitora-tuhnet-hotya-nastroyki-shemy-elektropitaniya-ustanovleny-pravilno.html