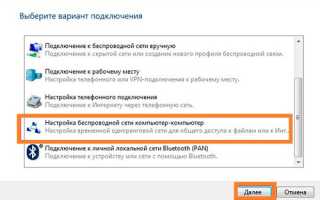Как сделать чтобы компьютер раздавал вай фай
Как сделать, чтобы компьютер раздавал Wi-Fi вместо роутера: Полная инструкция
Для раздачи Wi-Fi в основном используются ноутбуки, так как именно они имеют адаптер беспроводной сети. Подключение главного устройства к Интернету выполняется при помощи кабеля Ethernet, а все остальные девайсы подключаются через Wi-Fi. Наличие маршрутизатора при этом не требуется.
Активация подключения стандартными средствами Windows
Откройте панель управления Windows и перейдите в раздел «Центр управления сетями и общим доступом». Выберите первый пункт в списке доступных опций. В появившемся окне выберите предпоследнюю ссылку и кликните «Далее». Укажите требуемые параметры: название подключения, тип шифрования и пароль, используемый для соединения.
Поставьте флажок в нижней части окна для сохранения параметров на используемом компьютере. Перейдите к следующему этапу и активируйте общий доступ к файлам на жёстком диске и текущему Интернет-подключению. Остальные свойства можно указать по ссылке для изменения настроек общего доступа в левой части меню параметров сети.
Важно! Для организации локальной сети не забудьте активировать обнаружение подключенных устройств.
Как раздавать Wi-Fi через консоль
Если адаптер ноутбука или компьютера поддерживает работу в режиме виртуального маршрутизатора, раздавать Интернет можно через команды консоли. Чтобы открыть её, нажмите правой кнопкой мышки на значок меню «Пуск». Выберите строку «Выполнить» и найдите меню, отвечающее за открытие командной строки в режиме администратора.
При работе через административную учётную запись потребуется предоставить системе необходимые полномочия. Для этого кликните «Да» в окне контроля учётных записей (UAC). В случае если текущий аккаунт не имеет административных полномочий, потребуется ввести пароль главной учётной записи системы.
Введите команду, указанную на следующем скриншоте, изменив параметры на своё усмотрение. Доступные опции:
- SSID — название беспроводной сети, под которым она будет отображаться в общем списке подключений.
- Key — пароль от Wi-Fi, используемый для аутентификации.
Обратите внимание! Этот метод также позволяет настроить компьютер в качестве репитера (повторителя беспроводного сигнала).
После этого в списке девайсов появится новый виртуальный адаптер, который будет раздавать Wi-Fi. Откройте свойства, после чего разрешите подключение других компьютеров к Интернету через него. Затем наберите в консоли Windows команду «netsh wlan start hostednetwork». Новая сеть будет активирована, и вы сможете подключиться к ней с другого компьютера, планшета или смартфона.
Полезное видео: Раздача компьютером Wi-Fi вместо роутера
Раздача Wi-Fi через Switch Virtual Router
Компьютер может раздавать Wi-Fi и через утилиты сторонних разработчиков. Одной из таких программ является Switch Virtual Router. Основные поля интерфейса включают в себя SSID, пароль и настройки использования беспроводной сети. Приложение может запускаться при каждой загрузке операционной системы, а при активации настройки «Сворачивать в трей» его дальнейшая работа становится незаметной для пользователя.
Для каждого устройства, подключенного к Wi-Fi через эту утилиту, доступно ручное изменение IP-адреса. Программа позволяет указать маску подсети, используемую для установки соединения. Чтобы точка доступа включалась и начинала раздавать Wi-Fi при каждом запуске Windows, установите галочку в правом столбце окна.
Совет! В качестве альтернативы можно использовать приложение Connectify, имеющее похожий функционал.
Как превратить компьютер в Wi-Fi роутер
Чтобы пользоваться Wi-Fi дома, необязательно иметь роутер. Роль точки доступа может взять на себя компьютер, к которому, проведен обычный кабельный интернет.
Что потребуется
Компьютер должен соответствовать двум требованиям, чтобы на нем можно было включить беспроводной интернет. Первое — наличие адаптера Wi-Fi в комплектации системного блока. Он встраивается во все современные ноутбуки, но не во все стационарные ПК.
Если адаптера нет, нужно приобрести отдельно USB-модуль Wi-Fi. Чтобы подключаемый адаптер работал, на компьютере нужно установить драйверы оборудования. Их можно найти на официальном сайте производителя модуля.
Второе требование — наличие ОС Windows 7, 8, 8.1 или 10. В более старых версиях системы настроить точку доступа, скорее всего, не получится (хотя можно попробовать стороннюю программу).
Подготовительный этап
Перед тем как включать раздачу сигнала, нужно активировать общий доступ к сети:
- Открыть «Панель управления». Быстрый способ — зажать кнопки Win и R, ввести команду control и нажать на Enter.
- Перейти в блок «Управление сетями и общим доступом».
- Кликнуть по «Изменить параметры».
- Включить в списке все пункты, кроме параметра «Общий доступ с парольной защитой» — он должен быть выключен.
Включение раздачи Wi-Fi
На выбор два варианта: можно использовать штатные средства Windows, либо скачать дополнительную программу.
Средствами Windows 10
В этой версии ОС есть специальный инструмент «Мобильный хот-спот», который позволяет быстро превратить компьютер в точку доступа. Как им пользоваться:
- Открыть меню «Пуск» и нажать на шестерню в левом нижнем углу, чтобы открыть окно «Параметры». Либо можно сразу зажать клавиши Win и I на клавиатуре.
- Зайти в раздел «Сеть и интернет». Перейти на вкладку «Мобильный хот-спот» слева.
- В меню «Совместное использование соединения» выбрать свой источник сети (проводной Ethernet, 3G/4G-модем или другой Wi-Fi от роутера).
- Кликнуть по серой клавише «Изменить» и ввести новое имя и пароль для сети Wi-Fi.
- Нажать на переключатель «Мобильный хот-спот», чтобы активировать функцию. Ноутбук должен начать раздачу сигнала. Теперь остается только подключиться к Wi-Fi через другое устройство, например, телефон, и проверить связь.
- Если интернета нет, значит на ПК пока запрещен доступ к нему с других гаджетов. Чтобы исправить ситуацию, нужно в разделе «Мобильный хот-спот» отыскать ссылку справа «Настройка параметров адаптера» и кликнуть по ней.
- В новом окне выбрать правой клавишей мышки свой адаптер, через который компьютер получает сигнал интернета. В появившемся меню щелкнуть по «Свойства».
- Перейти на вторую вкладку «Доступ» и поставить галочку рядом с пунктом «Разрешить другим использовать подключение к интернету данного ПК».
- Если ниже пункта появится меню «Подключение домашней сети», нужно выбрать в нем ту сеть Wi-Fi, которую создали ранее на ПК.
- Кликнуть по ОК, чтобы сохранить изменения, и проверить доступ к Wi-Fi снова.
Через командную строку
Этот вариант больше подходит для ОС Windows 7, так как в ней отсутствует «Мобильный хот-спот». Что нужно сделать:
- Запустить командую строку от имени администратора: зажать кнопки Win и R, набрать в поле «cmd» и нажать одновременно на клавиши Ctrl + Shift + Enter.
- Вставить в окно черного редактора команду «netsh wlan set hostednetwork mode=allow ssid=»winap» key=»123456789″ keyusage=persistent». Вместо «winap» нужно ввести название сети, вместо цифр «123456789» — пароль от будущей сети Wi-Fi. Нажать на Enter.
- Чтобы запустить сеть, введите вторую команду «netsh wlan start hostednetwork».
- Теперь нужно открыть доступ к интернету на ПК другим устройствам, которые будут входить в созданную сеть. Для этого зажать Win и R, набрать в поле «ncpa.cpl» и нажать на Enter.
- Выбрать правой клавишей мышки адаптер, через который ПК получает интернет. Зайти в свойства.
- Во вкладке «Доступ» разрешить другим пользователям использовать интернет компьютера, и в выпадающем меню при необходимости указать созданную сеть Wi-Fi. Сохранить изменения.
- Проверить доступ к интернету с другого устройства.
С каждым запуском Windows нужно будет повторно выполнять команду «netsh wlan start hostednetwork», чтобы включить сеть. Чтобы решить эту проблему, нужно создать на ПК bat-файл с помощью «Блокнота», туда поместить команду, а затем добавить файл в список автозагрузок.
При помощи специальной программы
Сторонней программой пользоваться проще: один раз скачал, а затем уже в два клика запускаешь сеть. Примеры таких приложений:
- Virtual Router Plus — у этой программы простой и понятный интерфейс. Она нетребовательна к ресурсам.
- Connectify HotSpot —позволяет управлять виртуальной сетью Wi-Fi через трей Windows без запуска окна утилиты. Можно также настроить автоматический запуск программы и сети вместе с включением компьютера.
- Magic Wi-Fi — имеет интерфейс на русском языке, возможность установить пароль на саму программу, защиту трафика от нежелательных подключений.
Принцип работы софта такой же, как и у штатного инструмента Windows 10 «Мобильный хот-спот»:
Как раздать интернет с компьютера через кабель или Wi-Fi
Несколько простых способов поделиться интернетом с мобильными устройствами и другими компьютерами.
Если вам нужно обеспечить общий доступ к Сети для нескольких гаджетов, но под рукой нет маршрутизатора, вы можете обойтись без него. Эта инструкция поможет превратить ваш компьютер в роутер для раздачи интернета через точку доступа (сеть Wi-Fi) или Ethernet-провод.
Как поделиться интернетом на компьютере с Windows
1. Как раздать интернет с компьютера с помощью функции «Мобильный хот-спот» (только Windows 10)
Самый быстрый способ поделиться интернетом без проводов, не требующий дополнительных программ и сложных настроек.
1. Найдите меню «Мобильный хот-спот»: выберите «Пуск» → «Параметры» (шестерёнка) → «Сеть и интернет» → «Мобильный хот-спот».
2. В поле «Совместное использование интернет-соединения» выберите тип подключения, которое обеспечивает связь текущего компьютера с интернетом. Это может быть беспроводное подключение Wi-Fi (или 3G) или Ethernet.
3. Нажмите «Изменить» и в следующем окне укажите имя и пароль от новой беспроводной сети, через которую компьютер будет раздавать интернет.
4. В верхней части страницы включите опцию «Разрешить использование моего интернет-соединения на других устройствах».
После этого вы сможете раздавать интернет через созданную сеть Wi-Fi. Достаточно подключить к ней нужные устройства с помощью пароля, созданного на третьем шаге. А отключить раздачу интернета можно там же, где отключается беспроводная связь, — в окошке «Сеть» на панели задач.
2. Как раздать интернет с компьютера через командную строку
Ещё один способ поделиться беспроводным интернетом без сторонних программ. Не такой простой, как предыдущий, зато работает не только в Windows 10, но и в предыдущих версиях ОС.
1. Запустите командную строку. Для этого введите в поиске по системе «Командная», кликните правой кнопкой по найденному элементу и выберите «Запустить от имени администратора».
2. Чтобы создать новую сеть для раздачи интернета, введите в строке команду netsh wlan set hostednetwork mode=allow ssid=Stacy key=4419E1z# и нажмите Enter. Вместо Stacy можете ввести любое другое имя сети, а вместо 4419E1z# — любой другой пароль.
3. Чтобы активировать созданную точку доступа, введите команду netsh wlan start hostednetwork и снова нажмите Enter. Если команды сработали, вы увидите следующий текст.
4. Теперь разрешите другим пользователям выходить в интернет через созданную сеть. Сначала откройте «Панель управления» Windows и выберите «Центр управления сетями и общим доступом».
5. Затем кликните правой кнопкой по значку подключения вашего компьютера к интернету, выберите «Свойства» → «Доступ» и поставьте галки возле запросов разрешения. В поле «Подключение домашней сети» выберите беспроводное соединение, созданное на втором шаге инструкции.
После этого вы сможете подключать к настроенной таким образом Wi-Fi-сети другие устройства с помощью заданного пароля. Чтобы отключить точку доступа, введите в командной строке netsh wlan stop hostednetwork . Чтобы включить её повторно, используйте команду netsh wlan start hostednetwork .
Если на подключённых устройствах не заработает интернет, откройте через «Панель управления» меню «Диспетчер устройств», разверните пункт «Сетевые адаптеры» и проверьте, чтобы все устройства из этого списка были включены. Если найдёте среди них неактивные, включите их с помощью контекстного меню.
Если возникнут другие неполадки, попробуйте переустановить драйверы сетевого адаптера вручную, скачав их с сайта производителя, или автоматически — с помощью программы Driver Booster или сервиса DriverPack. Последние всё сделают за вас.
3. Как раздать интернет с компьютера с помощью стороннего ПО
Если вы не хотите возиться с командной строкой, можете воспользоваться специальной утилитой для быстрой настройки беспроводной точки доступа. C бесплатной программой Connectify Hotspot вы управитесь за несколько минут.
- Скачайте и установите Connectify Hotspot.
- Запустите программу и следуйте подсказкам на экране. Русский язык интерфейса можно выбрать в настройках. Утилита попросит вас задать тип соединения компьютера с интернетом и параметры новой беспроводной сети. После этого останется кликнуть по кнопке запуска, чтобы активировать точку доступа.
Когда закончите, сможете раздавать интернет на другие устройства по Wi-Fi. Управлять беспроводной сетью можно прямо в окне программы.
У Connectify Hotspot есть также платная версия с дополнительными функциями. К примеру, она позволяет раздавать не только стационарный интернет по Wi-Fi, но и 3G и 4G. Стоит Hotspot Pro 35 долларов.
4. Как раздать интернет с компьютера с помощью кабеля
Если вам нужно поделиться интернетом с другим компьютером, на котором нет адаптера Wi-Fi, вы можете сделать это с помощью обычного интернет-кабеля. Этот способ называют сетевым мостом.
- Соедините Ethernet-порты обоих устройств кабелем.
- На компьютере, с которого нужно раздать интернет, откройте «Панель управления» и перейдите в раздел «Центр управления сетями и общим доступом» → «Изменение параметров адаптера». Названия в разных версиях Windows могут отличаться.
- В открывшемся окне выделите через клавишу Ctrl два соединения. Первое должно отвечать за подключение вашего компьютера к интернету. Второе — за подключение второго компьютера к данному. Кликните правой кнопкой по любому из двух соединений и выберите «Настройка моста».
Через несколько секунд должно появиться новое подключение с названием «Сетевой мост», а рядом с использованными соединениями должен отобразиться статус «Подключено, Связано». Если все пройдёт удачно, на втором компьютере заработает интернет. Но это может произойти не сразу, а через 10–15 минут.
Как поделиться интернетом на Mac
В macOS довольно просто настроить общий доступ к интернету как по кабелю, так и через Wi-Fi. Для этого вам не понадобятся дополнительные программы.
- Разверните меню Apple и перейдите в раздел «Системные настройки» → «Общий доступ».
- Установите флажок «Общий интернет» на панели слева и укажите в списке «Общее подключение» в правой части окна тип соединения текущего компьютера с интернетом. К примеру, если он подключён к Сети по кабелю, выбирайте Ethernet.
- В поле «Для компьютеров, использующих» выберите способ общего доступа к интернету для других устройств. К примеру, если хотите раздавать интернет без проводов, выбирайте Wi-Fi, если по кабелю, то Ethernet.
Если выбрали Wi-Fi, снимите флажок «Общий интернет», нажмите «Настройки Wi-Fi» и задайте имя и пароль точки доступа, затем вновь установите флажок «Общий интернет».
После внесения этих настроек можно подключать к компьютеру другие устройства выбранным способом.
Источники:
https://winetwork.ru/kompyuternoe-obuchenie/chtoby-kompyuter-razdaval-wifi-vmesto-routera.html
https://pcpro100.info/kak-razdat-wi-fi-s-kompyutera/
https://lifehacker.ru/kak-razdat-internet-s-kompyutera/