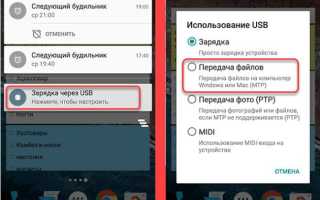Как сделать чтобы компьютер видел телефон
Что делать если компьютер не видит телефон
Иногда возникает необходимость в подключении Android-смартфона к компьютеру, чтобы можно было просматривать или передавать файлы, подключить интернет и т.д. Нередко возникают такие ситуации, когда ПК заряжает подключенный телефон, а передача файлов недоступна! Чтобы решить проблему, можно воспользоваться одним из нижеприведенных способов, но нужно понимать, что на разных версиях мобильных телефонов и прошивок, графический интерфейс будет отличаться.
Настройки USB-подключения
Если смартфон заряжается, а компьютер не открывает доступ к его файлам, то вероятнее всего это связано с настройками подключения на телефоне. Дело в том, что на Андроид-смартфонах можно выбирать какой тип подключения использовать: только зарядка или зарядка плюс обнаружение телефона как устройства для обмена данными (режим MTP).
Это сделано для безопасности, например, если вы подключите смартфон к чужому ноутбуку, то лучше выключать видимость устройства для передачи файлов. Бывают даже случаи, когда стенды для зарядки в публичных местах (иногда и в аэропортах) обмениваются данными с телефоном и могут заражать его вирусами. Чтобы обмениваться файлами с ПК, следует подключить телефон в качестве медиа-устройства:
- Подключившись к компьютеру, смахните вниз шторку настроек телефона;
- Нажмите “ Зарядка устройства ”;
- Активируйте “ Передача файлов (MTP) ”.
Другой вариант, это зайти в « Настройки -> Дополнительные -> Спец. возможности » и установить « USB-подключение к компьютеру » как «Медиа-устройство (MTP)«.
Ещё вариант: « Настройки -> Дополнительные -> Для разработчиков -> Режим USB по-умолчанию -> MTP «, ну вы поняли, что нужно копаться в дополнительных настройках.
Драйвер USB MTP
Сбои при подключениях могут быть связаны с драйвером USB MTP в Windows 10/8.1/7, поэтому рекомендуется его обновить:
- Открываем “Диспетчер устройств”;
- Находим в списке свой смартфон и, щелкнув по нему правой кнопкой мыши, жмем “ Обновить драйверы ”;
- Теперь выбираем способ обновления (если первый не сработает, то пробуем второй);
- Для второго способа предварительно понадобится скачать драйверы с сайта-производителя смартфона.
- Перезагружаемся.
Но можно предположить, что если драйвер не установился сам, то первый способ не поможет, а скачать правильные драйвера может оказаться затруднительным. Рекомендую просто запустить бесплатную программу для автоматической установки и обновления драйверов DriverHub.
Также проблемы возникают из-за неправильной инсталляции драйверов в системе. Желательно удалить их и заново переустановить. Также, как и в предыдущем случае открываем “Диспетчер устройств”, находим в списке свой смартфон и, щелкнув по нему ПКМ, жмем “ Удалить ”. Дожидаемся успешного удаления и отсоединяемся от компьютера. Теперь нужно повторно подключить телефон, после чего система автоматически произведет установку драйверов.
Media Feature Pack
Если у вас ОС Windows 10, тогда скачиваем и устанавливаем Media Feature Pack (желательно с официального сайта Майкрософт). Это решение объясняется тем, что в урезанных версиях Windows 10 может отсутствовать Windows Media Player, наличие которого необходимо для полноценного функционирования протокола MTP, без которого не обойтись при подключении мобильника к ноутбуку.
Отладка по USB
Неполадки могут возникать из-за того, что функция отладки по USB на вашем Android-девайсе деактивирована! Если у вас Android 4.2 или выше, то данная функция может оказаться скрытой. Для ее активации выполняем следующее:
- В параметрах смартфона открываем раздел “ О телефоне ”;
- Нажимаем на “ Номер сборки ” 7 раз;
- Возвращаемся к параметрам, и открываем раздел “ Для разработчиков ”;
- Находим подраздел “Отладка по USB” и активируем его.
USB-кабель
Проверьте USB-кабель на наличие дефектов, т.к. при переломе определённого проводника, зарядка может работать, но Windows не увидит телефон. Попробуйте другой кабель, и если с ним телефон будет видно в системе, то кабель придётся заменить. Используйте для подключения оригинальный кабель, который шел в комплекте с вашим телефоном.
Что делать, если ничего не помогло
Если ничего не помогло, то следуйте следующим рекомендациям:
- Активируем режим “Полет” на смартфоне. Иногда это помогает исправить неполадки с подключением.
- Если для подключения вы использовали только порт USB 3.0, то подключаемся через USB 2.0 и наоборот. Порты USB 3.0 синего цвета.
- Если у вас телефон Samsung, то скачиваем с сайта производителя специальное ПО “KIES” и устанавливаем его на ПК.
- После каждого неудачного подключения перезагружаем смартфон.
- Если ранее подключение производилось посредством различных переходников и адаптеров, то пробуем подключиться напрямую, то есть, используя только родной USB-кабель.
- Чистим кэш системного хранилища на телефоне, например с помощью приложения CCleaner.
- Синхронизируем смартфон с компьютером при помощи приложения Mobile Go.
Почему компьютер не видит телефон или планшет и что с этим делать
Подключив гаджет к компьютеру через USB или Bluetooth, можно передавать данные с одного аппарата на другой. Но что, если Windows или macOS не распознаёт подключённое устройство?
Почему компьютер может не определить телефон или планшет
Среди возможных причин — некорректные действия при подключении, устаревшее или неправильно настроенное ПО, неисправности USB-кабелей, портов или самих устройств.
Следуйте перечисленным ниже советам, они могут избавить вас от многих проблем при подключении.
Как правильно подключать к компьютеру Android-устройства через USB
Если у вас Windows, проигнорируйте этот абзац. Если используете macOS, установите программу Android File Transfer.
Убедитесь, что мобильное устройство включено и подключите его к компьютеру. Затем опустите панель уведомлений на гаджете — увидите специальный переключатель. Нажмите на него и в появившемся меню выберите режим «Передача файлов». Названия режимов могут отличаться в зависимости от версии Android и модели аппарата.
После этих действий компьютер должен увидеть мобильное устройство. В Windows оно отобразится в «Проводнике», в macOS — в окне Android File Transfer. Но в случае с Mac вам потребуется OS X 10.5 и Android 3.0 или более поздние версии этих ОС, иначе ничего не выйдет.
Как правильно подключать к компьютеру iOS-устройства через USB
Убедитесь, что мобильное устройство включено и разблокировано, затем подключите его к компьютеру. В первый раз iOS запросит разрешение на доступ к медиафайлам и вам нужно будет дать его.
В случае с ПК на Windows подключённые iPhone или iPad появятся в «Проводнике» в разделе медиаустройств. Они будут отображаться как обычные цифровые камеры — вы сможете просмотреть и скопировать фотографии и видео. Для доступа к другим данным придётся воспользоваться iTunes, который можно скачать на сайте Apple. Процедура регистрации не вызовет затруднений, нужно лишь следовать подсказкам мастера настройки.
На Mac всё несколько проще. iTunes уже входит в состав macOS, поэтому запустится автоматически при подключении iPhone или iPad. Взаимодействие с контентом осуществляется через медиакомбайн, а вот для доступа к медиафайлам iTunes не нужен. Просмотреть и импортировать их поможет стандартное приложение «Фото», которое также запускается автоматически при подключении iOS-устройств.
Что делать, если компьютер не видит USB-устройство
Будем считать, что вы делали всё по инструкции выше. Если компьютер всё равно не распознал планшет или смартфон, выполняйте следующие действия по порядку. Не поможет первое — переходите ко второму и так далее.
1. Отключите от компьютера лишние USB-устройства.
2. Попробуйте подключиться через другой кабель или порт.
3. Перезагрузите компьютер и мобильный девайс.
4. Если у вас Windows, обновите драйвер, необходимый для распознавания USB-устройства.
Запустите командную строку (клавиши Windows + R), вставьте в неё devmgmt.msc и нажмите Enter. Когда откроется «Диспетчер устройств», найдите в списке оборудования подключённый гаджет.
Кликните по устройству правой кнопкой мыши и выберите «Обновить драйвер» → «Выполнить поиск драйверов на этом компьютере» → «Выбрать драйвер из списка доступных драйверов на компьютере».
В списке драйверов отметьте «USB-устройство MTP» и нажмите далее, чтобы выполнить переустановку.
5. Если устройство не отображается в iTunes, воспользуйтесь руководством Apple для решения этой проблемы.
6. Обновите операционные системы на компьютере и мобильном устройстве до актуальных версий. Если используете Windows Vista или XP, сначала попробуйте установить протокол MTP, скачав его с сайта Microsoft.
7. Проверьте работоспособность порта в гаджете, подключив его к другому компьютеру. Если проблема сохранится, обратитесь в службу поддержки производителя.
Что делать, если компьютер не видит устройство, подключаемое через Bluetooth
Столкнувшись с проблемами видимости при подключении через Bluetooth, попробуйте следующие меры. Выполняйте эти действия по очереди, и, возможно, одно из них вам поможет.
1. Убедитесь, что на обоих устройствах включён Bluetooth, а в настройках на каждом из них активирован режим видимости для всех прочих устройств. На iOS эти настройки входят в службу AirDrop, доступную в «Пункте управления».
2. Положите планшет или смартфон ближе к компьютеру.
3. Перезагрузите компьютер и мобильное устройство.
4. Если раньше устройства успешно подключались друг к другу, удалите сохранённую пару в настройках Bluetooth и попробуйте переподключиться.
5. Обновите драйверы Bluetooth на компьютере.
6. Обновите операционные системы устройств до актуальных версий.
Альтернативные способы подключения
У вас всегда есть запасной вариант — сервисы, с помощью которых можно передавать файлы между компьютером и мобильным устройством через интернет. Это AirDroid, Pushbullet, а также облачные хранилища вроде Google Drive, OneDrive и Dropbox. Они позволят вам обойтись без Bluetooth и USB, если эти варианты не работают или не подходят.
Почему компьютер не видит телефон через usb, но заряжается (Андроид или Айфон).
Причины, почему компьютер не видит телефон.
В современном мире практически каждый человек имеет современный гаджет, телефон, смартфон, планшет и так далее, которые могут подключаться к компьютеру по usb. Причем есть как дешевые, так и дорогие устройства. И разумеется, иногда встречаются проблемы с тем самым подключением. Даже у очень дорогих, типа iPhone .
Все виды проблем на данную тему, можно разделить условно на три группы: аппаратные, программные и дефектные проблемы. О них поговорим ниже. Надеюсь вы сможете разобраться и сделать сами свое устройство.
Но для начала, прежде чем все читать, попробуйте перезагрузить и компьютер и устройство. Поверьте, примерно в 40% случаях это помогает. Если нет, идем дальше.
Хочу предупредить. Всё, что вы будете далее проделывать со своим оборудованием, вы это делаете на свой страх и риск.
Почему компьютер не видит телефон через usb — аппаратные причины.
Или проще говоря механические повреждения. Это бывает тоже часто. Ну и почему компьютер не видит телефон через usb но заряжается, идем по порядку.
1. Поврежден кабель USB.
Это очень частая причина или даже болезнь. Чаще всего это случается с малоизвестными брендами или еще называют «ноунэйм». Такие кабеля могут выйти из строя даже через месяц .
Кабели даже дорогих и известных брендов могут выйти из строя. Например ребенок порезал или оторвал, кошка погрызла и так далее. Так что если компьютер не видит устройство, в первую очередь смотрите кабель. Пробуйте подключить телефон к другому компьютеру. Если это не помогло, пробуйте заменить кабель USB.
2. Поврежден порт USB на компьютере или ноутбуке.
Такое тоже может быть. Со временем могут повредится сами разъемы или контролер US B. Даже южный мост на материнской плате может сгореть.
Тогда попробуйте вставить устройство в другой разъем или пробуйте другое устройство . Можно попробовать обычную флешку вставить и проверить порт. Если порты рабочие а устройство так же не работает, идем дальше.
3. Повреждено гнездо на устройстве.
Возможно в него попадала вода или со временем гнездо пришло в негодност ь. Если вы обладаете навыками паяния очень маленьких деталей, можете сами попробовать заменить гнездо. Но лучше унести устройство мастеру для замены гнезда.
4. Вытащить батарейку из устройства.
Иногда такой способ помогает решить проблему. С одной стороны все просто: Выключаем устройство, вытаскиваем батарейку минут на 3-5, ставим обратно и включаем.
С другой стороны, многие современные телефоны и планшеты не имеют простых крышек , открыв которую увидим батарею (Айфон, Линово и т. д.). Если Вы не знаете как открыть устройство, просто пропустите этот шаг и идем дальше.
Если вы все попробовали, что написано выше и ниже, а устройство все равно не работает, то пишите в комментариях. Опишите суть проблемы, какое у вас устройство и с чего началось. Постараемся Вам помочь, возможно наши читатели смогут тоже Вам помочь.
Почему компьютер не видит телефон через usb — аппаратные причины.
Если Вы попробовали все, описанное выше и ничего не помогло, то тогда идем дальше. Тут немного сложнее, но только тем, кто с компьютером не на ты. Постараемся все описать просто и доступно, чтобы понять, почему компьютер не видит телефон через usb но заряжается.
1. Проверяем настройки телефона.
Нужно в устройстве, в настройках, открыть пункт «USB-подключение к компьютеру» и поставить галочку напротив «Медиа-устройство (МТР)» (или «USB накопитель»).
Не используйте устройство как модем , так данные не будут передаваться и компьютер не будет просто видеть телефон.
На компьютере обязательно должна быть включена «служба обнаружения новых устройств» и «служба Windows Update» (для скачивания драйверов для телефона). Если Вы их не выключали, то все нормально.
Так же телефон должен быть включенным, не заблокированным , это очень важно.
Если у Вас старая операционка XP, то скачайте с официально сайта Майкрософо т проток передачи мультимедиа, вот ссылка: Протокол .
2. Слетели драйвера USB-портов.
В таком случае компьютер или ноутбук не будет видеть Ваши устройства. Для решения этой проблемы, установите драйвера с оригинально диска для материнской платы (который шел с компьютером или ноутбуком).
Если диска нет, можно на официальном сайте производителя материнской платы найти эти драйвера. Нужно знать марку своей материнской платы. Если и это не получается, то можно воспользоваться специальными программами, которые находят и устанавливают драйвера сами. Например DriverPack , он бесплатен.
Так же по ряду причин может быть отключено питания для некоторых USB-портов. Проверяем и исправляем так:
- Идем в раздел « Питание » (Панель управления – Оборудование и звук – Электропитание);
- Нажимаем на « Настройка плана электропитания » напротив используемого вами плана питания;
- Затем нажимаем « Изменить дополнительные параметры питания »;
- Находим в появившемся списке « Параметры USB », нажмите на плюс напротив;
- А затем на плюс рядом с « Параметр временного отключения USB-порта »;
- Измените параметр на « Запрещено » как в случае питания от сети, так и от батареи;
3. Слетели драйвера устройства.
Чтобы это проверить, нужно зайти в «Диспетчер устройств» и посмотреть, нет ли там вопросительных значков в директории «Переносные устройства» или «Другие устройства».
Проверьте, есть ли там ваше устройство и убедитесь, что оно работает нормально, кликнув на нём правой клавишей мыши и нажав «Свойства». Если его там нет, или у вас возникают сомнения, удалите драйвер, затем отключите телефон от компьютера, и снова включите. Дайте системе установить драйвер вновь . Это возможно решит проблему, почему компьютер не видит телефон через usb но заряжается.
Кроме того, совсем не лишним будет зайти на официальный сайт производителя Вашего устройства и установить от туда драйвера к телефону под Вашу операционную систему. Иногда подходят драйвера похожей модели одного производителя (например различаются в нескольких цифрах или букве).
5. Проблемы реестра.
Отвечая на вопрос, почему компьютер не видит телефон через usb но заряжается, некоторые пользователи пишут, что вылазит такая ошибка: «Windows не может запустить данное устройство, поскольку сведения о его настройках (в реестре) неполны или повреждены (код 19)».
Бала и у меня такая проблема со старым телефоном. Почему, ошибка кода 19 получилась, осталась загадка. Но решается это так :
- Отключаем телефон от компьютера.
6. Неработоспособна кастомная прошивка устройства.
Хочу огорчить любителей пере прошивать свои телефоны. Обычно такие прошивки хранят в себе сюрпризы, в виде того, что компьютер не видит телефон. Для решения данной проблемы пробуйте восстановить прежнюю прошивку . Либо воспользоваться Бэкапом, если такой имеется.
Телефон или планшет не виден компьютеру из-за вирусных угроз.
Звучит глупо? Но бывает и так, даже часто. Вирусные программы могут блокировать работу внешних устройств . Для этого нужно:
- Если у Вас есть антивирусная программа, то пробуйте сделать именно глубокую провер ку. Да, уйдет много времени, но вреда точно не будет. Хоть один пункт, но отбросите и на душе будет спокойно, если угроз нет.
- Если антивируса нет, то необходимо его установить . Какой антивирус выбрать? Можно почитать в статье, как выбрать хороший антивирус .
- Есть еще онлайн сканеры известных брендов антивирусных программ , как Eset или лаборатория Касперского. Но для них нужен хороший, скоростной интернет. Вот не плохой: ESET Online Scanner — онлайн сканер вирусов .
Что если ничего не помогло?
Вы попробовали все выше описанное, но все равно задаете вопрос: почему компьютер не видит телефон через usb но заряжается? Но только теперь уже нервничаете? Понимаю. Главное успокоиться, нервами делу не помочь.
1. Сбросить настройки телефона.
Для этого нужно сбросить настройки при помощи Hard Reset, в настройках выбрать пункт «Сброс данных». Но при этом могут удалиться все данные, которые в телефоне. Будьте внимательны. Лучше скопировать их перед этой процедурой, на внешний носитель.
Источники:
https://it-like.ru/chto-delat-esli-kompyuter-ne-vidit-telefon/
https://lifehacker.ru/kompyuter-ne-vidit-telefon/
https://zen.yandex.ru/media/id/5cfe05ad253cb300aec677eb/5cfe27aadbeaba00b08b4c81