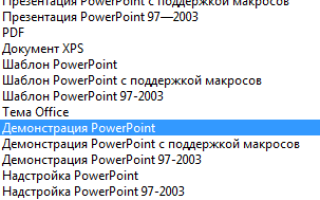Как сделать чтобы презентация не открывалась
Советы по PowerPoint, которые помогут упростить работу.
Поскольку все так тепло восприняли мои посты с советами по Excel и Word, я всё-таки решил закончить данное трио. Этот пост больше относится к “ответам на вопросы”, поэтому строго не судите. Я выкладываю это лишь потому, что меня просили в комментариях, уважаемые “знатоки” если для вас всё это очевидно, не стоит ворчать в комментариях.
Советы по Excel
Советы по Word
Анимированная GIF картинка не приходит в движение в Microsoft Office PowerPoint. Что делать?
GIF анимированная картинка приходит в движение только в режиме просмотра слайдов, — во всех остальных случаях она статична. PowerPoint 97 и более ранние версии программы не умеют воспроизводить GIF анимацию в принципе. PowerPoint 2000 и более поздние версии уже корректно работают с этим форматом. Также имейте в виду, что бесплатный PowerPoint Viewer 97 не умеет проигрывать GIF анимацию. С этой целью используйте PowerPoint Viewer 2003.
Делаю презентацию по базе данных MS Access и в этой презентации мне надо сделать ссылки на определенные объекты моей БД (таблицы, запросы, формы, отчеты и пр.). Как это сделать? Можно ли вообще делать гиперссылки на отдельные объекты файла MS Access?
К сожалению, на отдельные объекты файла MS Access задать ссылки не получится. PowerPoint позволяет задать ссылку только на целый файл Ms Access. Просто сделайте несколько отдельных БД с нужными фрагментами и на них ссылайтесь, — это конечно не очень удобно, но поможет решить проблему.
Есть ли в PowerPoint возможность использования направляющих, как в Photoshop?
Очень удобно выравнивать по ним объекты. Вы можете использовать направляющие в программе PowerPoint. Включить их можно двумя способами: 1. В раскрывающемся меню «Вид» щелкните по команде «Сетка и направляющие». Когда появится одноименное окно, поставьте галочку «Показывать направляющие» и нажмите «ОК». 2. Воспользуйтесь сочетанием клавиш Alt+F9. Если есть необходимость в нескольких направляющих, зажмите Ctrl и мышкой перетащите направляющую. Она автоматически скопируется.
Использую PowerPoint для верстки плакатов – корпоративных объявлений. При печати на плоттер «убивается» качество фотографий. Вставляю копированием изображения или вставка – рисунок – из файла. Даже если сохраняю в графическом формате, все равно 50-70 точек
Наши специалисты не рекомендуют Вам готовить такие плакаты в PowerPoint, ввиду того, что это программное обеспечение предназначено для презентаций, а не для подготовки таких материалов (PowerPoint просто не способен выводить на печать материалы с высоким разрешением). Используйте для таких целей специализированные графические пакеты: Adobe Photoshop или Corel Draw.
Как вновь отобразить область «Структура-Слайды», если она закрыта в обычном режиме?
Осуществить это можно так. В меню «Вид» необходимо выбрать режим «Обычный», и область «Структура-Слайды» вновь отобразится. Другой вариант, — щелкнуть по кнопке «Обычное представление (Восстановить области)» в левом нижнем углу рабочего поля программы (там, где выбираются режимы) и, таким образом, выбрать «Обычный режим».
Как избежать того, что презентация постоянно подвисает в процессе работы над ней?
Скорее всего, это связано с размером файла презентации. Если презентация занимает много места (более 10 Мб), то она может «зависать». Избежать этого можно следующим образом. В PowerPoint по умолчанию в настройках «Параметры-Сохранение» стоит галочка перед пунктом «Автосохранение каждые __ мин». Снимите эту галочку. Но не забывайте периодически сохранять презентацию в процессе работы над ней, иначе все изменения будут утеряны из-за какого-нибудь сбоя программы.
Как открыть файл презентации в формате .pps (демонстрация презентации) для редактирования?
Сделать это очень просто. Во-первых, откройте презентацию в PowerPoint. Затем в меню «Файл» щелкните «Открыть». В открытом диалоговом окне найдите интересующую Вас презентацию в формате .pps и снова нажмите «Открыть», — в итоге перед Вами окажется презентация, готовая для редактирования!
Как пользоваться программой PowerPoint Viewer?
Просматривать презентации при помощи PowerPoint Viewer очень просто. Установите программу на компьютер и запустите Viewer, — когда откроется окно, найдите файл Вашей презентации и кликните «Открыть». После этого презентация автоматически запустится в режиме демонстрации.
Как сделать так что бы презентация при запуске сразу же открывалась в режиме просмотра слайдов?
Сделать это довольно просто. Для этого достаточно сохранить презентацию не в формате «Презентация» .ptt (сохранение в этом формате идет по умолчанию), а в формате «Демонстрация PowerPoint» .pps. Для этого в меню «Файл» необходимо выбрать команду «Сохранить как…», после чего в диалоговом окне «Сохранение документа» из раскрывающегося списка «Тип файла» выбираем интересующий формат.
Каким образом можно защитить презентацию от постороннего доступа или редактирования?
Среди наиболее популярных способов: Создать самораспаковывающийся инсталлятор при помощи бесплатной программы Express Installer. Руководство на английском языке для PowerPoint 2003, и для PowerPoint XP Воспользоваться расширением или программой для защиты презентации Конвертировать презентацию в видеофайл.
Какое разрешение необходимо использовать при вставке картинок в презентацию?
Для того, чтобы файл после завершения работы над презентацией “весил”, как можно меньше, но в свою очередь и качество фотографий, картинок и др. объектов на слайдах презентации было хорошим, вполне достаточно разрешения 72 dpi.
Какой максимальный размер презентации может быть?
В PowerPoint нет ограничений на количество слайдов или по размеру файла. Однако для открытия объемной презентации потребуется более мощный компьютер.
Какой формат выбрать при публикации презентации в Web-формате?
При публикации презентации в Web-формате можно выбрать один из двух форматов: файл Web-страницы или файл в формате HTML. Файл Web-страницы представляет собой один файл с расширением МНТ, который содержит все данные, необходимые для Web-презентации. Этот вариант публикации имеет ряд преимуществ. Вся презентация сосредоточена в одном файле, что позволяет пересылать ее по e-mail, загружать с Web-серверов и выполнять другие операции. Недостатком данного формата является размер презентации: он несколько больше по сравнению с традиционным HTML форматом. Так же многие Web-браузеры ранних версий не поддерживают файлы с расширением МНТ. При выборе традиционного формата HTML создается один текстовый файл HTML и каталог поддержки с графическими и вспомогательными файлами. Основным плюсом данного варианта является возможность редактирования HTML файла с помощью приложений по редактированию текста. Нет необходимости постоянно возвращаться в программу PowerPoint для внесения в презентацию изменений. Среди минусов — наличие вспомогательных файлов, что в свою очередь накладывает ограничения на простоту распространения презентации.
Можно ли подключить к компьютеру и монитор и проектор одновременно?
Да, можно. Проектор подключается к выходу на видеокарте. Если есть два аналоговых выхода, то у Вас вообще не возникнет никаких проблем. Просто подключите проектор к другому выходу и все. Если же выход только один, то нужно воспользоваться делителем (тройником). В этом случае можно подключить в один выход и монитор и проектор.
Можно ли сохранить, например, нужную мне схему, построенную на слайде в виде рисунка?
Хочу его распечатать. Да, можно. Порядок действий такой: выделите все элементы схемы и щелкните по одному из них правой кнопкой мыши. Затем выберете команду «Сохранить как рисунок» и в появившемся диалоговом окне определите формат сохранения. Перед тем как распечатать рисунок, рекомендуем Вам его обработать с помощью одной из графических программ.
На демонстрационном компьютере (ноутбуке) шрифты по какой-то причине стали некорректно выглядеть. Почему?
Проблемы могут возникнуть, если на компьютере, используемом для демонстрации презентации, отсутствуют необходимые шрифты. Для того, чтобы избежать данной проблемы необходимо внедрить требуемые шрифты в презентацию для последующего корректного воспроизведения. Это можно сделать следующим образом. В диалоговом окне Сохранение документа щелкните на кнопке Сервис (Tools), выберете Параметры сохранения (Save Options) и в одноименном диалоговом окне установите флажок Внедрить шрифты TrueType (Emstronged TrueType Fonts). Необходимо помнить, что при этом размер файла презентации увеличится.
На других компьютерах на панели инструментов есть другие кнопки, каким образом можно добавить эти кнопки?
Данная необходимость обусловлена, прежде всего, удобством. Иногда на панели инструментов нет интересующей кнопки, а кнопок, установленных по умолчанию, не достаточно. Добавить кнопку можно следующим образом. В меню «Вид» найдите строку «Панели инструментов», в раскрывающемся списке с доступными панелями инструментов выберите команду «Настройка». В одноименном диалоговом окне перейдите на вкладку «Команды», где определитесь с командой. Выберете необходимую и простым перетаскиванием мышью разместите ее на панели инструментов.
Подскажите, если я создам презентацию в новом PowerPoint 2007. Смогут ли ее просмотреть пользователи, у которых еще не установлен новый PowerPoint?
По умолчанию, сохранение презентации, созданной в PowerPoint 2007, осуществляется в новом формате pptx.. И к сожалению, открыть такой файл без помощи нового PowerPoint или программы для просмотра таких файлов не получится. Однако, PowerPoint 2007 позволяет сохранить презентацию в более раннем формате, что дает возможность просмотра этой презентации пользователям, не установившим PowerPoint 2007. Надо отметить, что размер файла в этом случае будет несколько больше по сравнению с файлом в формате pptx..
Подскажите, как лучше подбирать цвета к презентации?
Цвета для презентац
Автоматическое начало презентаций с помощью презентации PowerPoint
Если вы отправляете PowerPoint презентацию коллегам или друзьям либо используете ее на стенде или киоске, вам может потребоваться, чтобы люди могли просматривать презентацию в виде слайд-шоу вместо слайдов в режиме редактирования. Сохраните PowerPoint презентацию в виде PowerPoint презентации (файл ppsx), чтобы автоматически начинать слайд-шоу при открытии файла.
Создание слайд-шоу, которое запускается автоматически при открытии
Выберите файл > Сохранить как (или сохранить копию).
Нажмите кнопку Дополнительные параметры.
Перейдите к папке, в которой нужно сохранить презентацию.
В поле Имя файла введите имя презентации.
В поле Тип файла выберите Демонстрация PowerPoint.
Файл будет сохранен в формате PPSX. При двойном щелчке по файлу он откроется в режиме слайд-шоу.
Редактирование файла PPXS
В PowerPoint выберите файлPowerPointОткрыть.
Перейдите к файлу PPXS и откройте его.
Создание слайд-шоу, которое запускается автоматически при открытии
В PowerPoint выберите файлPowerPointСохранить как.
Перейдите к папке, в которой нужно сохранить презентацию.
В поле Имя файла введите имя презентации.
В поле Тип файла выберите Демонстрация PowerPoint.
Файл будет сохранен в формате PPSX. Теперь, когда кто-то дважды щелкнул его в проводнике (или в проводнике), он откроется в режиме показа слайдов.
Редактирование файла PPXS
В PowerPoint выберите файлPowerPointОткрыть.
Перейдите к файлу PPXS и откройте его.
Сохранение презентации в виде демонстрации PowerPoint (ppsx-файлов) недоступно в Веб-приложение PowerPoint.
Чтобы начать слайд-шоу в Веб-приложение PowerPoint, откройте файл, а затем на вкладке слайд-шоу на ленте выберите команду воспроизвести с начала.
(Если вы отключили упрощенную ленту, у вас нет вкладки слайд-шоу , вместо этого используйте вкладку вид для начала подготовки докладчика.)
Дополнительные сведения о запуске слайд-шоу можно найти в разделе Показ слайдов в PowerPoint для Интернета.
См. также
Примечание: Эта страница переведена автоматически, поэтому ее текст может содержать неточности и грамматические ошибки. Для нас важно, чтобы эта статья была вам полезна. Была ли информация полезной? Для удобства также приводим ссылку на оригинал (на английском языке).
Запуск показа презентации в полный экран
Привет, дорогие читатели блога! Я часто видел, как многие демонстрируют свою презентацию в режиме редактирования слайдов. То есть, с правой стороны слайды, а с левой стороны – миниатюры. Но это неправильная демонстрация, поскольку здесь нет ни анимации, ни полноэкранного режима, что доставляет некоторые неудобства докладчику. И один из самых популярных вопросов для новичков – как запустить презентацию в powerpoint в полный экран.
Как сделать презентацию во весь экран
Выполнить это можно несколькими способами:
- нажатием кнопки F5 на клавиатуре вашего компьютера,
- нажатием кнопки С начала на вкладке Показ слайдов (или Слайд-шоу в последних версиях)
На ноутбуке презентация запускается при нажатии комбинации клавиш Fn+F5 с первого слайда и чтобы выйти из полноэкранного режима демонстрации нажимаем клавишу Esc.
Вкладка Показ слайдов в Microsoft PowerPoint
Если вы хотите запустить показ с какого-то определенного слайда, не с первого, то выбирайте в панели эскизов нужный слайд и здесь также возможны варианты:
- нажатием кнопки С текущего слайда на вкладке Показ слайдов или комбинацией клавиш Shift+F5 (или Слайд-шоу в последних версиях)
- в правом нижнем углу редактора кликаем значок «Показ слайдов»
Нижний край экрана редактора презентаций
Кстати, чтобы показывать презентацию в отдельном окне зайдите на вкладке Показ слайдов в Настройки демонстрации и поставьте переключатель в положение “Управляемый пользователем (окно)”. Так вы сможете управлять размерами окна демонстрации. Возможно, кому-то этот вариант тоже пригодится.
Работа в режиме показа слайдов
Здесь никакого интерфейса или драже указателя мыши не видно. Переход к следующему слайду можно осуществить управляющими кнопками, причём, несколькими способами:
- нажать левую кнопку мыши на клавиатуре,
- стрелочку вниз стрелочку вправо
- пробел или Enter
Для возврата на один слайд назад: стрелочка вверх или влево или кнопка Backspace.
Кнопка “Home” приведет нас к первому слайду, а “End” – к последнему.
Сочетания клавиш для навигации при показе слайдов
- Смена слайда или переход к новому эффекту – щелчок левой кнопкой мыши, пробел, клавиша «N», «Enter» , «Page down», стрелка вправо, стрелка вниз
- Показ предыдущего слайда или эффекта анимации — клавиша «P», «Page Up» или «Backspace», стрелка влево, стрелка вверх.
- Переход к указанному слайду — число, затем кнопка ввода.
- Затемнение и восстановление — клавиша «B» или «.» (точка).
- Засветление и восстановление — клавиша «w» или «,» (запятая).
- Завершение показа — клавиша «Esc»
Если переместить мышку вниз в левый угол, то появляется курсор и несколько кнопок. Стрелочки влево и вправо позволяет опять же перелистывать слайды. Следующая кнопка в виде карандаша. При нажатии на неё откроется небольшой список дополнительных инструментов. С их помощью вы можете делать пометки на слайде во время демонстрации.
Сочетания клавиш для рукописных примечаний
- Ctrl+P – замена указателя карандашом
- Ctrl+А – замена указателя стрелкой
- Ctrl+Е – замена указателя ластиком
- Ctrl+М – отображение или скрытие рукописных примечаний
- Е – очистка экрана
Иногда при демонстрации необходимо акцентировать внимание зрителей на каком-либо элементе. Можно указать его стрелкой мыши, а если нажать клавишу “Ctrl” вместе с левой кнопкой мыши, то получим эффект лазерной указки.
Режим докладчика в PowerPoint
Выше был рассмотрен пример показа презентации на одном мониторе или на двух в режиме дублирования. Если вы показываете презентацию через проектор, то целесообразнее в этом случае использовать режим докладчика.
Экран монитора в режиме докладчика
Здесь показ слайдов выводится на проектор, а на вашем мониторе вы получаете еще и возможность видеть эскизы всех ваших слайдов, заметки к демонстрируемому слайду, текущее время и таймер времени вашего выступления.
Вам не придется вспоминать, что-же должно появиться на следующем экране, и сможете четко контролировать регламент вашего выступления.
В последней версии Microsoft Word для просмотра на экране можно запустить режим докладчика комбинацией клавиш Alt+F5. При этом проектор или второй монитор не требуется.
Для включения данного режима при вашем выступлении, на вкладке Показ слайдов в группе Мониторы поставьте флажок и выберите режим второго монитора (отмечено красной рамкой ниже на рисунке)
Включение режима докладчика
Данный режим можно включить при условии, что к компьютеру дополнительно подключен проектор или еще один монитор.
Надеюсь, что последняя фишка значительно упростит ваше публичное выступление. И слушатели будут удовлетворены вашим докладом. Желаю вам удачных выступлений.
Дополнительная информация:
PS: Интересные факты по созданию презентации
Дорогой читатель! Вы посмотрели статью до конца. Получили вы ответ на свой вопрос? Напишите в комментариях пару слов. Если ответа не нашли, укажите что искали.
Источники:
https://pikabu.ru/story/sovetyi_po_powerpoint_kotoryie_pomogut_uprostit_rabotu_2722329
https://support.office.com/ru-ru/article/%D0%90%D0%B2%D1%82%D0%BE%D0%BC%D0%B0%D1%82%D0%B8%D1%87%D0%B5%D1%81%D0%BA%D0%BE%D0%B5-%D0%BD%D0%B0%D1%87%D0%B0%D0%BB%D0%BE-%D0%BF%D1%80%D0%B5%D0%B7%D0%B5%D0%BD%D1%82%D0%B0%D1%86%D0%B8%D0%B9-%D1%81-%D0%BF%D0%BE%D0%BC%D0%BE%D1%89%D1%8C%D1%8E-%D0%BF%D1%80%D0%B5%D0%B7%D0%B5%D0%BD%D1%82%D0%B0%D1%86%D0%B8%D0%B8-powerpoint-567ae717-f3cd-4476-9134-c565fb26438f
https://tvojkomp.ru/zapusk-demonstratsii-prezentatsii/