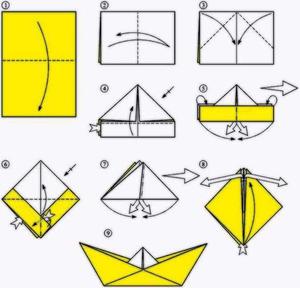Как сделать чтобы windows 10 не обновлялась
Как отключить автоматическое обновление Windows 10
В Windows 10 накопительные обновления стали обязательными, т.е. они загружаются и устанавливаются автоматически, как только становятся доступны. Хотя новый механизм удобен с точки зрения обеспечения актуального состояния устройств Windows 10, своевременного получения патчей безопасности, исправлений и улучшений, данная функция нравится не всем пользователям.
Если вы используете компьютер под управлением Windows 10, то в зависимости от редакции системы, у вас есть возможность отключить автоматическое обновление с помощью редактора локальных групповых политик или системного реестра.
В данном руководстве покажем, как заблокировать установку автоматических обновлений в Windows 10.
Как отключить автоматическое обновление с помощью локальных групповых политик
Если вы используете Windows 10 Pro, то можно воспользоваться редактором групповых политик, чтобы предотвратить автоматическую загрузку и установку обновлений.
- Нажмите сочетание клавиш Windows + R , чтобы открыть окно команды «Выполнить».
- Введите gpedit.msc и нажмите OK, чтобы открыть редактор локальных групповых политик.
- Перейдите по следующему пути: Конфигурация компьютераАдминистративные шаблоныКомпоненты WindowsЦентр обновления Windows
- В правой части окна выберите пункт «Настройка автоматического обновления» и дважды кликните по нему.
- Выберите опцию «Отключено», чтобы отключить данную локальную политику.
- Нажмите кнопку «Применить».
- Нажмите кнопку «ОК».
После завершения данных шагов, Windows 10 больше не будет загружать обновления в автоматическом режиме. Этим способом вы также можете сэкономить трафик при использовании ограниченных подключений. Для установки будущих обновлений нужно перейти в приложение Параметры > Обновление и безопасность > Центр обновления Windows.
Настройка параметров автоматического обновления
Если отключение политики не сработало, вы можете использовать редактор групповых политик для предотвращения автоматической установки обновлений на вашем компьютере.
- Нажмите сочетание клавиш Windows + R , чтобы открыть окно команды «Выполнить».
- Введите gpedit.msc и нажмите OK, чтобы открыть редактор локальных групповых политик.
- Перейдите по следующему пути: Конфигурация компьютераАдминистративные шаблоныКомпоненты WindowsЦентр обновления Windows
- В правой части окна выберите пункт «Настройка автоматического обновления» и дважды кликните по нему.
- Выберите опцию «Включено», чтобы включить данную локальную политику.
- В разделе параметры вы обнаружите несколько доступных опций:
- 2 – Уведомлять перед загрузкой и установкой любых обновлений.
- 3 – Автоматически загружать обновления и уведомлять об их готовности к установке.
- 4 – Автоматически загружать обновления и устанавливать их по указанному расписанию.
- 5 – Разрешить локальным администраторам выбирать режим конфигурации уведомления и установки для автоматического обновления.
Выберите опцию, которая лучше всего соответствуют вашим потребностям. Рекомендуется использовать вариант 2 – Уведомление о загрузке и автоматическая установка для отключения автоматических обновлений на постоянной основе.
- Нажмите кнопку «Применить».
- Нажмите кнопку «ОК».
После выполнения данных действий, Windows 10 перестанет загружать обновления автоматически. Когда новые обновления станут доступны, вы получите уведомление и должны будете установить их вручную, перейдя в приложение Параметры > Обновление и безопасность > Центр обновления Windows.
В любой момент вы можете откатить изменения, используя ту же последовательность действий, но на шаге 5 нужно выбрать вариант «Не задано». Затем перезагрузите устройство, чтобы применить изменения.
Как отключить автоматическое обновление с помощью реестра
В Windows 10 Pro и Windows 10 Домашняя вы можете отключить автоматические обновления с помощью системного реестра.
Примечание: Некорректное изменение реестра может привести к серьезным проблемам. Рекомендуется создать резервную копию реестра Windows перед тем, как выполнить данные шаги. В меню редактора реестра выберите Файл > Экспорт для сохранения резервной копии.
- Нажмите сочетание клавиш Windows + R , чтобы открыть окно команды «Выполнить».
- Введите regedit и нажмите OK, чтобы открыть редактор реестра.
- Перейдите по следующему пути: HKEY_LOCAL_MACHINESOFTWAREPoliciesMicrosoftWindows
- Кликните правой кнопкой мыши по разделу Windows и выберите Создать > Раздел.
- Назовите новый раздел WindowsUpdate и нажмите Enter.
- Кликните правой кнопкой мыши по созданному разделу WindowsUpdate и выберите Создать > Раздел.
- Назовите новый раздел AU и нажмите Enter.
- Кликните правой кнопкой мыши по созданному разделу AU и выберите Создать > Параметр DWORD (32 бита).
- Назовите новый параметр NoAutoUpdate и нажмите Enter.
- Дважды кликните по созданному параметру и поменяйте значение с 0 на 1.
- Нажмите кнопку OK.
После завершения данных шагов, Windows 10 не будет получать обновления в автоматическом режиме. Для принудительной установки будущих обновлений нужно перейти в приложение Параметры > Обновление и безопасность > Центр обновления Windows.
Настройка параметров автоматического обновления
Если отключение служебной политики не сработало, вы можете использовать редактор реестра для предотвращения автоматической установки обновлений на вашем компьютере.
- Нажмите сочетание клавиш Windows + R , чтобы открыть окно команды «Выполнить».
- Введите regedit и нажмите OK, чтобы открыть редактор реестра.
- Перейдите по следующему пути: HKEY_LOCAL_MACHINESOFTWAREPoliciesMicrosoftWindows
- Кликните правой кнопкой мыши по разделу Windows и выберите Создать > Раздел.
- Назовите новый раздел WindowsUpdate и нажмите Enter.
- Кликните правой кнопкой мыши по созданному разделу WindowsUpdate и выберите Создать > Раздел.
- Назовите новый раздел AU и нажмите Enter.
- Кликните правой кнопкой мыши по созданному разделу AU и выберите Создать > Параметр DWORD (32 бита).
- Назовите новый параметр AUOptions и нажмите Enter.
- Дважды кликните по созданному параметру и установите одно из следующих значений:
- 2 – Уведомлять перед загрузкой и установкой любых обновлений.
- 3 – Автоматически загружать обновления и уведомлять об их готовности к установке.
- 4 – Автоматически загружать обновления и устанавливать их по указанному расписанию.
- 5 – Разрешить локальным администраторам выбирать режим конфигурации уведомления и установки для автоматического обновления.
Аналогично использованию редактора групповых политик, вы можете выбрать опцию, которая лучше всего соответствуют вашим потребностям. Рекомендуется использовать вариант 2 – Уведомление о загрузке и автоматическая установка для отключения автоматических обновлений на постоянной основе.
После выполнения данных действий, Windows 10 перестанет загружать обновления автоматически. Когда новые обновления станут доступны, вы получите уведомление и должны будете установить их вручную, перейдя в приложение Параметры > Обновление и безопасность > Центр обновления Windows.
В любой момент вы можете откатить изменения, используя ту же последовательность действий, но на шаге 4 нужно удалить раздел WindowsUpdate, используя меню правой кнопки мыши. Затем перезагрузите устройство, чтобы применить изменения.
Заключение
Хотя мы привели инструкции для отключения автоматического обновления Windows 10, важно подчеркнуть, что пропускать обновления не рекомендуется. Причина заключается в том, что обновления являются критически важными для поддержания корректной работы Windows 10 и обеспечения безопасности ваших данных.
Тем не менее, существуют сценарии, при которых вам может потребоваться возможность ручного применения обновлений или планирования установки на определенный период времени. Например, вы хотите убедиться, что конкретное накопительное обновление работает корректно перед установкой на рабочую станцию.
Приведенные инструкции позволяют заблокировать только ежемесячные накопительные обновления, которые обычно устраняют уязвимости безопасности и улучшают производительность Windows 10.
Если вы хотите на какое-то время отменить автоматическую установку обновлений функций, таких как Windows 10 October 2018 Update, вам нужно настроить функцию задержки установки крупных обновлений. А начиная с Windows 10 May 2019 Update система больше не будет автоматически устанавливать обновления функций дважды в год.
Для отключения обновлений Windows 10 вы также можете воспользоваться сторонними утилитами StopUpdates10, Windows Update Blocker или Kill-Update.
Как отключить обновления в Windows 10 (они устанавливаются самостоятельно при перезагрузке компьютера)
Вопрос от пользователя
Доброго дня. Подскажите, как можно ограничить аппетиты ОС Windows 10 (версия Pro, 32 bits). Дело в том, что она скачивает и устанавливает обновления без моего ведома (но это не так страшно).
Основное, что жутко раздражает — она их устанавливает, когда я включаю (перезагружаю) компьютер и надеюсь быстренько что-то сделать. В результате приходится ждать по 10-30 мин. пока система обновится. Можно ли отключить эти обновления совсем (включать их только тогда, когда я захочу).
PS: в панели управления лазил, настраивал — не помогло.
На самом деле, если раньше в Windows XP, 7 — было достаточно легко отложить запуск обновлений (хватало простой настройки в панели управления) — то в Windows 10 всё стало не так просто: обновления ставятся в принудительном автоматическом порядке 👀.
С одной стороны, Microsoft заботится о своей ОС, ограждая пользователей от “лишних” проблем, с другой — сам пару раз сталкивался, когда нужно срочно включить компьютер, а приходилось наблюдать голубой экран с просьбой дождаться конца их установки.
И так, ниже рассмотрю несколько способов, как решить сию проблему. 👌
👉 Важно!
Несмотря на способы ниже, лично я не рекомендую вам отключать навсегда обновления и никогда не проверять их наличие.
Считаю, что куда лучше и целесообразнее отключить “эту принудиловку” и спокойно пользоваться ПК/ноутбуком, но время от времени вручную проверять их наличие и запускать процесс обновления (когда он не помешает вашей работе).
Способы отключения обновлений в Windows 10
Способ №1: через редактор групповой политики
Этот способ один из самых действенных! Помогает полностью решить незапланированные обновления. Правда, сразу хочу отметить, что этот способ подойдет тем, у кого Windows 10 Pro и выше (в домашней версии (т.е. home) — он работать не будет. Но в принципе, можете попробовать. ) .
1) Сначала необходимо открыть редактор групповых политик. Для этого нажмите сочетание кнопок Win+R , введите команду gpedit.msc и щелкните по кнопке OK.
gpedit.msc – запускаем редактор групповых политик
2) Далее нужно открыть вкладку “Конфигурация компьютера -> Административные шаблоны -> Компоненты Windows -> Центр обновления Windows” (см. стрелку 1 на скрине ниже) .
В этой вкладке должен быть параметр “Настройка автоматического обновления” – открываем его двойным кликом мышки (см. стрелку 2 на скрине ниже) .
Центр обновления Windows – настойка автоматического обновления (кликабельно)
3) В открывшемся окне нужно выбрать “Включено” , и в настройках выбрать “Разрешить локальному администратору выбирать параметры” (как у меня на скрине ниже). Обязательно сохраните эти настройки, нажав на кнопку OK!
Включено, разрешить локальному администратору выбирать параметры
4) Собственно, на этом все! 👌
Для проверки можете зайти в меню “Пуск/Параметры/Обновления и безопасность” — должна появиться надпись, что обновлениями управляет ваша организация. Что и требовалось доказать, теперь ничего принудительного и автоматического не будет!
Центр обновления Windows
Способ №2: отключение службы Windows Update
Это также довольно-таки действенный способ, суть его в том, что мы можем запретить запускаться службе Windows Update (рус.: Центр обновления) , то бишь вручную ее отключить. Таким образом — служба не будет запущена, и ничего лишнего не будет скачиваться и автоматически устанавливаться.
Кстати, данный способ работает во всех версиях Windows 10: домашняя, корпоративная, профессиональная.
И так, как это делается:
- Сначала нужно открыть список служб в Windows. Для этого нажмите сочетание кнопок Win+R , введите команду services.msc и нажмите Enter . Пример, как это делается, показан на скриншоте ниже.
services.msc – список служб
далее найдите в списке служб “Центр обновления Windows” и откройте ее (прим.: если у вас английская версия ОС Windows — ищите “Windows Update”) ;
Центр обновления Windows
последний штрих: 1 – ставите тип запуска “Отключена”, 2 – жмете кнопку “Остановить” (чтобы служба прекратила свою работу), 3 – сохраняете настройки (см. скрин ниже). Таким образом, отключается служба, отвечающая за авто-обновление системы, и теперь она вас больше беспокоить “голубыми” экранами (в неподходящее время) — не должна!
Остановка службы обновления
Способ №3: с помощью специальных утилит
Вообще разных утилит для блокировки и запрета обновления — развелось как грибов после дождя. Одну из которых пользуюсь сам — порекомендую здесь. Речь идет о Win Updates Disabler.
Примечание! Способ также подойдет: для всех версий Windows 10.
Win Updates Disabler
Официальный сайт: https://www.site2unblock.com (не открывался во время публикации статьи)
Маленькая утилита, в которой есть всего 4 опции: отключить обновление, защитника, брандмауэр, центр обеспечения безопасности. Утилита поддерживает несколько языков (русский в их числе), есть портативная версия, не нуждающаяся в установке.
Работает как в 32-битных системах, так и в 64.
Собственно, после запуска утилиты — Вам останется выбрать галочками, что нужно отключить и нажать одну кнопку “Применить” .
Далее необходимо перезагрузить компьютер. И, собственно, на этом всё – радоваться жизни.
Перезагрузить ПК, чтобы изменения вступили в силу
Способ №4: с помощью настроек реестра
Способ должен работать во всех версиях Windows 10 (по крайней мере работал!). Кстати, некоторые пользователи отмечают, что через некоторое время Windows 10 может “затереть” те параметры, которые мы сейчас создадим и настроим в реестре.
И так, переходим к делу.
1) Сначала необходимо открыть редактор реестра: для этого нажмите сочетание кнопок WIN+R , введите команду regedit , нажмите Enter.
Открываем редактор реестра через окно выполнить
2) Далее открываем раздел: HKEY_LOCAL_MACHINESOFTWAREPoliciesMicrosoftWindows
3) В этом разделе создайте еще один раздел и назовите его WindowsUpdate (достаточно щелкнуть правой кнопкой мышки в меню слева и выбрать нужное в появившемся меню. Работа с реестром, как с проводником) .
Создаем раздел WindowsUpdate
4) Затем создайте еще один подраздел AU в разделе WindowsUpdate.
Получиться адрес, вида: HKEY_LOCAL_MACHINESOFTWAREPoliciesMicrosoftWindowsWindowsUpdateAU
5) Далее в разделе AU (который мы создали чуть ранее) создайте параметр DWORD (32 бита) и назовите его AUOptions (чтобы создать параметр — просто щелкните правой кнопкой мышки в любом свободном месте правой стороны окна реестра) .
Создание параметра AUOptions
6) Значение 5 в параметре AUOptions будет означать отказ от обновлений и уведомлений о их наличие.
Значение 2 в параметре AUOptions будет означать о том, что система должна вас уведомлять о наличие обновлений, но не устанавливать их автоматически.
Дополнение: если у вас Windows 10 64 bits — то вам необходимо проделать пункты 3-6 в еще одном разделе реестра: HKEY_LOCAL_MACHINESOFTWAREWow6432NodePoliciesMicrosoftWindows
Способ №5: с помощью лимитного подключения
Дело в том, что в Windows 10 есть специальная опция “Лимитное подключение” — сделана она для тех пользователей, у кого не безлимитный интернет.
Суть в том, что система не скачивает обновления (экономит трафик), когда активирована эта опция. Собственно, чуть ниже в статье рассмотрю, как ее включить для своей Wi-Fi сети.
Примечание! Работает также во всех версиях Windows 10.
- Сначала открываете меню ПУСК и переходите в параметры ОС.
Далее открываете раздел “Сеть и интернет” .
Параметры Windows – сеть Wi-Fi
После чего открываете раздел “Wi-Fi” (беспроводное подключение), внизу страницы настроек жмете по ссылке “Дополнительные параметры”. И, собственно, осталось только переключить ползунок в положение “Вкл.” .
Таким образом, пока у вас интернет будет “идти” через такое лимитное соединение — скачивать система обновления не будет.
Способ №6: использование версии ОС Windows 10 LTSC
Обновление от 28.12.2019
Кроме вышеперечисленных способов изменения “тонких” настроек системы — можно решить вопрос более радикальнее. 👌
Есть такая версия Windows 10 как LTSC — это “урезанная” разновидность версии ОС Enterprise (выпускается самой Microsoft, т.е. все официально!).
👉 В помощь! Где и как загрузить Windows 10 LTSC — https://ocomp.info/windows-10-ltsc.html
Windows 10 LTSC: скриншот меню ПУСК и рабочего стола
Основное ее отличие заключается в том, что она загружает только самые важные обновления по безопасности (и делает это редко) , и из нее “вырезан” ряд элементов:
- Магазин Microsoft Store;
- браузер Microsoft Edge (есть Internet Explore);
- Среда Windows Ink Workspace;
- Cortana;
- Игровой режим, ночное освещение и др.
Личные впечатления от ее использования — самые положительные! Рекомендую к знакомству .
Способ №7: отложить обновление на потом
В Windows 10 есть “щадящий” режим обновления — он не будет так сильно мешать и надоедать Вам. Для этого нужно всего лишь поставить одну галочку в настройках центра обновления — “Отложить” .
Примечание!
Если вы откладываете обновления, новые функции Windows не будут загружаться или устанавливаться в течение нескольких месяцев. В отложенные обновления не входят обновления безопасности. Обратите внимание, что в этом случае вы не сможете получать новейшие возможности Windows, как только они станут доступны.
Для этого сначала открываете параметры Windows 10 (через меню ПУСК). Далее нужно открыть раздел “Обновление и безопасность” (см. скрин ниже).
Обновление и безопасность
После чего во вкладке “Центр обновления Windows” откройте внизу страницы ссылку “Дополнительные параметры” .
Далее поставьте галочку напротив пункта “Отложить получение обновлений компонентов” . На этом, вроде как, всё. 👌
Отложить получение обновлений и компонентов
Надеюсь, информация из статьи пригодилась.
Кстати, если вы знаете другие способы — то за дополнение заранее благодарен!
Как в Windows 10 отключить автоматическое обновление
Наконец-то мир увидел новую операционную систему Windows 10, которая официально была выпущена 29 июля 2015 года. Никого не удивит, что появилось еще больше вопросов о том, как сделать в системе то или иное действие, ведь всё-таки интерфейс новый и люди еще не привыкли к нему. Давайте разберемся с тем, как в Windows 10 отключить автоматическое обновление.
Центр обновления в Windows 10 преобразился и выглядит совсем по-другому в отличии, даже, с Windows 8|8.1.
Теперь это окошко совсем простое, в нём более понятные пункты слева и поле, в котором нет ничего лишнего. Нужно найти обновления – нажми «Поиск обновлений» и ожидай. Когда обновления будут найдены, увидите такое:
Как видите, обновления начинают загружаться автоматически, а нам это не всегда может понравится, т.к. места на диске может не хватать, а если его забить обновлениями, вовсе система перестанет виснуть. Если быть точным, то обновления необходимы, без них могут наступить сбои в системе, непредвиденные ошибки или конфликт данных. Именно поэтому, разработчики постоянно тестируют систему, находят баги, создают файлы обновлений и высылают их нам. Центр обновления Windowsна каждом компьютере является своеобразным буфером, который предоставляет нам возможность установить обновления или отклонить их установку.
Если же вы решили отключить автоматическое обновление в Windows10, то сделать это очень просто. Для этого:
- Нажимаем на ссылку «Дополнительные параметры» внизу окна «Обновление и безопасность».
- Теперь, в пункте «Выберите, как устанавливать обновления», поставьте вместо «Автоматически(рекомендуется)» такое – «Уведомлять о планировании перезагрузки».
- Ставим галочку «Отложить обновления» – для того, чтобы они не устанавливались, даже если скачаются.
- Чтобы не получать сторонние обновления – убираем галочку «При обновлении Windows предоставить обновления для других продуктов Майкрософт».
Всё, теперь мы отключили автоматическое обновление в Windows 10.
Создать хорошо работающую систему с первого раза непросто, поэтому разработчики Windows регулярно выпускают обновления. К сожалению, поддержка Windows 7 уже закончилась, но обновления еще продолжают выходить. Вообще, самым главным обновлением.
Операционная система Windows 10 вызывает нарекания по причине неудобства или некомфортного использования, и тогда возникает резонный вопрос у пользователя, как удалить установленные обновления в Windows 10. Попробуем разобраться в причинах и.
Наверное, вы очень часто замечали и продолжаете замечать, как вам при установке, удалении, внесении изменений и открытии какого-то приложение, открывается надоедливое диалоговое окно UAC в Windows 7. Как отключить его, чтобы оно больше не.
Источники:
https://www.comss.ru/page.php?id=5267
https://ocomp.info/kak-otklyuchit-obnovlenie-v-win-10.html
https://howwindows.ru/windows/10/kak-v-windows-10-otklyuchit-avtomaticheskoe-obn/