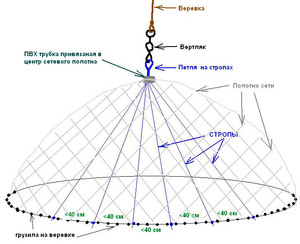Как сделать чтобы яндекс поддерживал unity
Unity Web Player — «3D-врата» в мир браузерных игр
Помимо обычного «сёрфинга» в интернете (например, обзор сайтов, чтение новостей, проверка/отправка почты) и просмотра/прослушивания онлайн-видео и музыки, юзер также может использовать свой интернет-браузер в качестве «игрового пространства». А благодаря специальному плагину Unity Web Player пользовательский браузер и вовсе способен превратиться в «мультимедийную игровую площадку».
Что такое Unity Web Player и зачем он нужен в браузерах
Unity Web Player — это специализированный плагин для браузера, который в первую очередь предназначен для запуска игровых приложений, разработанных на гейм-движке технологи Unity3D, а также для проигрывания комплексных, высокодетализированных, объёмных и масштабированных 3D-сцен непосредственно в окне браузера без необходимости скачивать и устанавливать на ПК какие-либо дополнительные программы. Чаще всего Unity Web Player используется для запуска 3D-приложений в различных социальных сетях, например, «Вконтакте», «Одноклассники» и других. При этом вариантов запуска таких приложений существует два — непосредственно в браузере и в отдельном окне плеера.
Если в вашем браузере отсутствует Unity Web Player, то вам предложат его скачать и установить
Если проводить аналогии, то Unity Web Player можно сравнить с более старой технологией «флэш», для корректной работы которой также требуется установка в браузер специального плагина-плеера — Adobe Flash Player. Главное же различие двух технологий в том, что Unity отвечает за запуск и воспроизведение 3D приложений, в то время как Flash исключительно за воспроизведение 2D и в отдельных случаях 2,5D.
Помимо основополагающей задачи по запуску 3D-приложений, Unity Web Player способен стать для пользователя вспомогательным инструментом по созданию собственных 3D-игр. И всё это благодаря так называемой функции «веб-навигатор», которая интегрируется с браузером и позволяет проводить работы по сборке игры прямо в окне браузера (с возможностью её тестирования, исправления или простого запуска на любой стадии процесса разработки).
Инструмент «веб-навигатор» предназначен исключительно для создания простых браузерных 3D-игр
Протестировав веб-навигатор лично и опираясь на мнения нескольких знакомых пользователей, могу сказать, что для более стабильной его работы вам необходимо иметь не столько актуальную версию браузера, сколько оптимальное железо вашего ПК для соответствия технических требований приложения. Для этого желательно иметь установленную ОС Windows, начиная с версии 7 и выше, процессор от компании Intel от двух ядер и выше, видеокарту Nvidia с поддержкой 3D-ускорителя (на графической карте от Radeon «плеер» способен периодически подвисать, а «веб-навигатор» — произвольно прекращать работу с ошибкой), а также поддержка разрешения экрана 16:9.
Перечень браузеров с поддержкой технологий Unity3D (Unity Web Player)
Unity Web Player способен без проблем интегрироваться со следующими браузерами:
- Google Chrome;
- Internet Explorer;
- Mozilla Firefox.
Стоит отметить, что на официальном сайте нет развёрнутой информации о поддерживаемых браузерах, однако её можно найти на англоязычной страничке Unity (game engine) в «Википедии», которая гласит:
The Unity Web Player was a browser plugin that was only supported on Windows and macOS via Chrome, Internet Explorer 11, and Firefox.
Перевод: Unity Web Player — это плагин для браузера, который поддерживается только в Windows и macOS через Chrome, Internet Explorer 11 и Firefox.
Wikipedia
https://en.wikipedia.org/wiki/Unity_(game_engine)
Несмотря на то, что в перечне браузеров указаны только 3 представителя, могу сказать, что Unity Web Player относительно адекватно себя чувствует на всех веб-браузерах, созданных и работающих на базе технологии Chromium. Сюда дополнительно относятся «Opera» и «Яндекс.Браузер», хотя со вторым периодически возникают технические сбои.
Рассмотрим алгоритм установки и настройки Unity Web Player на примерах конкретных интернет-браузеров.
Установка и настройка Unity Web Player для браузера Internet Explorer
Перед началом описания пошаговой инструкции по установке и настройке плагина Unity Web Player стоит сказать, что для обоих примеров первые три пункта будут абсолютно идентичными. Итак, для установки плагина в Internet Explorer:
- Посетите официальный сайт Unity Technologies, в подраздел Webplaye и нажмите на кнопку «Загрузить».
Файл инсталлятора весит всего лишь
Вам нет необходимости выбирать путь установки
Длительность установки составляет несколько секунд
Чтобы открыть меню «Сервис» вы также можете нажать комбинацию горячих клавиш ALT+X
Надстройка Unity Web Player появится только после того, как вы установите соответствующий плагин
Для получения дополнительных сведений о плагине достаточно дважды щёлкнуть левой кнопкой мыши по строке
Установка и настройка Unity Web Player для браузера Mozilla Firefox
После скачивания и установки плагина Unity Web Player проделайте следующее:
- Запустите браузер Mozilla Firefox, нажмите на иконку «Открыть меню» и перейдите в категорию «Дополнения».
Открыть категорию «Дополнения» можно также комбинацией «Ctrl+Shift+A»
После установки плагина, он по-умолчанию будет включаться «По запросу»
Браузеры без поддержки технологии Unity3D: как выйти из ситуации
Несмотря на всю полезность и востребованность плагина Unity Web Player, на сегодняшний день среди многообразия интернет-браузеров осталась лишь малая часть, поддерживающих технологию Unity3D в целом и Unity Web Player в частности. Это Internet Explorer, Amigo и Safari (при том, что изначально Unity-технология интегрировалась практически со всеми известными обозревателями. Однако если ваш веб-браузер не поддерживает плагин, то есть один универсальный способ это исправить. Всё, что вам потребуется — скачать и установить более раннюю версию браузера, а именно:
- «Яндекс.Браузер» до 16-ой версии;
- Opera до 36-ой версии;
- Mozilla Firefox до 52-ой версии;
- Google Chrome до 44-ой сборки.
Если же вы не хотите пользоваться устаревшей сборкой браузера только ради Unity Web Player, то существует ещё один метод восстановления работоспособности плагина, но он актуален только для браузеров Google Chrome и Mozilla Firefox. Для обозревателя от «Гугл»:
- Установите плагин Unity Web Player.
- Откройте браузер Chrome и в адресной строке пропишите: chrome://flags. Нажмите Enter.
- В открывшемся окне найдите параметр «Включить NPAPI» и нажмите по строке «Включить». Программный интерфейс NPAPI отвечает за автоматическую работу мультимедийных плагинов, в том числе и Unity Web Player.
После включения NPAPI перезапустите браузер, щёлкнув по соответствующей кнопке внизу окна
Видео: как активировать плагин Unity Web Player в браузере Google Chrome через NPAPI
Для активации установленного плагина в онлайн-обозревателе от «Мозиллы» вам потребуется:
- Открыть Mozilla Firefox и в адресной строке прописать: about:config. Нажать Enter.
Для перехода к настройкам «Config» вам необходимо будет подтвердить своё действие, нажав «Я принимаю на себя риск»
Если при нажатии ПКМ выделится один из параметров, то ничего в этом страшного нет
Окошечки будут появляться последовательно по мере их заполнения
После активации «файл-конфига» plugin.load_flash_only полностью закройте браузер, затем вновь его запустите
Причины прекращения поддержки Unity Web Player
Как уже было сказано, на сегодняшний день осталась лишь малая доля интернет-браузеров (при этом не самых популярных), поддерживающих технологию Unity3D, из-за чего и сами разработчики Unity Web Player также прекратили все работы по обновлению плагина. Последняя версия 5.3.8 датируется маем 2017 года. Почему же так произошло? На самом деле всё это случилось по одной единственной причине. Дело в том, что плагин Unity Web Player была разработан на основе программного интерфейса подключаемых модулей Netscape (или сокращённо NPAPI), которая ко всему прочему отвечает за активацию и работоспособность 3D-мультимедийных приложений, расширений и плагинов для веб-браузеров. Однако архитектура NPAPI была признана устаревшей, т.е. на её обработку и отладку затрачивались дополнительные время и ресурсы. Также она считалась небезопасной из-за уязвимостей для хакерских и вирусных атак. Поэтому ведущие мировые сообщества программистов, в том числе и браузерные, совершили переход на более безопасную и современную архитектуру WebGL.
Главное отличие WebGL в том, что подключение плагинов проходит через двойную фильтрацию безопасного соединения
Даже разработчики Unity Web Player на странице загрузки плагина предлагают пользоваться WebGL.
При переходе по ссылке вас переместят на страничку подробного руководства WebGL
Однако стоит отметить, что несмотря на переход всех известных интернет-браузеров на архитектуру WebGL, пользователям до сих пор не было предложено альтернативы плагину Unity Web Player для запуска веб-приложений, созданных на технологии Unity3D.
Unity Web Player является неотъемлемым плагином для пользователей, которые предпочитают провести свободное время в интернете за браузерными играми. Благодаря ему юзер способен запустить любые онлайн 3D-приложения, разработанные на технологии Unity3D. Несмотря на то, что поддержка плагина была прекращена, его всё ещё можно скачать с официального сайта разработчика и провести интеграцию с интернет-браузером.
Плагин Unity Web Player для Яндекс Браузера
На данный момент плагин Unity Web Player для Яндекс Браузера уже не поддерживается. Его нельзя подключить к нему как отдельный аддон или активировать в опциях как интегрированный плагин. Соответственно, в Яндекс Браузере (а точнее в последних его версиях) нельзя загрузить и запустить онлайн-игры, созданные на платформе Unity3D Web Player (Юнити Веб Плеер).
Увы, такова официальная позиция разработчиков. Если вы попробуете установить Unity Web Player на Яндекс Браузер с официального сайта, то увидите сообщение о том, что поддержка плагина осуществляется только в браузерах Firefox, Opera, Internet Explorer.
Из этой статьи вы узнаете, что делать, если браузер не поддерживает 3DWeb Player (ознакомитесь со способами разрешения этой проблемы).
Способ №1: воспользоваться другим браузером
Этот вариант наиболее простой. Но подходит тем пользователям, которые готовы сменить браузер, по крайней мере, в те моменты, когда нужно включить Unity (поиграть в игру на этой платформе).
1. Скачайте с офсайта и проинсталлируйте в Windows любой браузер, совместимый с плагином (например, Firefox).
2. Запустите его и перейдите на страничку — unity3d.com/ru/webplayer (офсайт плагина).
3. Чтобы скачать Unity, на вкладке «Windows» клацните кнопку «Загрузить».
4. Щёлкните два раза мышкой по скачанному инсталлятору.
5. В окне с запросом кликните опцию «Запустить».
6. В панели установщика, под текстом соглашения, нажмите «I Agree».
7. По окончании инсталляции нажмите «Finish».
8. По умолчанию плагин включенный после установки. Дополнительно активировать его и настраивать не нужно. Он «видит» технологию Unity и без проблем запускает игры при помощи неё.
Настроечная панель плеера отображается в списке всех плагинов, подключенных к браузеру (в данном случае к Firefox).
Способ №2: установка старой версии Яндекс.Браузера
В предыдущих дистрибутивах веб-обозревателя Яндекс плагин Unity работает. Их можно устанавливать и без проблем пользоваться платформой.
Но сразу оговоримся, что данный подход разрешения проблемы, имеет два существенных недостатка:
- Устаревшая версия веб-обозревателя имеет определённые уязвимости и недоработки, то есть уровень её сетевой безопасности ниже, чем в новых версиях. И риск заражения вирусами больше.
- В старой версии браузера обязательно нужно деактивировать опцию обновления. В противном случае автоматически выполнится апдейт до новой версии, которая плеер Юнити уже не поддерживает.
Тем не менее, если вы готовы смириться с этими «минусами», выполните следующие действия:
1. Удалите из системы Яндекс.Браузер последней версии:
кликните на рабочем столе: Пуск → Панель управления → Удаление программы
сделайте клик правой кнопкой мышки по названию браузера;
нажмите команду «Удалить»;
следуйте инструкции деинсталлятора.
2. Скачайте с любого доверенного источника старую версию Яндекса (15-ую или 16-ую).
3. Установите её в Windows и отключите интернет.
4. Удалите в директории веб-обозревателя модули, выполняющие обновление:
на диске C, в директории Program Files (x86) → Yandex → YandexBrowser, в папках с версиями приложения, удалите файл service_update.exe;
включите отображение скрытых папок в Windows (нажмите Alt в системном окне, в меню кликните: Сервис → Параметры папок → Вид → Скрытые файлы → Показывать…);
перейдите в папку:
диск C → Пользователи (Users) → → AppData → Local → Yandex → YandexBrowser → Application
5. Перезапустите Яндекс и используйте его по назначению. Но ни в коем случае не открывайте в настроечном меню вкладку обновления (Дополнительно → О браузере). Иначе автоматически будет выполнен апдейт до последней версии.
Успешной вам настройки и пользования технологией Unity!
Расширение Юнити Веб Плеер для Yandex Browser: установка, запуск, использование, почему не поддерживает
Игры в сети не всегда используют клиенты (специальная программа с загруженными текстурами, движком и т. д.), есть другая популярная ниша – браузерные игры. Стандартные возможности современных обозревателей не позволяют играть в подобные приложения, для решения проблемы существует плагин Unity Web Player для Яндекс браузера. Данное дополнение отличается от аналогов (Adobe Flash Player) продвинутой графикой и широкими возможностями для реализации интересных событий.
Что такое Unity для Яндекс браузера
С появлением возможностей создания игр в обозревателях возникла необходимость наладить обработку приложений, увеличить производительность и максимально расширить функционал. На практике Юнити Плеер для Яндекс обозревателя помогает реализовать трёхмерные, относительно сложные игры без их скачивания к себе на компьютер. Это удобно для пользователей с ограниченным количеством места на винчестере, плохой скоростью интернета или ограниченным трафиком.
Расширение Unity Player для Yandex browser потребовалось из-за ограниченности платформы Flash. Продукт Adobe не справляется с обработкой тяжёлых игр, ему под силу более примитивные варианты.
Многие пользователи стали сталкиваться с ошибками в Яндекс обозревателе – «Sorry, Google Chrome can’t run this app», а раньше «Failed to update Unity». Технология Юнити для Яндекс браузера более не поддерживается. Всем любителям провести вечер за интересной игрой приходится отказываться от увлечения или искать выход. С 2015 года все крупные браузеры стали отказываться от спецификации NPAPI в пользу PPAPI.
Теперь Unity Web Player Plugin для Яндекс браузера со всеми его «наворотами» (поддержкой DirectX, OpenGL и т. д.) остался в прошлом несмотря на высокую производительность платформы. После отказа компанией Google от плеера (Яндекс работает на ядре от Chromium) разработчики обозревателя ещё поддерживали технологию несколько месяцев, но все равно отказался от неё. Из-за радикального решения разработчики подверглись осуждению, но это не заставило их изменить мнение.
Сегодня разработчики веб-обозревателя рекомендуют устанавливать Internet Explorer версии 11 и ниже для входа в игру, но есть и другие пути.
Возможности расширения
Плагин Uniti Web Player для Яндекс браузера после установки активируется автоматически при переходе на страницу с игрой. Его важным достоинством являются минимальные системные требования, простой интерфейс, отсутствие необходимости в настройках и доступность. Единственная задача пользователя – это установить обработчик, правда, сейчас обеспечить его работоспособность стало сложнее. Ранее было достаточно запустить установку небольшого файла и через несколько секунд всё было готово к работе.
Возможности Юнити Веб Плеер для Yandex обозревателя:
- Интеграция с рядом браузеров (раньше практически со всеми);
- Воспроизведение картинки в 3D с достаточным уровнем детализации;
- Для запуска игр не требуется их установка;
- Нетребовательный к компьютеру;
- Можно получить доступ к игре с любого места, просто войдя в аккаунт.
Почему Яндекс браузер не поддерживает Unity
Согласно заявлению корпорации Google, устаревший Netscape интерфейс NPAPI более не соответствует стандартам безопасности. Его пик популярности пришёлся на 90-е и 2000-е года. Сегодня от технологии больше ущерба, чем пользы. NPAPI становился причиной регулярных сбоев страниц, зависания, нарушения работы браузера и похищения данных.
Те же заявления компании сообщают, что современные методы имеют лучшую производительность, способны обеспечить больший уровень безопасности. Теперь Яндекс браузер не работает с Юнити, но предлагает возможность применения PPAPI – это более новый стандарт, заложенный в Flash Player от Adobe.
Несмотря на подобные заверения многие пользователи остались без возможности получения доступа к играм в любимом браузере. Статистика использования Yandex browser указывает, что около 10% всех пользователей часто использовали технологию Unity. Самый удобный способ для разработчиков – всё списать на проблемы безопасности, так как проверить информацию крайне сложно.
Мы же не боимся риска, до сего дня пользовались браузерными играми многие годы, и готовы предложить выход из ситуации.
Yandex Browser с поддержкой Unity Web Player
Согласно официальным данным, запустить игры на Юнити уже нельзя, но есть обходной путь – использование старой версии программы. Чтобы поиграть в игры в ВК или на других сайтах можно воспользоваться двумя способами: использовать другие веб-обозреватели, поддерживающие дополнение, или установить Юнити для устаревшего Яндекс браузера.
Простая установка предыдущих версий вызывает сложности по причинам:
- На официальном сайте представлена лишь последняя версия;
- Загрузка портативных или старых браузеров после установки спровоцирует поиск обновлений. Программа самостоятельно обновится до новой версии.
Нам остаётся несколько вариантов – найти сразу Yandex Browser с отключённой функцией обновлений или самостоятельно её деактивировать. Самый простой способ отдохнуть в играх, а не заниматься настройкой – воспользоваться портативной версией обозревателя.
Последняя версия обозревателя, в которой присутствует поддержка плагина Юнити Веб Плеер для Яндекс браузера – 16.6. Чтобы не заниматься деактивацией обновлений можно загрузить обрезанную версию веб-обозревателя версии 16.6.
Предлагаем воспользоваться двумя сборками. Первая поставляется в архиве, абсолютно не требует установки, можно сразу играть, но порой браузер зависает, а страница выдаёт ошибку.
- Переходим на страницу загрузки по ссылке .
- Нажимаем «Скачать все».
- После непродолжительного ожидания (весит немногим более 63 Мб) открываем архив;
- Распаковываем его в любую директорию.
- Переходим в созданную папку и запускаем файл YaBrowser.exe.
- Запускаем любую понравившуюся игру.
Работает Unity Web Player для данного Яндекс браузера не всегда, но есть достойная замена. Первый или второй дистрибутив заработать должен.
- Загружаем файл YandexBrowser.exe по ссылке .
- Запускаем процесс установки.
Важно на этапе подготовки не менять путь расположения файлов, он должен находиться в директории C:. - В папке YandexBrowser обязательно открываем файл «Выйти в интернет», если воспользоваться browser.exe, просто откроется вкладка в современном обозревателе.
- Играем в игры.
- Легко использовать. Не требуется дополнительная ручная настройка и другие манипуляции. Длительные инструкции всегда приводят к тому, что у части пользователей на каком-то этапе появляются ошибки или сбои;
- Не нужно удалять новую версию веб-обозревателя. Программы будут работать параллельно, за время использования ни одного конфликта обнаружено не было;
- Быстро. Сразу после установки можно начать играть в игры.
Если все равно приложение не запускается или выдаёт ошибку, можно пойти по другому пути.
Как сделать, чтобы Яндекс браузер поддерживал Unity
Данный способ не отличается высокой сложностью, так как включить Юнити Плеер в Яндекс браузере мы сможем при строгом соблюдении инструкции, но потребуется порядка 10 минут на выполнение действий.
- Загружаем браузер старой версии, которая поддерживает Юнити. Чтобы не искали, можете загрузить файл по ссылке .
- Отключаем интернет. Можно просто вынуть шнур из компьютера, отключить Wi-Fi-роутер или деактивировать подключение в системе:
- Нажимаем правой кнопкой мыши (ПКМ) по активному подключению интернета в трее.
- Затем «Параметры сети и Интернет».
- Далее выбираем «Настройка параметров адаптера».
- Делаем ПКМ по подключению и выбираем «Отключить».
- Удаляем новый Яндекс браузер. Если его оставить, то во время установки будет сообщение, что у Вас в системе есть более новая версия. Не обязательно вместе с программой удалять все пароли, настройки, историю и т. д., их можно оставить. Единственный недостаток метода — во время запуска обозревателя покажется сообщение – «Этот профиль был создан в более новой версии Yandex», какие-то функции могут быть недоступны, но все основные возможности работает исправно. Как удалить:
- В поиске Windows 10 набираем «Панель управления».
- Находим пункт «Удаление программы».
- Ищем наш Яндекс браузер, кликаем на него один раз и сверху выбираем «Удалить».
- В новом окне выбираем нужно ли удалять пользовательские данные.
- Устанавливаем обозреватель. Просто запускаем предложенный файл и ожидаем завершения установки (обычно занимает меньше 1 минуты).
- Отключаем автообновление. По умолчанию программа самостоятельно обновится, нам не следует запускать обозреватель вместе с работающим интернетом до момента отключения этой функции. Чтобы деактивировать обновление следует:
- Переходим на компьютере по пути — C:Program Files (x86)YandexYandexBrowser и убираем файл service_update.exe.
Важно! У вас может не быть этой папки, тогда пропускаем этот пункт. - В любом разделе проводника нажимаем на кнопку «Вид».
- Находим опцию «Параметры» и далее «Изменить параметры папок и поиска».
- Переходим во вкладку «Вид» и пролистываем список в конец.
- Устанавливаем выделение возле «Показывать скрытые файлы…».
- Идём по пути C:UsersПОЛЬЗОВАТЕЛЬAppDataLocalYandexYandexBrowserApplicationВЕРСИЯ, где пользователь – это логин учётной записи в Windows, а версия – версия установленного браузера. Если воспользовались файлом из статьи, папка будет называться 50.0.2661.30165.
- Находим файл service_update.exe, затем yupdate-exec.exe и удаляем их.
- Переходим на компьютере по пути — C:Program Files (x86)YandexYandexBrowser и убираем файл service_update.exe.
- Можем играть. Теперь просто переходим на страницу с игрой, плагин автоматически подключится и обработает данные.
Если приложение все равно обновится, перед тем как повторно запустить установку Юнити в Яндекс браузере следует дополнительно установить ограничение на подключение к серверам компании. Чтобы наверняка защититься от обновления, придётся внести коррективы в файл hosts, это поможет активировать своеобразную «заглушку».
Как заблокировать обновления:
- Переходим по пути C:WindowsSystem32driversetc.
- ПКМ по файлу hosts и выбираем «Открыть».
- В окне «Выбор программы» указываем любой блокнот, подойдёт стандартный вариант.
- Снизу страницы добавляем строки:
127.0.0.1 sba.cdn.yandex.net
127.0.0.1 browser.yandex.ru
127.0.0.1 browser.yandex.kz
127.0.0.1 browser.yandex.com
127.0.0.1 browser.yandex.ua
127.0.0.1 browser.yandex.net
127.0.0.1 www.sba.cdn.yandex.net
127.0.0.1 cache-novosibmgf05
127.0.0.1 cdn.yandex.net
127.0.0.1 download.cdn.yandex.net
127.0.0.1 cdn.yandex.net
127.0.0.1 cache-novosibmgf05.cdn.yandex.net/download.cdn.yandex.net/browser/yandex/ru/Yandex.exe
В качестве альтернативы перечисленным методам можно использовать другие браузеры, сегодня часть из них всё ещё поддерживает технологию Unity – Амиго, FreeU, Safari (до версии 5.1.7), K-Meleon. Мы же желаем остаться преданными Яндекс браузеру и показали, как включить поддержку плагина Unity Web Player.
Источники:
https://itmaster.guru/nastrojka-interneta/brauzery/vash-brauzer-ne-podderzhivaet-tehnologiyu-unity3d.html
https://brauzerok.ru/yandeks-brauzer/plagin-unity-web-player
https://guidecomp.ru/plagin-unity-web-player-dlya-yandex-brauzera-kak-ustanovit-zapustit-pochemu-ne-rabotaet.html