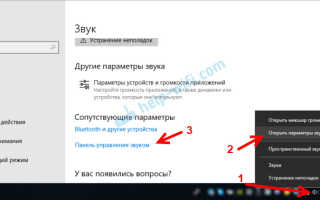Как сделать чтобы звук шел из монитора
Одновременный вывод звука на два устройства в Windows. Звук из динамиков ноутбука, телевизора по HDMI, Bluetooth наушников и колонок
Этот вопрос с одновременным выводом звука на колонки, или динамики ноутбука и на динамики телевизора подключенного по HDMI уже не раз обсуждали в комментариях к статье почему нет звука через HDMI на телевизоре, при подключении ноутбука (ПК) на Windows 7 и Windows 10. И там же в комментариях, Влад подсказал решение, как в Windows настроить одновременный вывод звука на динамики или колонки и на телевизор. Я проверил, но у меня почему-то не получилось. Сегодня решил еще раз все проверить, и как оказалось, все отлично работает. Достаточно настроить стерео микшер в Windows и звук выводится на два источника. В Windows 10 стерео микшер у меня заработал без проблем. В настройках устройств воспроизведения в Windows 7 я его почему-то не нашел. Возможно, нужно обновить драйвера. Сделаю инструкцию на примере Windows 10, а как разберусь с семеркой, то дополню статью. Там настройки практически одинаковые, так что если у Windows 7 и есть этот стерео микшер – настроите все без проблем.
Этим способом можно сделать так, чтобы звук воспроизводился одновременно из динамиков ноутбука, или подключенных к ноутбуку или компьютеру колонок и из динамиков телевизора, который подключен через HDMI-кабель. Так же можно настроить одновременный вывод звука на динамики и Bluetooth-наушники, или Bluetooth-колонку. Проверил – все отлично работает. Я так понял, что можно выводить максимум на два разных устройства.
Единственный минус, который я заметил у себя, так это то, что звук который выводится через стерео микшер немного отстает. Я выводил на монитор (подключен по HDMI) со встроенными динамиками. Есть небольшая рассинхронизация звука между разными источниками вывода. Возможно, это такая проблема только на моем оборудовании, так как железо у меня не самое новое и мощное. А вообще, эта фишка интересно работает. Так же пробовал выводить звук одновременно на динамики ноутбука и на Bluetooth-наушники. Можно, например, подключить Bluetooth-колонку, вывести на нее звук и поставить ее где-то за спиной. Получится объемный звук.
Перед настройкой нужно подключить к компьютеру этот второй источник вывода звука и убедится, что он работает (звук выводится, если установить это устройство по умолчанию) . Будь то телевизор, или Bluetooth наушники/колонка. Думаю, эти инструкции вам пригодятся:
Подключили, проверили все ли работает, и только после этого можно переходить к настройке.
Стерео микшер в Windows 10: вывод звука на два устройства одновременно
Открываем параметры звука (нажав на соответствующую иконку в трее правой кнопкой мыши) и переходим в панель управления звуком.
В окне “Звук” проверяем, чтобы устройство “Динамики” было в статусе “Устройство по умолчанию”. Если это не так, то нажмите на них правой кнопкой мыши и выберите “Использовать по умолчанию”. Так же обратите внимание, что у меня там отображается подключенный по HDMI телевизор (в моем случае это монитор со встроенными динамиками, это не важно) и он в статусе “Готов”.
Переходим на вкладку “Запись”. Там должен быть “Стерео микшер”. Если он тусклый и возле него написано “Отключено”, то нажмите на него правой кнопкой мыши и выберите “Включить”. Так же, если он не используется по умолчанию (возле него нет соответствующей надписи) , то нажмите правой кнопкой мыши и выберите “Использовать по умолчанию”. После чего нажмите еще раз и откройте “Свойства”.
В новом окне, открыв вкладку “Прослушать”, убедитесь, что возле пункта “Прослушивать с данного устройства” стоит галочка. Из меню выберите устройство, на которое нужно вывести звук с компьютера. Значит динамики у нас используются по умолчанию, и нужно выбрать второе устройство. В моем случае это телевизор (имя устройства у вас будет другое) . Так же это могут быть Bluetooth-наушники, колонка, возможно еще какое-то устройство.
После нажатия на кнопку “Применить”, звук начал воспроизводится одновременно из колонок (динамиков ноутбука) и телевизора. Проверьте уровень громкости на телевизоре, или наушниках (колонке) .
Чтобы отключить звук из второго источника, достаточно выключить стерео микшер, или отключит устройство. Настройки сохраняются. Когда мы регулируем звук в настройках Windows, то он одновременно регулируется на обеих устройствах (в моем случае на колонках и динамиках телевизора) .
Дополнительные настройки стерео микшера
Там в настройках стерео микшера есть еще несколько вкладок с дополнительными настройками. Давайте посмотрим, что там можно настроить и нужно ли это делать. Скажу сразу, что ничего интересного и полезного я там не нашел.
На вкладке “Общие” находится информация о самом устройстве. Можно открыть свойства контроллера (обычно это Realtek High Definition Audio) , сменить имя или иконку, или выключить/включить стерео микшер.
Открыв вкладку “Уровни”, можно изменить громкость на устройстве, на которое выводится звук через стерео микшер. Так же можно отключить звук и изменить баланс.
На вкладке “Улучшения” по идеи должны быть какие-то настройки для улучшения звука. Но у себя я их не обнаружил. Только одна галочка “Отключение всех звуковых эффектов”, которая ни на что не влияет (в моем случае) .
Ну и вкладка “Дополнительно”, на которой можно настроить разрядность и частоту дискретизации (эти настройки у меня не активны) и настроить монопольный режим. Эти настройки лучше не трогать. Хотя в моем случае, они ни на что не влияли. По крайней мере я ничего не заметил.
Вот собственно и все настройки.
Надеюсь, вы смогли настроить этот стерео микшер в Windows 10 и вывести звук на два устройства одновременно. Напишите в комментариях, для каких задач вы используете эту схему, на какие устройства выводите звук, и как все это у вас работает. Нет рассинхронизации звука? Ну и задавайте вопросы, не стесняйтесь 🙂
На главную
Help! Помогите с настройкой звука на д.
FoX__125 07 мар 2017
Добрый день форумчане.
Проблема вот чем! Подключил телик по hdmi в режиме (расширить). Получился второй монитор. Картинка норм все раздается, а вот звук идет и с компа и с телика.
Как бы это разделить. Чтоб на телике свое шло а я в наушниках своим занимался.
Стоит Win 10 Pro
Видюха 1060 6Гб звук по hmi передает.
FoX__125 07 мар 2017
Уважаемые. Кратко что мне нужно.
На компе танки. на телике браузер с фильмом. Проблема в том, что звук сливается в одно устройство, и танки и фильм голдят. Надо разделить по местам вот и все
Соединено все через HDMI,
AnyKey_59 07 мар 2017
_TEHb_BOPOHA_ (07 Мар 2017 – 08:14) писал:
звук от проги раздельным не станет, прога дает возможность только для каждой проги регулировать звук отдельно, но аудиотракт останется общим т.е. ТС будет через телик слышать не только танки
Все она нормально делит. Выбираешь прогу (игру, браузер), громкость и на который канал (телик или колонки) нужно отправить.
AnyKey_59 07 мар 2017
FoX__125 07 мар 2017
AnyKey_59 (07 Мар 2017 – 14:43) писал:
Видюха 1060 6Гб звук по hmi передает.
DeepProbe 07 мар 2017
1. Перегнать весь звук с колонок на телевизор не проблема в Вин10. Метод:
– клик LMB на значке громкости (в трее, рядом с часами 😉 )
– если аудиоустройства корректно определены (система вообще видит HDMI аудио выход), то рядом с названием текущего системного аудиоустройства, которому регулируют громкость будет кнопка “развернуть список” (стрелка вниз) – клик LMB на нее.
2. Разделить звук “кинцо – в телик, танки – в колонки” без возможности выбора аудиоустройства в настройках как минимум одной из программ невозможно. Т.что ищем в аудиоплеере соответствующую настройку (в стандартном приложении “Кино и ТВ” этой настройки, а в стандартном-же Windows Media Player – есть. ), а для перенаправления танковых звуков пользуемся системным устройством (см.п.1.), при этом остальные звуки системы – всякие мессенджеры и т.п. будут уходить в тот-же самый аудиопоток.
Сообщение отредактировал DeepProbe: 07 мар 2017 – 08:25
FoX__125 07 мар 2017
DeepProbe (07 Мар 2017 – 15:11) писал:
1. Перегнать весь звук с колонок на телевизор не проблема в Вин10. Метод:
– клик LMB на значке громкости (в трее, рядом с часами 😉 )
– если аудиоустройства корректно определены (система вообще видит HDMI аудио выход), то рядом с названием текущего системного аудиоустройства, которому регулируют громкость будет кнопка “развернуть список” (стрелка вниз) – клик LMB на нее.
2. Разделить звук “кинцо – в телик, танки – в колонки” без возможности выбора аудиоустройства в настройках как минимум одной из программ невозможно. Т.что ищем в аудиоплеере соответствующую настройку (в стандартном приложении “Кино и ТВ” этой настройки, а в стандартном-же Windows Media Player – есть. ), а для перенаправления танковых звуков пользуемся системным устройством (см.п.1.), при этом остальные звуки системы – всякие мессенджеры и т.п. будут уходить в тот-же самый аудиопоток.
Извиняюсь, но непонятно ничего.
DeepProbe 07 мар 2017
Вот не хотел длинно расписывать, чесслово.
Исходное положение: всё подключено, колонки к аудиовыходу, телевизор к HDMI, драйвера (если нужно было системе) установлены, телевизор настроен на воспроизведение сигнала с HDMI порта
шаг 1: Щёлкаем левой кнопкой мыши на значке динамика (том, которым громкость регулируем, в углу рядом с часами живёт. если не виден – ищем там-же в углу кнопку “отображать скрытые значки” .
В откроется регулятор громкости, в котором прописано название системного аудиоустройства и ползунок громкости.
шаг 2: Если система нормально увидела HDMI порт, то рядом с названием текущего аудиоустройства будет лишняя кнопка “раскрыть список” в виде стрелки вниз, жмём левой кнопкой мыши на нее.
шаг 3: В списке выбираем устройство, которое хотим назначить системе для вывода аудио. в него будут уходить все звуки самой ОС (оповещения почты, месенджеров, клики мышки и т.д. и т.п.), а также звук от приложений не способных самостоятельно выбрать устройство аудиовывода и играющих в SYSTEMAUDIO (“танки” на данный момент в числе этих приложений). Насколько я понимаю, хочется чтобы этот аудиопоток оставался только в колонках, т.о. в списке ищем устройство без упоминания HDMI в названии. (к сожалению, поле под название аудиоустройства довольно короткое, а название устройств бывают неприлично длинные, т.что, вероятно, просто прочитать с экрана и выбрать правильное может не получиться, в таком случае используйте метод научного тыка)
Далее – на примере Windows MediaPlayer (далее, WMP), т.к. он установлен на любой машине с Windows 10, и, при этом, имеет возможность настройки аудиоустройства.
шаг 4: Открываем WMP (Пуск -> Стандартные – Windows -> Проигрыватель Windows Media)
шаг 5: “Идём в настройки”. Если WMP в компактном режиме – нажимаем кнопку “Переключиться к библиотеке” (выглядит как 3 квадратика и стрелка влево), В режиме библиотеки жмём кнопку “Упорядочить”, далее в меню выбираем пункт “параметры”
шаг 6: “Ближе к делу”. Нужный нам пункт – во вкладке “Устройства”. Там выбираем “Динамики” и жмём “Свойства”
Шаг 7: “И вот, наконец”. Видим что выбрано “аудиоустройство по умолчанию”. Это обозначает что аудиопоток от WMP идёт туда, куда ему указывают настройки системы, вместе со всем остальным звуком. Т.к. Вам это не надо, выбираем одно из аудиоустройств из списка. Названия могут быть разные и длинные, но, в общем случае, Вам нужно то, где будет упомянуто HDMI. Если неочевидно – применяем, опять-же, метод пробного тыка. Выбираем, сохраняем/применяем настройки, проверяем.
Сообщение отредактировал DeepProbe: 07 мар 2017 – 09:36
kaTok43rus 07 мар 2017
Данный раздел форума не предназначен для решения подобных проблем.
По проблемам и вопросам, связанным с комплектующими (“железом” ), их выбором, настройкой или неполадками с ОС или сторонним программным обеспечением, работой провайдеров и качеством интернета и прочим около компьютерным вопросам, вы можете обратиться в разделы Наука и техника и Полезный софт или на профильные форумы.
При появлении вопросов игрового или технического характера в будущем, можете обратиться в Центр Поддержки пользователей.
Звук на все устройства в windows 7
Доброго времени суток друзья!
Сегодня я бы хотел поделиться своим решением проблемы отсутствия в Windows 7 возможности подавать звук на все аппаратные устройства в системе.
Начну с описания проблемы:
Имеется компьютер, использующийся как средство развлечения на выходных и, иногда, по вечерам.
К компьютеру подключены 3 аппаратных устройства вывода звука:
1. Встроенная звуковая карта Realtek, которая выводит звук через аналоговый выход на монитор
2. ЖК телевизор TOSHIBA, подключенный к видеокарте HD7970 через DP–>HDMI кабель, и получающий цифровой звук от AMD HD AUDIO codec видеокарты.
3. Наушники ASUS HS-1000W, имеющие собственный USB свисток, и также являются отдельным аппаратным устройством.
Итак, когда я сижу/лежу на диване, звук переключен на AMD HD Audio codec (Телевизор). Возникает необходимость уйти с дивана и сесть за монитор (к примеру мелкий текст на сайте, написанном на флеше, который масштабированием не регулирует размер шрифта). И тут появляется геморрой ввиду необходимости лезть в настройки звука и переключать устройство по умолчанию на монитор, ибо не хочется пропустить ни слова из включенной аудиокниги, а прислушиваться к телевизору не совсем удобно, так же как не сподручно искать пульт от телевизора и прибавлять громкость на 2 минуты, что бы потом опять убавить. Ну ладно, человек не ленивый залез- поменял. Прошло 2 минуты, статью прочитал, место дислокации снова меняется на диван, опять лезть в настройки менять… При всем при этом, существует ПО, в котором не меняется внутрипрограммно устройство вывода звука. К примеру, если играть в игры, то ужасно не удобно, когда приходиться переключиться на наушники (ночь настала, соседи спят), то приходиться выйти из игры (именно выключить её), поменять устройство вывода по умолчанию, и снова включать.
Суть моей проблемы я думаю понятна.
Рысканье по просторам интернета, не привело меня ни к чему, народ что то пытается выдумать на вроде кнопок переключения устройства звука по умолчанию, даже пишет скрипты на VBS. Более того, существует даже софт, позволяющий забиндить устройства на определенные горячие клавиши. Но все это не то по одной простой причине: при замене устройства на лету-в играх пропадет звук.
Думки привели меня как всегда к вопросу: а кому помимо меня (все же задача не тривиальная) может понадобиться что то подобное. Долго думать не пришлось, помогла музыкальная школа… DJ… У них столько аппаратных устройств в системе бывает, что уму не постижимо, ещё и сверху виртуальных до горла.
Гугл сказал, что все диджеи используют виртуальное устройство «Virtual Audio Cable» изготовленную Евгением Музыченко.
Скачал триальную версию, поставил.
В состав программы входит: Панель управления виртуальными аудио кабелями, и 2 вида репитеров.
Один позволяет стримить с одного аудио устройства на другое на уровне ядра, что нам не подходит, потому что нам надо не на одно устройство стримить, а второе на программном уровне позволяет стримить тоже на одно, но с возможностью запуска нескольких копий.
Ограничения триальной версии: не более 3-х виртуальных кабелей (да и бог с ними, нам всего один нужен), и, что самое печальное, периодически женский голос портит нам звук, напоминая, что у нас триальная версия… Не суть, все получиться-заплатим.
Итак:
Идем в Пуск–>Панель управления–>Звук, выбираем вкладку «Воспроизведение». Находим устройство «Line1 (Virtual Audio Cable)» Кликаем по нему правой кнопкой мыши и выбираем в контекстном меню пункт «Использовать по умолчанию». На устройстве появится зелена галочка как на картинке ниже.
Устанавливаем Virtual Audio Cable
Идем Пуск–>Все программы–>Virtual Audio Cable–>Audio Repeater (MME)
Control Panel можно даже не запускать, ибо по умолчанию создается один аудио кабель, а больше нам не надо.
В поле «wave in» выбираем «Line1 (Virtual Audio Cable)»
В поле «wave out» выбираем одно из устройств, на которое хотим подать звук. На картинке ниже я выбрал телевизор.
В поле приоритет ставим Realtime, что бы исключить всевозможные и невозможные задержки.
Нажимаем старт, и звук полился из выбранного устройства.
Нажимаем свернуть и программка, что приятно, прячется в системный лоток.
Далее запускаем ещё один экземплярAudio Repeater (MME) и повторяем процедуру, только в качестве Wave out выбираем наушники:
а потом и динамики монитора(встроенныую звуковуху):
Замечательно, теперь у нас звук идет из всех устройств одновременно, без задержек и вообще все супер…
Один экземпляр репитера, поддерживает дублирование потока только на одно устройство, из-за чего приходиться запускать несколько экземпляров репитера (в моем случае 3).
К счастью, в документации (спасибо автору программы который оперативно отозвался на вопрос и ткнул меня носом в help), я нашёл параметры командной строки, благодаря чему, мы можем написать скрипты например для командного интерпретатора windows или VBS.
Нюансы:
длина строки для параметров «input» и «output» не должна превышать 31 символ…
Названия устройств для «input» и «output необходимо буква в букву переписывать из меню репитера, даже если оно не дописано и обрывается на полуслове.
Так как репитер учтиво сворачивается в трей, используем команду start с параметром /min, что бы приложение запускалось в свернутом виде. Пишем скриптик для командного интерпретатора windows, со следующим содержимым (ВНИМАНИЕ. скрипт только для ознакомления, у вас он работать не будет, пока не поменяете устройства ввода/вывода на ваши):
Запихиваем его в автозагрузку, и, вуаля. Теперь при запуске систему, у нас звук сразу идет на все устройства!
Если кому лень рыться в help-е, прикрепляю
Источники:
https://help-wifi.com/raznye-sovety-dlya-windows/odnovremennyj-vyvod-zvuka-na-dva-ustrojstva-v-windows-zvuk-iz-dinamikov-noutbuka-televizora-po-hdmi-bluetooth-naushnikov-i-kolonok/
https://forum.worldoftanks.ru/index.php?/topic/1868573-help-%D0%BF%D0%BE%D0%BC%D0%BE%D0%B3%D0%B8%D1%82%D0%B5-%D1%81-%D0%BD%D0%B0%D1%81%D1%82%D1%80%D0%BE%D0%B9%D0%BA%D0%BE%D0%B9-%D0%B7%D0%B2%D1%83%D0%BA%D0%B0-%D0%BD%D0%B0-%D0%B4%D0%B2%D0%B0-%D0%BC%D0%BE%D0%BD%D0%B8%D1%82%D0%BE%D1%80%D0%B0/page__st__20
https://stopgame.ru/blogs/topic/47950