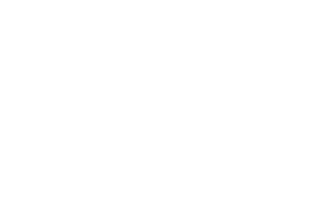Как сделать эффект картины в фотошопе
Обработка фотографии под картину
Создать из фотографии настоящий рисунок вовсе не сложно. Для этого понадобится подходящая фотография, Photoshop и немного навыков работы в этом графическом редакторе.
Есть много плагинов, которые имитируют мазки кистью, делая снимки похожими на картины, но вся автоматизация выглядит не вполне естественно. Для достижения наилучшего результата все мазки придётся сделать самостоятельно. Не переживайте. Учиться рисовать портреты не придётся. Он уже нарисован вашей камерой.
Работа займёт какое-то время. Она очень кропотливая. Обычную кисть использовать нельзя. Нужна кисточка, похожая по форме на ту, что используется художниками. Ведь настоящая кисть имеет не круглую форму. Каждый волосок кисти оставляет свой уникальный след. Это нам и надо. Рисовать мы будем не кистью, а пальцем. Но не вашим, а Фотошоповским. На панели инструментов есть одноимённый «Палец». Выбрать кисть вы можете самостоятельно. В наборе Photoshop есть подходящие. На снимке ниже вы можете увидеть, как выглядит кисть, используемая в примере.
Чтобы открыть настройки кисти нужно нажать клавишу F5. Интервал прорисовки необходимо уменьшить до 1%. Это сделает мазки более плавными, но потребует больше вычислительной мощности вашего компьютера. Найти настройку интервала можно в панели «Форма отпечатка кисти».
Далее меняем интенсивность кисти на 70%. Можете использовать свои значения. Перед началом работы дублируем слой. Так можно легко вернуться к предыдущим шагам. Если у вас есть графический планшет, вы можете использовать его. Это облегчит и упростит работу.
Для создания мазков нужно растягивать пиксели. Можно делать смелые размашистые движения. Это определит ваш стиль рисования. Двигайтесь кистью вдоль линий и контуров. Перемещайтесь сначала по краям лица. Двигайтесь вокруг губ, обойдите уши, не забывайте про одежду. Обработка похожа на настоящее рисование. Только все цвета уже находятся в нужном месте на холсте. Если у вас получился неаккуратный мазок, вы всегда можете отменить последнее действие.
Меняйте размер кисти в зависимости от размера обрабатываемых элементов. Прорабатывая глаза, нос и губы уменьшите кисть. Рисуя по фону можно смело увеличить кисть, но не делайте её слишком большой. Художники редко используют малярные кисти в своей работе.
Изначально на вашем снимке цвета будут тусклые и не сильно выразительные. Они будут слишком естественными. Просто сделайте копию слоя и переведите её в режим наложения «Перекрытие» (Overlay). Дополнительно поработайте со светом и тенью. Как это делать вы можете найти в уроках по Dodge and burn. Постарайтесь подчеркнуть объём и форму.
Детализацию мазков можно выразить повышением резкости. Также можно использовать бесплатный плагин HDR Efex Pro 2 от Google Nik Collection. Данный плагин сделает фотографию более красочной. Вместо HDR Efex Pro 2 можно использовать стандартный плагин «Тени/Основные». Его можно найти во вкладке Изображения – Коррекции.
В завершении добавляем текстуру холста. Её не сложно найти в интернете. Помещаем текстуру как самый верхний слой и изменяем режим наложения на «Умножение» (Multiply). Также можно поэкспериментировать с режимами «Перекрытие» (Overlay) и «Мягкий свет» (Soft Light). Не забывайте изменять непрозрачность слоя. Так можно добиться самого естественного результата.
Это видео недоступно.
Очередь просмотра
Очередь
- Удалить все
- Отключить
YouTube Premium
Эффект картины в Photoshop
Хотите сохраните это видео?
- Пожаловаться
Пожаловаться на видео?
Выполните вход, чтобы сообщить о неприемлемом контенте.
Понравилось видео?
Не понравилось?
В данном видеоуроке мы расскажем как сделать из фотографии картину при помощи Adobe Photoshop.
https://youtube.com/teachvideo – наш канал
https://www.teachvideo.ru/catalog/30 – еще больше обучающих роликов о графике.
https://facebook.com/teachvideo – присоединяйтесь к нам на facebook
https://plus.google.com/1010516339869. – наша группа в Google+
https://vk.com/club19054655 – наша группа ВКонтакте
https://www.softkey.ru/catalog/company. – здесь можно купить наши видеокурсы и смотреть видео без доступа к Интернет.
Сделать из фотографии картину достаточно просто. Необходимо применить лишь несколько фильтров Photoshop и мы получим эффект картины.
Откройте фотографию с помощью команды File — Open. В меню Image выберете команду Adjustments — Hue Saturation.
Сделаем наше изображение более насыщенным. Затем выберете фильтр Dry brush. Данный фильтр предназначен для имитации художественной техники сухой кисти.
Значение в поле Brush Size – Размер кисти, определяет размер мазка в диапазоне от 0 до 10. Выберете для нашей фотографии значение пять. Поле Brush Detail — Детализация, используется в диапазоне от 1 до 10.
Чем меньше значение, тем точнее сохраняется исходный рисунок. Выберите пять.
Поле Texture в диапазоне от 1 до 3 устанавливает степень использования текстуры, имитирующей данную технику. Установите ползунок на значение два. Нажмите Ок.
Чтобы усилить эффект кисти, выберете фильтр Brush Strokes – Angled Strokes. С помощью этого фильтра можно создать направленные штрихи кисти.
Верхний ползунок – баланс направлений, чем выше этот показатель, тем более плавные переходы между элементами на изображении. Выберете подходящее значение.
Следующий ползунок – длина штриха, чем больше значение длины штриха, тем более размазанное получится изображение.
Третий ползунок – резкость. Для нашей фотографии подойдет значение один. Нажмите Ок.
Эффект живописи в Photoshop
Некоторые художники обладают талантом рисовать гиперреалистичные картины, но большинство о таком таланте может только мечтать. Но с помощью фотошопа возможно добавить такие эффекты к фотографии, что она будет похожа на реальную картину. В этом уроке мы покажем несколько шагов, как преобразовать обычную фотографию в «цифровую картину».
Данная техника хорошо подходит, например, для создания постеров к ретро-фильмам или можно просто сделать так, что ваша фотография будет клево выглядеть.
Откройте выбранную фотографию в Фотошопе. Мы будет использовать портрет с фотобанка Shutterstock. Добавляем корректирующий слой с кривыми (Layer — New Adjustment Layer — Curves) и немного затемняем черные области и осветляем белые, чтобы увеличить контраст.
Дважды дублируем фоновый слой (команда Ctrl+J), затем выбираем верхний слой и добавляем эффект High Pass (Цветовой контраст) из меню Filters (Фильтры).
Настраиваем параметр радиуса, пока детали фотографии не начнут появляться из серого фона. Примерно 1-3 пикселя достаточно, чтобы избежать ореола вокрут изображения.
Меняем режим смешивания High Pass слоя на Линейный свет (Linear Light), чтобы радикально увеличить резкость фотографии. Эти области повышенной резкости помогут создать эффект мазков кисти, особенно в области волос.
Сливаем слой High Pass со второй копией фонового слоя, чтобы закрепить эффект, дальше используем фильтр Filter->Stylize->Diffuse.
Меняем Diffuse mode на Анизотропный (Anisotropic). Это ключевой момент придания фотографии эффекта реальной живописи.
Если теперь ближе посмотреть на нашу фотографию, то можно заметить некоторое смешивание, которое нужно исправить. Для этого используем специальную технику…
Поворачиваем изображение на 90 градусов по часовой стрелки и нажимаем Ctrl+F для повторения наложения фильтра рассеивания (Diffuse filter).
Поверните изображение еще на 90 градусов и снова наложите Diffuse filter, повторяйте этот шаг пока фотография не вернется в исходное положение.
Diffuse фильтр добавляет эффект кисти, но слегка размывает изображение. Идет в Filter->Sharpen->Smart Sharpen чтобы добавить фотографии резкости. Используется Amount около 100 процентов, но уменьшите радиус, чтобы не переборщить с эффектом.
Результат уже выглядит довольно хорошо. Использование Diffuse фильтра проявило детали на коже, которые придают фотографии эффект картины. Однако остается еще один небольшой шаг для усиления данного эффекта. Выберите Surface Blur из меню Filters->Blur и установите значение радиуса приблизительно 50 пикселей и границу около 15. Подстройте значения так, чтобы только большие плоские области были затронуты.
В результате мы получаем класный эффект, которые имитирует «цифровую картину». Смешивание цветов и появление мазков кистью придают дополнительный эффект реалистичности.
Особенно эффект заметен при приближенном расмотрении. При удалении некоторые детали сливаются и изображение начинает выглядеть как обычная фотография, но при приближении мы можем видеть эффект, как будто это картина созданая кистью.
Последнее изменение: 17 октября 2019 в 18:10.
Источники:
https://www.takefoto.ru/articles/obrabotka_fotografiy/1872_obrabotka_fotografii_pod_kartinu
https://www.youtube.com/watch?v=YPBJ1wchP68
https://www.fotostoki.ru/articles/obrabotka/painted-effect-in-photoshop.html