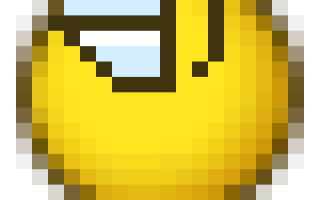Как сделать файл автокада не редактируемым
как сделать автокадовский файл доступным только для чтения
AutoCAD
Сообщение от Stifler:
Подскажите как сделать автокадовский файл доступным только для чтения (залочить), может как то запаролить можно
В свойствах файла поставь галку рядом с “только чтение”. 🙂 🙂 🙂 🙂 🙂 😈 😈 😈 😈 😈
Сообщение от den001:
Можно, в 2006/07.
Сервис -> Настройка -> Открытие/сохранение -> Безопасность
Сообщение от :
Подскажите как сделать автокадовский файл доступным только для чтения (залочить), может как то запаролить можно
А как сделать 500рублей доступными человеку только для рассматривания? Как дать человеку 500 рублей так чтобы он не мог ими воспользоваться?
Сообщение от 3apa3a:
сохрани его в DXF
Я то ли чей то не допонял то ли в, что то не правильно написали 3apa3a
Может все таки распечатать в DWF
Сообщение от Stifler:
Подскажите как сделать автокадовский файл доступным только для чтения
А зачем ? Если попробуешь ответить, то поймешь что проблема не в автокаде, а в отношениях между людьми. То есть это организационный вопрос. Так и решать его надо организационными способами. Главное не б*деть.
Сообщение от :
In plain AutoCAD, everyone who gets access to a drawing file is able to view, print and edit each and every line contained in the drawing. Using CADVault, they need your permission to do so. You are able to secure all or part of any AutoCAD drawing you create. Securing drawing elements restricts the things other people can do with your design
Скачал CADVault, посмотрел что делает. Похоже эта программа создает из выбранных объектов нередактируемый блок, большие возможности настройки доступа к файлу, глюки тоже нашлись.
Файл созданный в 2006 КАДе хоть и открывается в 2007м, но нет ни одного объекта (то есть не видно, внутрь файла пока не лез).
Пробовал открывать такой файл (с настройкой защиты “только просмотр”) на 2006 м, где не установлен CADVault – все видно, НО русские буквы в ttf-шрифте превратились в кракозябры. Защищенные объекты он опознал как ACAD_PROXY_ENTITY. После explod’a русский текст вернулся, большой мультитекст оказался порезан на кучу маленьких кусочков. Все это я проделал с настройкой Shallow vault (Deep vault пока не пробовал).
В общем подобная защита работает только там, где установлена CADVault, на других компах можно спокойно редактировать файлы (хоть и помучавшись). И на кой оно надо?
Сообщение от Кулик Алексей aka kpblc:
Показать из окна проносящегося мимо лимузина 🙂🙂🙂
Основные виды защиты чертежей Автокад
Прежде чем рассматривать способы защиты чертежа Автокад (именно в формате *.DWG) следует отметить – абсолютной защиты не существует! Любую систему можно взломать! В данном случае, что касается файлов AutoCAD, то это под силу человеку, знакомому с программированием на LISP или опытному пользователю программы.
Можно выделить следующие способы защиты чертежа AutoCAD:
1) Сохранить чертеж в PDF-файл. Качество не теряется! Сохраняются все слои. Достаточно надежная и простая защита.
Конечно же существует большое разнообразие конверторов, преобразующих файлы из PDF в DWG. Но есть одно НО: перевод такими программами очень «корявый» и некачественный. В дальнейшем работать с таким файлом просто невозможно. Создается огромное кол-во отдельных примитивов, чертеж искажается, текст превращается в набор линий и сплайнов. Есть и хорошее ПО, такое как Print2CAD, например. Но стоимость такой программы свыше 200$.
2) Сохранить чертеж Автокада в формат DWF (2D-файлы векторной графики). Такие файлы можно открывать, просматривать и печатать с помощью TrueView или Design Review. Про то, как чертеж сохранить в том или ином формате, читайте статью «Формат файлов Автокад»
3) Еще один способ защиты – установка пароля на файл чертежа AutoCAD. Для этого служит команда БЕЗОПНАСТР. Читать статью про пароли в Автокад.
4) Очень часто возникает необходимость защищать чертежи от копирования и редактирования непосредственно в формате DWG. Например, проектировщики стараются защитить свои разработки, если в договоре оговорено, что документацию надо выдать строго в DWG. Для этого создают так называемые многовариантные блоки (МН-блоки Автокад). Т.е. весь чертеж превращается в один блок, который нельзя ни расчленить, ни взорвать. Редактировать элементы в таком блоке не представляется возможным. Читайте статью про защиту чертежа с помощью Мн-блоков AutoCAD.
5) Использовать язык программирования LISP для специфической и индивидуальной защиты проекта. Данный способ более продвинутый и под силу опытным программистам.
Вставка и редактирование растровых изображений в AutoCAD
AutoCAD. Вставка и редактирование растровых изображений
Растровое изображение — это изображение, состоящее из точек (растров), которые благодаря цветам формируют рисунок. AutoCAD может прочитать файл с растровой картинкой и вставить его в текущий рисунок в виде цветного прямоугольника (аналогично внешней ссылке). Редактировать вставленное изображение на точечном уровне AutoCAD не может, но может выполнять подрезку, масштабирование, перенос и другие простые операции редактирования. При наложении одного растрового изображения на другое можно управлять порядком их следования (переносить на передний план или убирать на задний). Для операций с растровыми изображениями используется команда IMAGE (ИЗОБ), которой соответствует кнопка
Команда IMAGE (ИЗОБ) вызывает диалоговое окно Image Manager (Диспетчер растровых изображений) (рис. 1).
Рис. 1. Диалоговое окно Image Manager (табличная форма)
Основную часть окна занимает перечень растровых изображений, вставленных в текущий рисунок.
Параметр Туре (Тип) указывает формат изображения. AutoCAD читает следующие форматы растровых файлов: BMP (расширения файлов — bmp, rle, dib), CALS1 (rst, gp4, mil, cal, cg4), FLIC (flc, fli), GEOSPOT (bil), IG4 (ig4), IGS (igs), JFIF (jpg), PCX (pcx), PICT (pet), PNG (png), RLC (rlc), TGA (tga), TIFF (tif, tiff).
Область Image found at (Изображение найдено в) показывает путь, по которому найдено изображение, помеченное в перечне. Кнопка Browse (Найти) позволяет вызвать окно поиска файла для загрузки помеченного изображения. Если файл найден, то можно сохранить его полный путь с помощью кнопки Save Path (Coxp. путь).
В правой части диалогового окна Image Manager (Диспетчер растровых изображений) собраны кнопки операций над изображениями:
- Attach (Вставить);
- Detach (Удалить);
- Reload (Обновить);
- Unload (Выгрузить);
- Details Подробнее).
Для вставленного и отмеченного в перечне изображения можно с помощью кнопки Details (Подробнее) вызвать диалоговое окно Image File Details (Подробные сведения об изображении) (рис. 2), которое сообщает детальную информацию об изображении (имя, путь, размер, разрешение и др.).Остальные четыре кнопки позволяют выполнить соответствующие им операции над изображениями.
Кнопка Reload (Обновить) обновляет растровое изображение (это полезно, например, когда изображение было выгружено). Кнопка Unload (Выгрузить) временно выгружает отмеченное изображение, оставляя только его внешний контур. При выгруженных изображениях рисунок на экране регенерируется быстрее.
Для вставки растровых изображений, минуя диалоговое окно Image Manager (Диспетчер растровых изображений), можно использовать команду IMAGEATTACH (ИЗОБВСТАВИТЬ), которая вызывается с помощью кнопки
панели Reference (Ссылки) или пункта Raster Image (Растровое изображение) падающего меню Insert (Вставка).
Если несколько растровых изображений вставлено с наложением, то каждое последующее ложится на экране поверх предыдущих. Однако при необходимости можно с помощью команды DRAWORDER (ПОРЯДОК), которой соответствует кнопка
панели инструментов Modify II (Редактирование-2), управлять порядком вывода растровых изображений. Предположим, нужно поменять порядок следования растровых изображений, показанных на рис. 8.6. Вызовем команду DRAWORDER (ПОРЯДОК), которая сначала запросит выбрать объекты. Укажите нижнее изображение, щелкнув левой кнопкой мыши по его прямоугольному контуру, и нажмите клавишу для окончания выбора. Далее следует запрос:
Enter object ordering option [Above object/Under object/Front/Back] : (Задайте опцию перестановки [Перед объектом/За объектом/пЕредний план/зЛдний план] 🙂
Выберите опцию Front (пЕредний план). Система AutoCAD перерисует рисунок, но горизонтально расположенное изображение выйдет на передний план и окажется нарисованным на переднем плане, поверх всех остальных объектов (рис. 2).
Рис. 2. Управление порядком следования изображений
Другие опции команды:
- Above object (Перед объектом) — помещает изображение перед другим объектом, который далее нужно будет указать;
- Under object (За объектом) — помещает изображение под другой объект, который далее нужно будет указать;
- Back (зАдний план) — переносит изображение на задний план (под все другие объекты).
В системе AutoCAD (начиная с 2004 версии) есть специальная панель Draw Order (Порядок вывода) (рис. 3), четыре кнопки которой соответствуют четырем опциям команды DRAWORDER (ПОРЯДОК).
Рис. 3. Панель инструментов Draw Order
Команда DRAWORDER (ПОРЯДОК) может управлять порядком взаимного расположения не только растровых изображений, но и любых других примитивов.
Источники:
https://forum.dwg.ru/showthread.php?t=9733
https://autocad-specialist.ru/video-uroki-autocad/zashchita-chertezha-avtokad-osnovnye-vidy-zashchity.html
https://www.cad-project.ru/uroki-autocad-vstavka-rastrovyix-izobraz