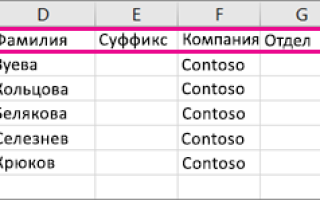Как сделать файл csv
Создание и изменение CSV-файлов для импорта в Outlook
CSV-файлы (файлы данных с разделителями-запятыми) — это файлы особого типа, которые можно создавать и редактировать в Excel. В CSV-файлах данные хранятся не в столбцах, а разделенные запятыми. Текст и числа, сохраненные в CSV-файле, можно легко переносить из одной программы в другую. Например, вы можете экспортировать контакты из Google в CSV-файл, а затем импортировать их в Outlook.
Сведения о том, как импортировать список записей календаря в Outlook, см. в статье Импорт и экспорт электронной почты, контактов и календаря Outlook.
Создание CSV-файла из другой программы или службы электронной почты другого поставщика
При экспорте контактов из другой программы, например Gmail, обычно можно выбрать один из нескольких форматов. В Gmail на выбор предлагаются CSV-файл Google, CSV-файл Outlook и файлы vCard. При экспорте данных из профиля Outlook для последующего импорта в другой профиль можно выбрать CSV-файл или файл данных Outlook (PST).
Скачивание и открытие образца CSV-файла для импорта контактов в Outlook
Вы можете создать CSV-файл вручную одним из двух способов.
Создание файла Excel и его сохранение в формате CSV
Если сведения о контактах хранятся в программе, из которой их невозможно экспортировать, вы можете ввести их вручную.
Создайте новый документ в Excel.
Добавьте заголовок столбца для каждого фрагмента сведений, который вы хотите записать (например, для имени, фамилии, адреса электронной почты, номера телефона и дня рождения), а затем введите данные в соответствующие столбцы.
Когда вы закончите, файл Excel должен выглядеть примерно так:
Выберите Файл > Сохранить как.
В раскрывающемся списке выберите пункт “CSV (разделитель — запятая) (*.csv)”, присвойте имя файлу и нажмите кнопку Сохранить.
Теперь вы можете использовать этот CSV-файл для импорта контактов в Outlook.
Скачивание шаблона CSV-файла
Если вы хотите начать с пустого CSV-файла, то можете скачать образец ниже.
Скачайте этот образец CSV-файла на свой компьютер. При появлении запроса нажмите кнопку Сохранить и сохраните файл на своем компьютере в формате CSV. Если сохранить файл в формате Excel (XLS или XLSM) все данные будет добавлены в один столбец.
Откройте Excel на компьютере.
В Excel выберите Файл > Открыть и перейдите к CSV-файлу, скачанному на компьютер. Чтобы найти CSV-файл, выберите Все файлы. Щелкните CSV-файл, чтобы открыть его.
При работе с этим CSV-файлом нужно помнить о нескольких вещах.
Для Outlook необходимо, чтобы в первой строке находились заголовки столбцов, поэтому не заменяйте их другими данными.
Язык заголовков столбцов должен совпадать с языком Outlook, используемым по умолчанию. Например, если в качестве языка Outlook по умолчанию настроен португальский, требуется изменить заголовки столбцов, чтобы они отображались на португальском языке.
Вы можете удалить данные из строк 2–6 (например, имена, телефонные номера, адреса электронной почты и т. д).
Вводить данные во всех столбцах необязательно. Укажите только необходимые сведения.
Сохраните файл в формате CSV под другим именем. Если вы работаете с этим файлом в Excel, то при его сохранении получите несколько запросов такого типа: “Вы действительно хотите сохранить файл в формате CSV?” Всегда выбирайте ответ “Да”. Если вы выберете “Нет”, файл будет сохранен в собственном формате Excel (XLSX) и его нельзя будет использовать для импорта данных в Outlook.
Попробуйте импортировать CSV-файл с несколькими контактами, чтобы убедиться в получении правильных результатов. После этого можно удалить импортированные контакты, добавить все нужные контакты в CSV-файл и снова импортировать его.
Если вы импортируете данные из образца CSV-файла, вот как это будет выглядеть в Outlook в Интернете для Office 365:
Изменение CSV-файла с контактами, которые нужно импортировать в Outlook
Предположим, вы хотите изменить CSV-файл, экспортированный из Outlook, а затем снова импортировать его в это приложение или другую почтовую службу. Вы можете легко сделать это с помощью Excel.
При изменении CSV-файла учитывайте перечисленные ниже моменты.
Заголовки столбцов должны оставаться в первой строке.
При сохранении файла в Excel несколько раз появятся запросы такого типа: “Вы действительно хотите сохранить файл в формате CSV?” Всегда выбирайте ответ “Да”. Если вы выберете “Нет”, файл будет сохранен в собственном формате Excel (XLSX) и его нельзя будет использовать для импорта в Outlook.
Проблема: все данные выводятся в первом столбце
Это могло произойти по нескольким причинам, поэтому можно попробовать несколько решений.
Если вы сохраните CSV-файл в другом формате, например XLS, XLSX или XLM, все данные будут отображаться в первом столбце. Вернитесь к исходному CSV-файлу и сохраните его в формате CSV.
Возможно, программа, в которой был создан CSV-файл, добавляет к данным дополнительные кавычки, из-за чего Excel считает их одной строкой. Предположим, например, что у вас такие данные:
a, b, c, d — Excel поместит каждую букву в отдельный столбец.
“a, b, c, d”, e — Excel поместит a, b, c, d в один столбец, а e — в другой.
Чтобы проверить, не в этом ли проблема, откройте файл в Блокноте: Щелкните CSV-файл правой кнопкой мыши, выберите Открыть с помощью > Блокнот. Выполните поиск дополнительных кавычек.
Если они есть, вот как можно исправить файл:
Откройте CSV-файл в Excel. Все данные будут добавлены в столбец A без кавычек.
С помощью мастера распределения текста по столбцам разделите данные столбца A на отдельные столбцы: в строке меню выберите Данные > Текст по столбцам.
“Текст по столбцам”.” />
Выберите С разделителями > Далее. Выберите запятая > Готово.
Сохраните файл в формате CVS, чтобы можно было импортировать его в Outlook.
Обновление данных через CSV-файл
Если в вашей сети более 30 филиалов, обновлять данные в Справочнике можно с помощью CSV-файла.
Формат CSV
Формат CSV ― это текстовый формат, предназначенный для представления табличных данных. Первая строка содержит названия столбцов, а следующие строки ― сами данные. Содержимое столбцов отделяется друг от друга запятой.
Данные в файле должны быть в кодировке UTF-8.
Данные в примере представлены в кодировке UTF-8.
Для просмотра примера в LibreOffice необходимо сделать импорт текста. При этом выберите кодировку UTF-8, разделитель ― «запятая» , разделитель текста ― « “(двойные кавычки)» .
Для просмотра примера в Excel сохраненный файл откройте через меню Данные → Получение внешних данных → Из текста . Выберите кодировку UTF-8, разделитель «запятая» , ограничитель строк «”(двойные кавычки)» .
Название филиала. Указывается без кавычек, с учетом регистра.
Страна. Указывается полностью, без сокращений.
Полный адрес местонахождения филиала, с точностью до дома.
Дополнение к адресу.
Номер телефона с кодом страны и населенного пункта. Если номеров несколько, они отделяются друг от друга точкой с запятой (;).
Идентификатор рубрики, к которой относится данный филиал. Если рубрик несколько, они указываются через запятую.
Основной сайт сети. Указывается в нижнем регистре, полностью, включая https:// или https://.
Дополнительный сайт сети (например, ссылки на страницы в социальных сетях).
Часы работы. Выходные, нерабочие дни не указываются.
Координата по широте. В качестве разделителя целой и дробной части используется точка.
Координата по долготе. В качестве разделителя целой и дробной части используется точка.
Название филиала. Указывается без кавычек, с учетом регистра.
Страна. Указывается полностью, без сокращений.
Полный адрес местонахождения филиала, с точностью до дома.
Дополнение к адресу.
Номер телефона с кодом страны и населенного пункта. Если номеров несколько, они отделяются друг от друга точкой с запятой (;).
Идентификатор рубрики, к которой относится данный филиал. Если рубрик несколько, они указываются через запятую.
Основной сайт сети. Указывается в нижнем регистре, полностью, включая https:// или https://.
Дополнительный сайт сети (например, ссылки на страницы в социальных сетях).
Часы работы. Выходные, нерабочие дни не указываются.
Координата по широте. В качестве разделителя целой и дробной части используется точка.
Координата по долготе. В качестве разделителя целой и дробной части используется точка.
Подготовка файла
Чтобы настроить автоматическое ежедневное обновление данных о ваших филиалах:
Подготовьте файл в формате CSV. Данные должны быть в кодировке UTF-8.
Выложите файл на свой сайт по обновляемой ссылке.
Данные должны быть доступны по протоколу HTTP или HTTPS.
Загрузка файла в интерфейсе
На странице сети перейдите в раздел Филиалы . В блоке Управление филиалами выберите Файл .
Укажите ссылку на подготовленный файл, выберите тип «csv» и нажмите Проверить . Проверка файла может занять несколько часов.
Если проверка файла прошла успешно, нажмите кнопку Результаты проверки . В открывшемся окне проверьте изменения в филиалах. На карте может быть показано до 50 филиалов с изменениями. Нажмите Все верно, начать загрузку в базу . Данные из файла пройдут модерацию и будут загружены в базу Справочника. При большом объеме данных загрузка может занять несколько суток.
Если в результате проверки файла будут обнаружены ошибки, вы увидите сообщение об этом. Исправьте ошибки и снова отправьте файл на проверку.
Чтобы посмотреть изменения в филиалах, загруженные в базу Справочника из файла, нажмите История загрузок . Кнопка будет доступна через сутки после первой загрузки.
Для однократного обновления данных сохраните файл в формате CSV или XSLX и передайте с помощью формы. Укажите в сообщении актуальный электронный адрес и телефон вашей организации. Если у нас возникнут вопросы по загруженному файлу, мы свяжемся с вами.
Новые данные появятся на Яндекс.Картах в течение семи дней после загрузки правильно оформленного файла.
Как создать файлы CSV, VCF, DAT для импорта контактов в почтовые клиенты и телефоны
Здравствуйте, друзья. Сегодня поговорим о таких полезных функциях, как импорт и экспорт контактов. Для чего они нужны? Человек в силу разных обстоятельств часто меняет или приобретает новые мобильные устройства, заводит дополнительные аккаунты и электронные почтовые ящики. Каждый раз заполнять адресную книгу вручную – процесс трудоёмкий, утомительный и не очень приятный. Рассматриваемые функции призваны облегчить данную задачу. Экспортировать – это вынести перечень имеющихся адресов в сторонний файл заданного формата, импортировать – это загрузить данные их созданного документа в новую адресную книгу. Ниже я вам расскажу, как создать файл csv для импорта контактов в аккаунт Google, почту от Яндекса и Outlook, а также о том, как перенести адреса в новый смартфон Андроид и телефон Nokia на платформе S30+.
Что такое csv и как создать
CSV – это тот самый документ заданного формата, который используется для переноса адресов между почтовыми службами. Он представляет собой своеобразную табличку — хранилище данных, разделённых запятыми. Создать его можно двумя способами:
- Экспортировать из имеющейся адресной книги почтовой службы.
- Создать вручную посредством программ Microsoft Excel, OpenOffice и других.
Почтовые клиенты
Друзья, чтобы вы воочию увидели, как выглядит файл csv, сначала расскажу, как создать его для экспорта контактов из Google и Яндекс.Почты с помощью функционала самих почтовых сервисов, а также о том, как их из этого файла импортировать обратно.
Начнём с Google, для экспорта сделайте следующее:
- Зайдите в свой аккаунт Google (по умолчанию считаем, что он у вас есть и там имеются адреса).
- Нажмите значок меню приложений сверху справа, который выглядит как 9 точек в три ряда.
- Перейдите в «Контакты».
- Пометьте адреса для импорта галочками (место для постановки галочки появится при наведении на имя).
- С левой стороны в основном меню нажмите на «Ещё».
- Выберите пункт «Экспортировать».
- Установите настройки экспорта – используемые адреса (только выбранные или все), формат будущего файла, в данном случае Google CSV (также там можно выбрать Outlook CSV для переноса данных в одноимённую программу или vCard для создания документа на sd-карте для мобильных устройств). Подтвердите действие нажатием команды «Экспортировать».
- После этих действий CSV будет создан. По умолчанию он сохранится в папке «Загрузки» на вашем ПК. Внизу экрана появится оповещение о его скачивании. Нажмите на стрелочку, чтобы отобразить список возможностей, и выберите пункт «Показать в папке». После чего откроется папка, где нужный документ contacts.csv будет подсвечен системой.
Друзья, вот вы его создали. Если вы его откроете, то увидите, что верхняя строка – это название разделов – Имя, Телефон, Почта и других.
В случае с Google они будут написаны по-английски. Имена, написанные русским языком закодируются, латиницей – останутся как есть. Разделы отделены запятыми. Если какой-то столбец не имеет данных, то вместо них тоже ставится запятая.
Чтобы выполнить импорт контактов в новый аккаунт Google из созданного вами contacts.csv, проделайте следующее:
- Зайдите в нужный аккаунт и, пользуясь всё тем же меню приложений, перейдите в «Контакты».
- Нажмите на «Ещё» справа и выберите команду «Импортировать».
- Найдите на компьютере contacts.csv (чаще всего он так и остаётся в папке «Загрузки») и откройте.
- Название contacts.csv должно отобразиться рядом с синей кнопкой, нажмите команду «Импортировать».
Друзья, вот и вся нехитрая наука. По такому принципу осуществляются импорт и экспорт во все почтовые сервисы. Для закрепления материала опишу ещё, как импортировать контакты пользуясь тем же принципом в адресную строку Яндекс.Почты:
- Зайдите в старый электронный ящик от Яндекса, где нужно скопировать адреса и перейдите в «Контакты».
- Нажмите на «Ещё» и выберите сначала действие «Сохранить…».
- Настройте параметры экспорта, укажите язык и почтового клиента и запустите процесс создания CSV.
- Зайдите в новую почту, куда требуется поместить адреса и перейдите в «Контакты».
- Нажмите на «Ещё» и выберите действие «Загрузить».
- Найдите на ПК созданный ранее документ и запустите процесс импортирования.
Вручную
Друзья, теперь, когда вы представляете, что такое CSV-файл, попробуйте создать его вручную:
- Откройте пустой документ Microsoft Excel или OpenOffice.
- В первую строку поместите заголовки для столбцов сведений – имя, фамилия, телефон, почта и так далее.
- Заполните таблицу (необязательно писать данные в каждый имеющийся столбец, часть ячеек могут быть пустыми, названия удалять нельзя).
- Сохраните документ в формате csv – файл, сохранить как, настройте расположение, задайте имя, выберите нужное расширение из списка («CSV (разделитель — запятая) (*.csv)»), нажмите «Сохранить».
Outlook
Друзья, полученный CSV-файл вы можете использовать для импорта контактов в Outlook:
- Откройте Outlook.
- В списке команд меню «Файл» выберите «Импорт и экспорт».
- Отметьте пункт «… из другой программы или файла».
- Укажите тип «Значения, разделённые запятыми».
- Нажмите на кнопку «Обзор» и найдите созданный ранее документ, определитесь с тем, нужны ли вам дубликаты (одинаковые адреса в CSV и уже имеющиеся в Outlook) и отметьте нужный пункт.
- Укажите папку для импорта «Контакты».
Посмотреть скопированные значения можно нажатием на значок «Люди» в нижней части окна программы. Импорт также можно сделать не из созданного собственноручно CSV, а экспортированного из почтовых клиентов. При настройке параметров экспорта необходимо установить параметр Outlook CSV (я писал об этом выше).
Телефоны
Вкратце расскажу о том, как перенести контакты из одного телефона на другой.
Андроид
На смартфонах с платформой Андроид сделать это очень просто:
- Зайдите в «Контакты».
- Раскройте содержимое меню (три точки в правом верхнем углу).
- Выберите пункт «Импорт/экспорт».
- Укажите действие «Экспорт в файл VCF».
- Отметьте галочками нужные имена или пункт «Выбрать все».
- Нажмите команду «Готово».
- Выдвиньте варианты мест сохранения нажатием на иконку из трёх горизонтальных полосок в верхнем левом углу и выберите sd-карту.
- Нажмите «Сохранить».
Результатом выполненных действий станет появление на карте памяти документа VCF. Чтобы импортировать адреса в другой смартфон, переставьте в него карту памяти, проделайте те же действия до пункта 4 предыдущего списка, укажите действие «Импорт из файла VCF», наёдите созданный ранее VCF и запустите процесс.
В телефонах Nokia на платформе S30+ импортировать контакты можно следующим образом:
- В контактах, настройках или опциях найдите функцию Backup (резервное копирование).
- Сделайте копию телефонных номеров и сохраните её на карте памяти (она будет выглядеть как backup.dat).
- Переставьте карту памяти в то устройство, куда требуется скопировать данные.
- Запустите импортирование из этого файла.
Друзья, вот и все премудрости, о которых я хотел вам сегодня поведать. Если что-то непонятно, задавайте вопросы в комментариях. До свидания.
Источники:
https://support.office.com/ru-ru/article/%D0%A1%D0%BE%D0%B7%D0%B4%D0%B0%D0%BD%D0%B8%D0%B5-%D0%B8-%D0%B8%D0%B7%D0%BC%D0%B5%D0%BD%D0%B5%D0%BD%D0%B8%D0%B5-csv-%D1%84%D0%B0%D0%B9%D0%BB%D0%BE%D0%B2-%D0%B4%D0%BB%D1%8F-%D0%B8%D0%BC%D0%BF%D0%BE%D1%80%D1%82%D0%B0-%D0%B2-outlook-4518d70d-8fe9-46ad-94fa-1494247193c7
https://yandex.ru/sprav/support/branches/csv-feed-sprav.html
https://itswat.ru/sozdat-fajl-csv/