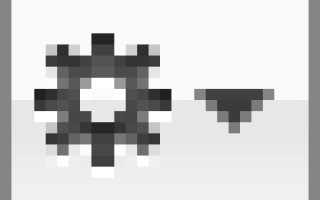Как сделать файл эксель только для чтения
Установка или снятие статуса «Только для чтения»
Вы можете заблокировать файл так, чтобы он был доступен только для чтения и не мог случайно удалить его.
Блокировка книги в режиме только для чтения
Примечание: Если книга открыта для общего доступа, любой пользователь, у которого есть права на запись, может очистить состояние “только для чтения”. Более строгие методы защиты предполагают использование пароля для сохранения изменений.
Откройте средство поиска и выберите книгу, которую вы хотите защитить.
В меню файл выберите команду получить информацию.
На панели Общие установите флажок Заблокирован.
Очистка состояния “только для чтения” для книги
Примечание: Чтобы снять статус “только для чтения”, вы должны быть владельцем файла или обладать правами на запись.
Откройте средство поиска и выберите книгу, которую вы хотите защитить.
В меню файл выберите команду получить информацию.
На панели Общие снимите флажок Заблокирован.
Блокировка книги в режиме только для чтения
Примечание: Если книга открыта для общего доступа, любой пользователь, у которого есть права на запись, может очистить состояние “только для чтения”. Более строгие методы защиты предполагают использование пароля для сохранения изменений.
Откройте средство поиска и выберите книгу, которую вы хотите защитить.
Во всплывающем меню действие нажмите кнопку получить информацию.
На панели Общие установите флажок Заблокирован.
Очистка состояния “только для чтения” для книги
Примечание: Снять статус “Только для чтения” может владелец файла или пользователь, имеющий разрешение “Запись”.
Откройте средство поиска и выберите книгу, которую вы больше не хотите использовать для чтения.
Во всплывающем меню действие нажмите кнопку получить информацию.
На панели Общие снимите флажок Заблокирован.
Microsoft Excel
трюки • приёмы • решения
Как сохранить файл Excel в формате «только для чтения»
Если вам требуется с кем-то поделиться информацией из вашей рабочей книги — а также гарантировать, что эта информация останется в сохранности и не будет изменена, — это можно сделать несколькими способами.
Отправка печатной копии
Распечатка рабочей книги не слишком удобный метод. Кроме того, если получатель находится далеко, вам придется воспользоваться услугами почты.
Отправка электронной копии в виде PDF-файла
PDF-файлы (PDF (Portable Document Format) означает «формат переносимых документов») широко распространены. Почти на любом компьютере установлена какая-нибудь программа, позволяющая читать такие файлы. Для того чтобы сохранить книгу в формате PDF, выполните команду Файл ► Экспорт ► Создать документ PDF/XPS и нажмите кнопку Создать PDF/XPS, чтобы открыть окно Опубликовать как PDF или XPS. Нажмите кнопку Параметры для отображения дополнительных параметров. Здесь вы можете:
- выбирать страницы;
- указывать, какие данные сохранить (выделенный диапазон, выделенные листы, всю книгу);
- сохранять свойства документа и теги структуры документа для улучшения восприятия.
Для оптимизации работы воспользуйтесь представлением Excel Разметка страницы (Вид ► Режимы просмотра книги ► Разметка страницы) перед сохранением — и увидите, как именно документ будет члениться на страницы. На рис. 7.1 показана программа Adobe Reader, в которой отображена книга Excel, сохраненная в формате PDF.
Рис. 7.1. Программа Adobe Reader с PDF-файлом, созданным из книги Excel
Excel позволяет сохранить документ и в формате XPS (аббревиатура означает XML Paper Specification — бумажная спецификация XML). Этот формат разработан Microsoft. Экспорт из Excel в этот формат ограничен одним листом, кроме того, данный формат не поддерживает изображения. Инструмент для просмотра XPS устанавливается вместе с Windows. Этот формат пока не очень распространен.
Отправка MHTML-файла
Многие пользователи Excel не знают о существовании такого формата. MHTML очень точно воспроизводит книгу Excel в виде единого файла, который можно открывать во многих браузерах, в частности в Internet Explorer, Opera и Mozilla Firefox (в последнем случае требуется соответствующая надстройка). Выполните команду Файл ► Сохранить как, чтобы открыть окно Сохранить как. Далее выберите вариант Веб-страница в одном файле (*.mht, *.mhtl) из раскрывающегося списка Тип файла.
Рис. 7.2. Книга Excel, сохраненная в формате MHTML и открытая в браузере
На рис. 7.2 изображена книга, сохраненная в виде файла MHTML и открытая в браузере Internet Explorer. Обратите внимание на вкладки с листами они находятся снизу. Если вы хотите создать книгу только для чтения, в которую нельзя вносить изменения, то формат MHTML, вероятно, подойдет лучше всего (только у получателя должен быть браузер, поддерживающий этот формат).
Защита данных в Excel
Приветствую всех! В этот раз мы рассмотрим способы защиты данных в Excel, от примитивных приёмов, до более серьёзных с паролированием.
Спрятать содержимое ячеек
1. Бывают случаи, когда нужно скрыть содержимое каких-либо ячеек таблицы от других пользователей, одним из простых является следующий способ.
Нажимаем Ctrl+1 или выбираем «Формат ячеек», в открывшемся меню «Число»-«Все форматы»-«Тип» вводим подряд 3 точки с запятой без пробелов.
В результате, выделив диапазон ячеек можно скрывать содержимое применив данные символы. Для отображения прежних значений там же выбираем «Основной».
Визуально содержимое ячейки отображаться не будет, однако оно будет видно в строке формул при выделении ячейки.
Защита ячеек листа от изменений
В случаях, когда необходимо защитить не весь лист, а только некоторые его части, оставив пользователям возможность вводить информацию в определенные ячейки, нужно выделить ячейки, которые не надо защищать (если такие есть), нажимаем Ctrl+1 «Формат ячеек»-«Защита» и снимаем флажок «Защищаемая ячейка».
По умолчанию этот флажок всегда включён для всех ячеек.
Те ячейки, где флажок останется установленным, будут защищены при включении защиты листа, а те ячейки, где этот флаг снят, будут доступны для редактирования, несмотря на защиту.
Этот приём необходим т.к. в Excel команда «защитить диапазон», отсутствует, а есть только «защитить лист» и «защитить книгу», поэтому таким образом мы решаем эту проблему.
Далее для включения защиты текущего листа нажимаем кнопку «Защитить лист» на вкладке «Рецензирование». В открывшемся окне можно установить пароль (он необходим, чтобы кто попало не мог снять защиту) и при помощи списка флажков настроить исключения:
Например, необходимо оставить пользователям:
– возможность помечать ячейки маркером (но не менять их содержимое) –включаем флажок «Форматирование».
– использование фильтрации и/или сортировки (через Автофильтр) – включаем флажки «Использование автофильтра» и/или «Сортировка». Только перед включением защиты сперва создайте сам фильтр на вкладке «Данные».
Чтобы предотвратить выделение защищённых ячеек и копирование их на новый лист с последующим редактированием, снимите в списке разрешений все флажки, кроме второго. В результате вы разрешаете выделять только разблокированные ячейки (для которых вы предварительно выключили флажок «Защищаемая ячейка»), а все остальные ячейки на листе выделить и скопировать будет невозможно.
Выборочная защита диапазонов листа для разных пользователей
Если с файлом будут работать несколько пользователей, причём каждый из них должен иметь доступ в свою область листа, то можно установить не простую, а гибкую защиту листа – с разными паролями на разные диапазоны ячеек для разных пользователей.
Чтобы это сделать, выбираем на вкладке «Рецензирование» кнопку «Разрешить изменение диапазонов».
В появившемся окне нажимаем кнопку «Создать» и вводим имя диапазона, адреса ячеек и пароль к нему:
Повторяем эти действия для каждого из диапазонов разных пользователей, пока все они не окажутся в списке. Далее нажимаем кнопку «Защитить лист» (предыдущий пункт) и включаем защиту всего листа.
Теперь при попытке доступа к любому из защищенных диапазонов из списка, Excel будет требовать пароль именно для этого диапазона.
Защита листов книги
С помощью кнопки «Защитить книгу» на вкладке «Рецензирование» защищаем документ от удаления, переименования, перемещения листов в книге, изменения закрепленных областей (зафиксированной «шапки» таблиц и т.п.), возможности сворачивать/перемещать/изменять размеры окна книги внутри окна Excel:
Флажок «Структуру» отмечен по умолчанию, т.к. он подразумевает стандартный набор функций защиты листов от удаления, переименования, копирования.
Флажок «Окна» не обязательный и необходим для запрета пользователю сворачивать и/или изменять размеры окна книги внутри окна Excel или изменять закрепление областей.
После включения такой защиты сделать подлость с листами внутри книги Excel становится затрудненным, т.к. большинство команд становится неактивными, пока не снять защиту:
В Excel имеется возможность зашифровать весь файл книги, используя алгоритм шифрования AES 128-bit. Взломать его напрямую невозможно, а автоматический подбор пароля осложнён низкой скоростью перебора вариантов, поэтому не забывайте свои пароли.
Данную защиту можно задать при сохранении книги, выбрав «Файл» – «Сохранить как» или клавишу F12, в окне сохранения нажать «Сервис» – «Общие параметры».
В появившемся окне можно ввести два разных пароля – на открытие файла (только чтение) и на изменение:
Если задать первый пароль (для открытия), то пользователь не сможет даже открыть файл для просмотра.
Если же пользователь знает первый пароль, но мы задали и второй (для изменения), то пользователю надо будет либо ввести пароль для изменения, либо ограничиться просмотром, нажав на кнопку «Только для чтения».
При сохранении книги необязательно вводить оба пароля, вполне достаточно одного из вышеуказанных, исходя из ситуации.
Кстати, в Microsoft Word этот способ тоже работает.
Иногда некоторые листы (например, с личными заметками) приходится скрывать от глаз пользователей. Простым способом является скрытие листа нажав правой кнопкой мыши по ярлыку листа «Скрыть», но это малоэффективно.
Чтобы улучшить защиту у нас должно быть открыто минимум два листа (т.к. один лист мы скроем), затем открываем редактор Visual Basic, на вкладке «Разработчик» или нажатием Alt+F11, выбираем «Visual Basic».
Нажатием Project Explorer или Ctrl+R откроется меню
В верхней части выделяем наш Лист1, а в нижней части находим свойство Visible и делаем его xlSheetVeryHidden.
Можно переименовать Лист2 на какое-нибудь слово, чтобы не палиться о наличии Листа1 и теперь узнать о его существовании можно только в редакторе Visual Basic, в других местах он отображаться не будет.
Берегите свои данные, чаще сохраняйтесь Shift+F12 и вы никогда ничего не потеряете.
вроде бы как раз в старом формате Excel, который xls, защита слабая, а в xlsx уже сильнее?
Но Elcomsoft Advanced Password Recovery и их ломает.
xlsx это xml в zip архиве, нет там никакой защиты
Пароль это защита от случайной разблокировки.
1. Измени расширение на zip или rar
2. Открой файл программой WinRar
В общем способ снятия защиты листа или книги через архиватор-блокнот работает только если защиту ставили через вкладку Рецензирование – Защита листа (или Защита книги).
Если защищали через Файл – Защитить книгу – Зашифровать паролем, то этот способ не подойдет
Внутри архива содержится вот это:
Спасибо, про ;;; не знал. Делал белым цветом, чтобы видно не было.
Мое шифрование, сделал, чтобы в рабочие листы не лазили. Исправят там, затем на меня гнали.
For i = 2 To Листов
‘Защита листа без выделения с генерацией случайного пароля
ActiveSheet.Protect (Rnd), DrawingObjects:=True, Contents:=True, Scenarios:=True
‘Скрываем листы так, чтобы они были не видны даже скрытыми
А вообще я придумал свой универсальный способ защиты для действительно важных документов, которые никак не должны попасть в чужие руки:
Способ в обычном отвлечении внимания – на видимой части диапазона находятся какие то банальные данные, типа какого то бланка, или реестра или ещё чего-то неважного
А вся конфиденциальная информация находится в скрытом диапазоне строк, например, от 1000 и ниже.
Показ строк вызывается макросом при выделении определённой ячейки на листе, например, W1.
После редактирования данных скрытие строк и переход к видимому диапазону происходит вызовом другого макроса, при выделении, например, ячейки W1001
Лист кстати лучше запаролить. Пароли прописать в скрытом листе, например. Или использовать метод шифрования.
Абсолютной защиты не существует. Любой файл можно взломать и прочитать. А вот открыв файл и увидев какие то бесполезные для него данные на самом виду – потенциальный взломщик успокаивается, и перестаёт обращать на этот файл внимание, думая, что ему нужен другой файл. Он почти наверняка не полезет в дебри листа, искать скрытые столбцы или строки, лезть в макросы и т.д.
Источники:
https://support.office.com/ru-ru/article/%D0%A3%D1%81%D1%82%D0%B0%D0%BD%D0%BE%D0%B2%D0%BA%D0%B0-%D0%B8%D0%BB%D0%B8-%D1%81%D0%BD%D1%8F%D1%82%D0%B8%D0%B5-%D1%81%D1%82%D0%B0%D1%82%D1%83%D1%81%D0%B0-%C2%AB%D0%A2%D0%BE%D0%BB%D1%8C%D0%BA%D0%BE-%D0%B4%D0%BB%D1%8F-%D1%87%D1%82%D0%B5%D0%BD%D0%B8%D1%8F%C2%BB-d2dd74b2-2756-4cfb-8ee0-3c7977c80c8b
https://excelexpert.ru/kak-soxranit-fajl-excel-v-formate-tolko-dlya-chteniya
https://pikabu.ru/story/zashchita_dannyikh_v_excel_7150556