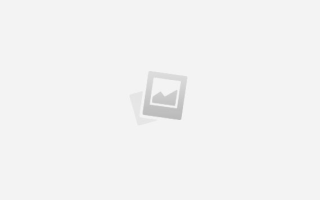Как сделать файл svg
Конвертируйте изображение в формат SVG
Он-лайн конвертер изображений
Бесплатный он-лайн конвертер позволяет конвертировать изображения в формат SVG (Scalable Vector Graphics) (внимание! бета-версия конвертера). Вы можете как загрузить файл, так и указать ссылку на изображение. Вы также можете наложить цифровые эффекты.
Ошибка: количество входящих данных превысило лимит в 10.
Чтобы продолжить, вам необходимо обновить свою учетную запись:
Ошибка: общий размер файла превысил лимит в 100 MB.
Чтобы продолжить, вам необходимо обновить свою учетную запись:
Ошибка: общий размер файла превысил абсолютный лимит в 8GB.
Для платных аккаунтов мы предлагаем:
- Вплоть до 8GB общего размера файла за один сеанс конвертирования
- 200 файлов на одно конвертирование
- Высокий приоритет и скорость конвертирования
- Полное отсутствие рекламы на странице
- Гарантированный возврат денег
- До 100 Мб общего размера файла за один сеанс конвертирования
- 10 файлов на одно конвертирование
- Обычный приоритет и скорость конвертирования
- Наличие объявлений
Мы не может загружать видео с Youtube.
В случае конвертирования растровых изображений (PNG или JPG) в формат SVG произойдет преобразование ваших форм и объектов в черно-белую векторную графику, которая масштабируется без какой-либо потери качества. Такие изображения могут быть раскрашены с помощью бесплатных программ по работе с векторными изображениями (Inkscape и др.). Фотографы в большинстве случаев не добьются желаемого результата при конвертировании растрового изображения в формат SVG.
Если вы конвертируете в формат SVG какое-либо векторное изображение (например, формата eps или ai), конвертер попытается сохранить все векторные и цветовые данные, а также обеспечит максимально возможную схожесть двух файлов.
Конвертер формата Scalable Vector Graphics (SVG) позволяет вам конвертировать файлы более чем 130 форматов. Для получения большей информации о формате перейдите по ссылке. Ниже представлен список направлений конвертирования:
SVG, Scalable Vector Graphics File (.svg)
Файлы SVG представляют собой двухмерные векторные изображения на основе XML. Спецификации формата SVG открыты для доступа сторонних лиц. Они были разработаны консорциумом World Wide Web Consortium.
Что такое SVG?
Г де взять или как сделать SVG-картинки
При создании рисованного видео в программе Sparkol VideoScribe возникает вопрос: где взять или как самому сделать SVG-картинки, и в какой программе?
Вы узнаете, где бесплатно скачать SVG-картинки. Познакомитесь с графическими программами, в которых можно сделать изображения в формате SVG самостоятельно.
Г де скачать SVG-изображения
Приведу два лучших сервиса, где вы сможете скачать SVG-изображения абсолютно бесплатно. Первый из них: pixabay.com — на нём есть поддержка русского языка. Потребуется регистрация (быстрая), но зато он наиболее удобен, и хорош, в смысле выбора картинок.
Картинки там имеют удобное разбиение по тематикам: люди, бизнес, медицина, техника и т.д. Что необходимо сделать обязательно? Выбрать формат «Векторы» и прозрачный фон, можете также выбрать чёрно-белый цвет изображений:
Далее кликайте по нужной картинке, которая загрузится в отдельном окне. Там обязательно отметьте переключатель «SVG» и жмите кнопку «Бесплатная загрузка»:
Всё просто. Ещё один сервис, где можно бесплатно скачать SVG-изображения: openclipart.org . Там даже регистрироваться не надо.
Но что делать, если вам требуются оригинальные SVG-картинки? Их можно сделать самому, даже если вы не умеете рисовать.
К ак самому сделать изображения SVG
Прежде стоит отметить, что формат SVG — это векторная графика. Те, кто умеет рисовать, используют графические планшеты — дигитайзеры. Наиболее известный производитель — Wacom. Они имеют экран и перо, с их помощью рисуют компьютерную графику.
Но что делать тем, кто не имеет навыков рисования? А мышкой нарисовать, тоже не получится.
Существует несколько графических программ, в которых можно сделать изображения SVG самостоятельно. Это редакторы векторной графики, например: CorelDraw, Adobe Illustrator, Sketsa SVG Editor и некоторые другие. Но мы рассмотрим создание SVG-картинки в бесплатном векторном редакторе Inkscape ( inkscape.org ) — который подходит для любой ОС.
Inkscape предназначен специально для работы с графическим форматом SVG. Он поддерживает конвертацию SVG в PNG и наоборот: позволяет конвертировать некоторые графические форматы в SVG. Но! Такие SVG-картинки не будут прорисовываться в программе VideoScribe. Но выход есть!
Не буду описывать все достоинства редактора Inkscape. Но остановлюсь на лепке узлов — уникальной возможности Inkscape, которая нас интересует. Говоря простым языком это означает: мы можем повторить любой контур изображения, какими бы изогнутыми не были линии этого контура.
На практике это значит: мы, используя дополнительный полупрозрачный слой, сможем легко перерисовать любую картинку — как через кальку! И, если нужно, покрасить — залить замкнутые контуры картинки любым цветом.
Для этого нам потребуется любое векторное изображение, желательно с явными контурами. Открываем его в программе, масштабируем размер, чтобы было удобно с ним работать:
Рис.1. Рабочее окно и инструменты программы Inkscape:
1 – Выделение ( F1 );
2 – Редактировать узлы контура или рычаги узлов ( F2 );
3 – Масштаб ( F4 );
4 – Рисовать кривые Безье и прямые линии ( Shift+F6 ).
Создаём дополнительный слой: Shift+Ctrl+N («Слой – Новый слой»). Регулируем прозрачность первого слоя, чтобы он хорошо просвечивался под вторым слоем, открыв панель — Shift+Ctrl+L («Слой – Слои»):
Опять выделяем второй слой, делая его рабочим, и выбираем инструмент рисования кривых и прямых линий (Рис.1-4). С помощью него абы как повторяем линию контура на втором слое:
Двойной клик позволит прервать рисование линии в точно заданном месте.
Инструментом (Рис.1-2) просто подтягиваем рычаги (прямые отрезки линий) до контура картинки:
Вот тут-то и проявляются замечательные возможности программы Inkscape. Слегка перемещая курсор левее-правее, мы быстро добиваемся точного повторения заданного контура. Изгиб может быть любой выпуклости. При необходимости, этим же инструментом (Рис.1-2) можно смещать узлы — для более точной корректировки их положения.
Теперь остаётся повторить эту операцию нужное количество раз. Для рисования мелких деталей просто увеличивайте масштаб (Рис.1-3) картинки, передвигая нужный участок в центр рабочего окна.
Осталось ещё кое-что уточнить. Чтобы установить толщину или цвет линии, заходим: Shift+Ctrl+F («Объект – Заливка и обводка»):
При открытии нового изображения программа показывает прямоугольную рамку, которая не всегда совпадает с самим рисунком. Её можно убрать так — заходим в Shift+Ctrl+D («Файл – Свойства документа») — далее убрать галочку в поле «Показывать кайму холста»:
Всё. Удаляем первый, теперь уже не нужный слой, и сохраняем картинку: Shift+Ctrl+S («Файл – Сохранить как»), выбрав тип файла: .svg.
Ещё одна маленькая деталь. Проводник Windows не показывает эскизы (превью) графических файлов SVG. Для удобства разумно поступить так, как сделали разработчики Sparkol VideoScribe. Создать небольшого размера, около 100 px по ширине или высоте (сами SVG-изображения не имеют размера), копии новых картинок, экспортировав их в формат PNG. Это делается в Inkscape: «Файл – Экспортировать в PNG». Сохраняйте их в той же папке, под тем же именем, что и их «копии» SVG.
Но если у вас Windows 7, то вам повезло. Найдите в интернете бесплатное расширение для Проводника, вот его точное название: «SVG Viewer Extension for Windows Explorer». Оно позволяет просматривать SVG-файлы в виде эскизов. Для Windows XP — не подходит.
Читайте урок по созданию рисованного видео в программе Sparkol VideoScribe.
Недавно я столкнулась с проблемой, которая заставила меня изрядно потрудиться, рыская по просторам интернета в поисках решения. Мне нужно было экспортировать элементы дизайна, нарисованные в Adobe Photoshop в формат SVG. Я думаю, многие сталкивались с такой проблемой и вам будет интересно узнать, как же я вышла из сложившейся ситуации.
Начну с того, что формат SVG – это формат масштабируемой векторной графики, входящий в подмножество расширяемого языка разметки XML, который в свою очередь используется в web программировании и мобильных разработках. Если сказать своими словами, то SVG файл хранит в себе программный код изображения, а XML, взаимодействуя с HTML или определенными языками программирования, позволяют этот код преобразовывать в это самое изображение в окне браузера или в окне мобильного приложения. Таким образом, можно использовать векторную графику в дизайне сайтов или приложений. А это дает огромные преимущества – ведь, как вы все знаете, векторная графика может, как угодно масштабироваться без потери качества.
В Adobe Photoshop есть возможность создания векторной графики с помощью Фигур и инструмента Перо. Направление дизайна, которое активно использует данный тип графики, называется Flat дизайн . Чтобы в браузере элементы дизайна смотрелись так же выгодно, как и в исходном файле и при этом свободно масштабировались без потери качества логично будет сохранить их в векторном формате, иначе, зачем вся затея? Векторный объект, сохраненный в форматах jpeg или png, воспринимается как растровая графика. Поэтому логично будет сохранять векторные объекты в формат SVG.
Оговорюсь, что в этот формат так же можно сохранять объекты с растровыми элементами. Например, векторная фигура с параметром наложения «Тень». Но в итоге данный объект будет масштабироваться с потерей качества, как элемент растровой графики. Так что, рекомендую сохранять в формат SVG именно векторную графику.
Дополнение автора: Подход, описанный в статье относится к версиям Photoshop ниже CS5. Если ваша версия программы выше, за более детальной информацией обращайтесь к новой статье — Экспорт изображений в SVG для мобильных приложений
Еще одна проблема состоит в том, что Photoshop, являясь редактором растровой графики, не имеет в своем наборе форматов для ее сохранения. Поэтому придется прибегать к хитрости и не без использования векторного графического редактора, в частности Adobe Illustrator-а.
Положив руку на сердце, скажу, что сначала я искала более простой путь, а именно всевозможные онлайн — конвертеры, например, как этот — https://www.online-convert.com/ru . Но работа с ним не принесла положительного результата. В случае с черно-белой картинкой – все было хорошо, а вот если нужно было сохранить цвет – начинались глюки.
Поэтому, вот вам мой более сложный путь экспорта объектов из Photoshop в SVG.
Предположим, вы решили создать дизайн мобильного приложения в стиле Flat , используя векторные фигуры. У вас есть вот такие элементы.
Для начала сохраним весь документ в формат PDF. Файл – Сохранить как… выбрать формат Photoshop PDF. Появится диалоговое окно, в котором я рекомендую изменить лишь одну настройку. Вкладка Сжатие – Сжатие: Не показывать.
Теперь, можно смело открывать полученный PDF документ в Adobe Illustrator. Если там есть текст, то он будет преобразован в кривые.
Как видите, все объекты распределены по слоям и разбиты на группы, каждый контур редактируемый. На примере контур одной из кнопок выделен с помощью инструмента «Выделение».
Уже из Adobe Illustrator вы можете сохранять объекты по отдельности или все вместе в формат SVG.
Файл – Сохранить как… выбрать формат SVG.
В появившемся диалоговом окне я выбираю следующие настройки:
Полученный файл можно просмотреть через любой браузер. Попробуйте поменять масштаб страницы браузера, чтобы убедиться, что масштабирование происходит без потерь.
Надеюсь, данная статья оказалась для вас полезной и вы сможете в дальнейшем, без проблем создавать дизайн качественно масштабируемых проектов. А чтобы быть в курсе последних обновлений на сайте «Дизайн в жизни» подписывайтесь на почтовую рассылку.
Источники:
https://image.online-convert.com/ru/convert-to-svg
https://webmastersam.ru/kak-sdelat-svg-kartinki.html
https://des-life.ru/export-from-photoshop-to-svg/