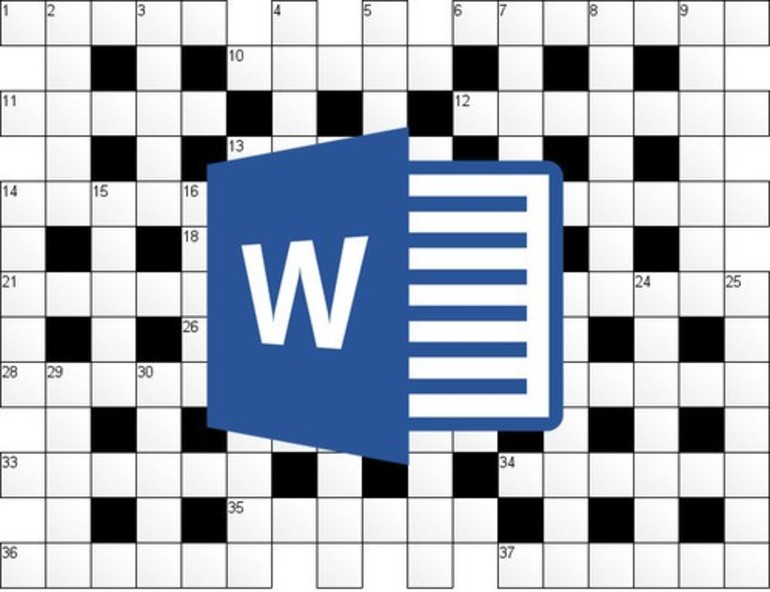Как сделать фильтр в фотошопе
Adobe Photoshop
На этой странице
在中国购买的 Creative Cloud 产品不含 CC 桌面应用程序中的 Creative Cloud 移动应用程序和在线服务及相关功能。
Применение фильтров
Фильтры используются для очистки и ретуширования фотографий, применения специальных художественных эффектов, которые придают изображению вид наброска или картины в импрессионистском стиле, а также специфических трансформаций с использованием эффектов искажения и освещения. Все фильтры, предлагаемые Adobe, содержатся в меню «Фильтр». Некоторые фильтры, поставляемые сторонними разработчиками, доступны в виде внешних модулей. После установки они отображаются в нижней части меню «Фильтр».
Смарт-фильтры, применяемые к смарт-объектам, позволяют выполнять операции недеструктивным образом. Они сохраняются на панели «Слои» в виде слоевых эффектов и в любое время могут быть перенастроены, поскольку применяются к исходным данным изображения, хранящимся в смарт-объекте. Чтобы получить дополнительную информацию об эффектах смарт-фильтров и обратимом редактировании, см. раздел Обратимое редактирование.
Чтобы применить фильтр, выберите соответствующую команду в меню «Фильтр». В использовании фильтров могут помочь следующие рекомендации.
Фильтры применяются к активному, видимому слою или выделению.
К изображениям с глубиной 8 бит на канал большинство фильтров может быть применено кумулятивно с помощью галереи фильтров. Все фильтры могут применяться отдельно.
Фильтры не могут применяться к изображениям в битовом режиме и режиме индексированных цветов.
Некоторые фильтры работают только с RGB-изображениями.
К 8-битным изображениям могут быть применены все фильтры.
К 16-битным изображениям могут быть применены следующие фильтры: «Пластика», «Перспектива», «Усредненное размытие», «Размытие», «Размытие+», «Размытие по рамке», «Размытие по Гауссу», «Размытие при малой глубине резкости», «Размытие в движении», «Радиальное размытие», «Размытие по поверхности», «Размытие по фигуре», «Коррекция дисторсии», «Добавить шум», «Ретушь», «Пыль и царапины», «Медиана», «Уменьшить шум», «Волокна», «Затемнение», «Разностное затемнение», «Блики», «Резкость», «Резкость на краях», «Резкость+», «Умная резкость», «Контурная резкость», «Тиснение», «Выделение краев», «Соляризация», «Устранение чересстрочной развертки», «Цвета NTSC», «Пользовательский», «Цветовой контраст», «Максимум», «Минимум» и «Смещение».
К 32-битным изображениям можно применять следующие фильтры: “Усредненное размытие”, “Размытие по рамке”, “Размытие по Гауссу”, “Размытие в движении”, “Радиальное размытие”, “Размытие по фигуре”, “Размытие по поверхности”, “Добавить шум”, “Облака”, “Блики”, “Умная резкость”, “Контурная резкость”, “Устранение чересстрочной развертки”, “Цвета NTSC”, “Тиснение”, “Цветовой контраст”, “Максимум”, “Минимум” и “Смещение”.
Некоторые фильтры полностью обрабатываются в оперативной памяти. Если объема доступной оперативной памяти недостаточно для обработки эффекта фильтра, то может быть выдано сообщение об ошибке.
Применение фильтра из меню «Фильтр»
Фильтр может применяться к активному слою или к смарт-объекту. Фильтры, применяемые к смарт-объекту, являются обратимыми и могут быть в любой момент перенастроены.
Чтобы применить фильтр ко всему слою, необходимо сделать этот слой активным или выделенным.
Чтобы применить фильтр к области слоя, выделите эту область.
Для недеструктивного применения фильтра (что позволит в дальнейшем изменять его параметры) выберите смарт-объект, содержащий изображение, которое нужно обработать.
Если при этом не появилось диалоговое окно, то это означает, что эффект фильтра уже применен.
Как работать с фильтрами в Фотошопе?
Здравствуйте, дорогие друзья! Сегодня мы будем говорить с вами о фильтрах. Само понятие фильтра говорит о том, что мы собираемся выделить что-либо, нужное нам, из общей массы. По такому принципу работают всё фильтры. Водоочистительные фильтры помогают нам очистить воду от вредных субстанций путём фильтрования или отсеивания. Фильтры в компьютерных программах помогают выделить из данных только те, которые необходимы пользователю. И таким образом работают многие фильтры в различных областях. Но сегодня мы будем говорить о фильтрах в программе Фотошоп. Они работают практически потому же принципу, что и все остальные фильтры, только работают они с изображением. Фильтры в программе Фотошоп выбирают определённый критерий, увеличивая или уменьшая действие которого, мы получаем результат.
Все фильтры вы можете найти во вкладке “Фильтр”, которая находится сверху. При нажатии на данную вкладку перед нами появляется меню. Разбирать мы будем не все фильтры, поскольку они все работают примерно одинаково, и нам нужно только понять суть работы с фильтрами, чтобы полностью во всём разобраться.
Начнём мы с вами с фильтра “Извлечь…”. Его можно вызвать через вкладку “Фильтр”, или нажав комбинацию клавиш “Alt + Ctrl + X”. Как вы можете заметить, он, в отличие от других инструментов Фотошопа, открывается в новом окне, как и все другие фильтры. Это сделано для вашего удобства, чтобы вы смогли предварительно оценить результат. Суть этого фильтра состоит в том, чтобы извлечь какой-либо фрагмент изображения. Это может помочь вам, если необходимо создать коллаж, перенести вас с фотографии, сделанной в комнате, на фотографию с морем. Для того чтобы извлечь часть изображения, нужно провести контур инструментом “Подсветка краёв”, а после залить внутреннюю область контура инструментом заливка. Все эти инструменты вы найдёте слева, в окне фильтра. Справа же вы найдёте небольшие настройки этих инструментов, такие как: «Цвет заливки и подсветки», «размер кисти» и другие. Когда вы сделаете это, нажмите кнопочку “Просмотр”, для того, чтобы увидеть результат вашего выделения.
После этого вам станут доступны ещё два инструмента “Очистка краёв” и “Обработка краёв”. Принцип использования этих инструментов прост. “Очистка краёв” работает как обычный ластик с мягкими краями, но если при его использовании зажать кнопочку Alt, то этот инструмент работает обратно. То есть не стирает, а добавляет стёртые части изображения. А инструмент “Обработка краёв” в основном используется после инструмента “Очистка краёв”, он делает края более чёткими. В результате использования этого фильтра у нас получилось довольно таки качественно вырезанный фрагмент фото.
Следующий фильтр называется “Галерея фильтров”. Этот фильтр поможет вам обработать фото на любой вкус. Здесь можно добавлять различные эффекты к вашему изображению. Открыв окно этого фильтра, вы увидите ваше изображение и правее от него шесть папок: имитация, искажение, стилизация, текстура, штрихи и эскиз. Эти папки нужно для классификации эффектов. Открыв одну из папок, вы увидите много изображений в разных стилях. Нажав на одно из них, ваше изображение, открытое справа, приобретет такой же эффект как и на картинке, на которую вы нажали. Вы заметите, что справа появились настройки. У каждого эффекта свои настройки, но всё они работают и изменяются одинаково. Они регулируются флажками, и либо уменьшают, либо увеличивают эффект. Так же вы можете добавлять несколько эффектов одновременно, нажав значок “Новый слой” в маленьком окне этого фильтра. Рядом с “Новым слоем” есть маленькая мусорка, которая удаляет слои с эффектами. Я вам представлю наиболее интересные эффекты.
Следующий фильтр “Пластика”. Мы его уже разбирали в уроках “Как сделать огненного человека?” и”Как сделать анимацию?”. Но мы там затрагивали лишь некоторые моменты, а сейчас разберём более подробно. По самому названию фильтра можно понять, что этот фильтр предлагает нам использовать наше изображение как пластилин. Для искажения изображения в этом фильтре есть целый арсенал инструментов. С такими как “Палец” мы уже знакомы. Этот инструмент просто растягивает изображение. Вы кликаете по какому-нибудь участку картинки, и тащите, не отпуская клавиши мыши.
- Инструмент “Реконструировать” возвращает все на свои места. Если вы напортачили с эффектом, то просто премините этот инструмент и ваше изображение станет таким каким было изначально в той области картинки, к которой вы его примените.
- Инструмент “Скручивание по часовой стрелке” скручивает изображение в области его применения. При удержании клавиши “Alt” во время применения инструмента, скручивание будет производиться против часовой стрелки. Так и в других инструментах, когда удерживаете клавишу “Alt”, то инструмент действует обратно своим действиям.
- Инструмент “Сморщивание” сдвигает пиксели внутри области применения инструмента к центру.
- Инструмент “Вздутие” противоположен инструменту “Сморщивание”.
Остальные инструменты разберите сами, поскольку их названия говорят сами за себя и управляются одинаково, так что вы можете их сами опробовать и посмотреть результат. Вот что может получиться, при использовании этого фильтра.
Следующий фильтр, который мы будем рассматривать это фильтр “Изменение перспективы”. Суть его заключается в том, что вы указываете плоскости, на которых вы работаете. После чего вам будет намного проще перемещать на эти плоскости изображения. Итак, включив этот фильтр, вы видите ваше изображение и несколько инструментов. Выбрав инструмент “Создать плоскость”, вы делаете на изображении четыре точки, которые находятся по краям плоскости, с которой вы будете работать. Когда вы создадите плоскость, вы можете инструментом “Редактировать плоскость” поправить её так, как вам нужно, растягивая за крайние точки и стороны.
Поскольку иногда приходится работать не с одной плоскостью, вам придётся добавить дополнительную плоскость, относящеюся к той которую вы уже нарисовали. Для этого вам необходимо взять инструмент “Создать плоскость”, и, как бы вытянуть новую плоскость из уже имеющейся, потянув за её край этим инструментом. Новая плоскость вытянется под углом 90 градусов к той плоскости, из которой вы её вытягивали. Для того, чтобы изменить этот угол посмотрите на верхнюю панель настроек фильтра, там вы увидите настройку угла плоскости. Изменяя положение флажка ваша плоскость будет менять угол по отношению к другой плоскости.
Для того чтобы нанести на изображение с вашей плоскостью рисунок, вам необходимо из буфера обмена скопировать изображение прямо в фильтр. Если вы не знаете, как это сделать, объясняю доходчиво. Нажмите в этом фильтре кнопку “Окей”, и зайдите на другое изображение, которое вам надо нанести. Выделите это изображение, и нажмите комбинацию клавиш “Ctrl + C”, потом зайдите опять в фильтр, и тут уже нажмите комбинацию клавиш “Ctrl + V” и ваше изображение появится в фильтре. Когда вы поместите изображение в фильтр, то сможете его разместить на вашем изображении как вам надо. И заметьте, что ваше изображение будет в одной плоскости размещённой вами.
Из следующих фильтров мы разберём только самые интересные, потому что управление у одинаковое, и разобраться с оставшимися вы сможете сами. Тем более ниже представлены фильтры, которые нам уже встречались в галерее фильтров.
Фильтр – Оформление – Мозаика. Этот фильтр позволит нам увеличить пиксели нашего изображения до нужного нам размера, который можно регулировать флажком. После применения этого фильтра к изображению достигается эффект квадратной мозаики.
Фильтр – Рендеринг – Блик. В этом фильтре вы можете самостоятельно установить блик на ваше изображение. Здесь вам представлено четыре вида блика, у которых можно менять яркость, изменяя положение флажка.
Фильтр – Стилизация – Ветер. Здесь вы можете, так сказать, сдуть ваше изображение в ту или иную сторону. Вы можете выбрать тип ветра и направление.
На этом сегодня всё. Надеюсь, вам было хоть что-то понятно в этой сложной теме. Её раскрывать можно ещё долго, но это каждый из вас сделает сам для себя. Так что желаю вам удачи с познанием этих сложнопостяжимых фильтров. Читайте больше наших уроков.
Как сделать фильтр в фотошопе
Приветствую, друзья! Сегодня у нас обзорный урок по фильтрам фотошопа. Вы узнаете, какие стандартные фильтры есть в фотошопе, для чего они нужны, и как их настроить. За эталон возьмём Photoshop CS5.
Сначала давайте определим, что представляют собой фильтры в фотошопе. Фильтр — инструмент для изменения изображения. Под изменением может пониматься размытие или усиление резкости, стилизация, усиление рельефа, изменение цветовой гаммы и многое, многое другое. Все фильтры представлены в соответствующем меню Filter:
Причём, обратите внимание, на представленном выше скриншоте красной рамкой отмечены стандартные фильтры, синей — скачанные и установленные дополнительно. Сегодня мы будем говорить только о стандартных фильтрах. Дополнительных же существует огромное множество. Некоторые из них платные, другие нет. Вскоре на нашем сайте откроется раздел, в котором я буду писать обзоры самых интересных фильтров и дополнений для фотошопа
Художественные фильтры фотошопа (Artistic Filters)
В этом разделе находится 15 фильтров:
Все фильтры этой группы призваны имитировать различные методы рисования. Нажмите на любой из этих фильтров, и появится окно подробной настройки:
В этом окне вы можете не только настроить выбранный фильтр, но и перейти к другому фильтру из текущей (или даже из другой) группы. Однако не все группы фильтров представлены в этом окне, некоторые имеют собственный интерфейс. Речь сейчас идёт о таких группах фильтров, как Blur (размытие), Noise (Шум), Pixelate (Пикселизация), Render (Визуализация), Sharpen (Резкость), Video (Видео) и Others (Другое).
А теперь поговорим о каждом фильтре в отдельности.
Colored Pencil (Цветной карандаш). Имитирует зарисовку цветным карандашом:
Слева вы видите изображение до применения фильтра, справа — после. Фильтр «цветной карандаш» имеет 3 параметра:
- Pencil Width (Толщина карандаша). Регулирует толщину штрихов.
- Stroke Width (Нажим штриха). Имитирует более сильное или слабое нажатие на карандаш.
- Paper Brightness (Яркость бумаги).
Cutout (Силуэт). Упрощает изображение до силуэтов:
Имеет следующие настройки:
- Number of Levels (Число уровней). Определяет насколько сложными будут силуэты.
- Edge Simplicity (Простота краёв). Регулирует детализацию краёв каждого силуэта.
- Edge Fidelity (Правильность краёв). Определяет, насколько точными должны быть края по сравнению с оригиналом. Чем меньше это значение, тем более условными будут края силуэтов.
Dry Brush (Сухая кисть). Имитация рисунка сухой кистью:
Здесь также всего 3 параметра настройки:
- Brush Size (Размер кисти).
- Brush Detail (Детали кисти). Определяет, сколько деталей нужно сохранить.
- Texture (Текстура). Настраивает выраженность текстуры бумаги.
Film Grain (Зернистость фотоплёнки). Накладывает на картинку зерно, которое появляется при видеосъёмке на плёночную камеру:
- Grain (Зерно). Количества зерна на изображении.
- Highlight Area (Зона яркости). Увеличивает яркость итогового изображения.
- Intensity (Интенсивность). Регулирует предыдущий параметр и задаёт интенсивность ярких зон.
Fresco (Фреска). «Закос» под фресковую живопись:
Настройки те же, что и у Dry Brush.
Neon Glow (Неоновое свечение). Создаёт неоновое свечение по контурам объектов на изображении.
- Glow Size (Размер свечения)
- Glow Brightness (Яркость свечения)
А также можно задать цвет неонового свечения.
Paint Daubs (Мазня краской). Создаёт эффект размазанной картины.
- Brush Size (Размер кисти). Уже знакомый нам параметр.
- Sharpness (Резкость).
А также можно задать тип кисти (Brush Type).
Palette knife (Шпатель). Имитация изображения, нанесённого шпателем.
- Stroke Size (Размер обводки). Регулирует размер обводки по краям контуров.
- Stroke Detail (Детализированность обводки).
- Softness (Мягкость). Сглаживает картинку.
Plastic Wrap (Полиэтиленовая обёртка). Создаёт ощущение, что картинку запихнули внутрь полиэтиленового пакета или плёнки.
- Highlight strength (Сила бликов). Определяет насколько сильно будет заметно полиэтиленовые блики.
- Detail (Детали). Уровень детализации контуров.
- Smoothness (Сглаживание). Насколько плавными будут блики.
Poster Edges (Очерченные края). Усиливает контуры картинки.
- Edge thickness (Толщина края).
- Edge intensity (Интенсивность края). Усиливает рельеф краёв.
- Poserization (Постеризация).
Rough Pastels (Пастель). Эффект рисунка пастелью.
Настроек здесь довольно много:
- Stroke Length (Длина штриха).
- Stroke Detail (Детализация штриха). Определяет, насколько сильно выраженными будут штрихи.
- Texture (Текстура). Позволяет выбрать из 4 текстур: кирпич (brick), burlap (мешковина), canvas (холст), sandstone (песчанник).
- Scaling (Масштаб).
- Relief (Рельеф).
- Light (Свет). Позволяет выбрать, с какой стороны будет освещён рельеф.
Галочка Invert инвертирует рельеф.
Smudge Stick (Растушевка). Эффект плавного, мягкого изображения.
- Stroke Length (Длина штриха).
- Highlight Area (Зона яркости).
- Intensity (Интенсивность).
Все эти параметры вам уже знакомы
Sponge (Губка). Эффект изображения, нанесённого на губку.
- Brush Size (Размер кисти).
- Definition (Чёткость).
- Smoothness (Сглаживание).
Underpainting (Рисование под поверхностью). Создаёт эффект рисунка под заданной поверхностью.
Настройки здесь те же самые, что и у Rough Pastels, за исключением Texture Coverage (Покрытие текстурой), который отвечает за степень покрытия изображения текстурой.
Watercolor (Акварель). Эффект рисунка, выполненного акварелью.
Все эти настройки нам уже знакомы.
На этом художественные фильтры кончились. Идём дальше!
Фильтры размытия в фотошопе
Это интересная и важная группа фильтров. Все они размывают изображение определённым способом. Скорее всего, вы довольно часто будете использовать фильтры этой группы, поэтому полезно знать, какой из них за что отвечает.
Average (Усреднение). Определяет средний цвет изображения или выделенной области и производит им заливку.
Blur (Размытие). Размывает изображение. Не имеет настроек.
Blur More (Размыть сильнее). Тоже самое, что Blur, только сильнее.
Box Blur (Кубическое размытие). Размывает ближайшие друг к другу пиксели (получается что изображение размывается как бы квадратами). Позволяет получать интересные эффекты. Хорош для создания плавных переходов и фонов.
Имеет один параметр — Radius, определяющий силу размытия:
Gaussian Blur (Размытие по Гауссу). Наиболее часто используемый тип размытия. В отличии от Box Blur размывает изображение плавно.
Также имеет только параметр Radius:
Lens Blur (Линзовое размытие). Пожалуй, самый интересный и гибко настраиваемый фильтр размытия в фотошопе. С его помощью можно имитировать глубину резкости (о том, как это сделать читайте в уроке «Глубина резкости«).
- Значение Source как раз задаёт источник, на основании которого будет выстроено действие фильтра. Это может быть плоскость, маска слоя и Depth Map (Карта глубины).
- Параметр Blur Focal Distance (Фокусное расстояние размытия) устанавливает силу размытия.
- Shape (Форма) задаёт форму линзы (от треугольной до восьмиугольной).
- Radius определяет радиус размытия.
- Blade Curvature (Изгиб лезвия) создаёт эффект раздвоения размытых объектов.
- Rotation разворачивает размытые пиксели.
- Specular Highlights (Отражающие свет) определяет с помощью значения Threshold (Выборка) количество пикселей отражающих свет. А значение Brightness задаёт яркость этого света.
- Noise добавляет шум.
Motion Blur (Размытие в движении). Как ясно из названия, создаёт эффект движения за счёт размытия картинки.
Здесь всего 2 параметра:
- Angle — угол, под которым изображение будет размываться.
- Distance (Дистанция). Собственно сила размытия.
Shape Blur. Размытие по заданной форме:
Выбираете форму и силу размытия.
Smart Blur (Умное размытие). Размывает только близкие по тону участки, оставляя резкие и контрастные переходы не тронутыми. Иногда неплохо справляется с маскировкой мелких дефектов кожи или других поверхностей.
- Radius. Сила размытия.
- Threshold (Выборка). Определяет область, которую требуется размыть. Чем больше это значение, тем более резкие области будут подвержены действию фильтра.
- Quality (Качество).
- Mode (Режим).
Surface Blur (Размытие по поверхности). Урезанный вариант Smart Blur’а.
Использование фильтров
Источники:
https://helpx.adobe.com/ru/photoshop/using/filter-basics.html
https://borpost.ru/photoshop/kak-rabotat-s-filtrami-v-fotoshope/
https://www.sites.google.com/site/kurspoadobephotoshop/rbota-s-osnovnymi-elementami-photoshop/rabota-s-filtrami