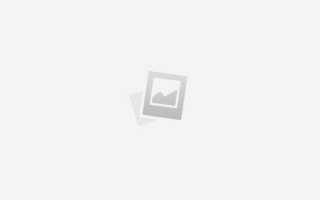Как сделать фокус на фотографии
Изменяем фокусировку фото
Поделиться “Изменяем фокусировку фото”
В этом уроке я покажу вам, как можно изменять фокус на фото, делая тем самым заметнее главные детали фото. Как правило, этот эффект может быть сделан фотоаппаратом. Но что, если перед нами уже готовая фотография?
Шаг №1. Для примера было выбрано фото японского блюда. Открываем его в программе и начнем наш урок:
Шаг №2. Теперь нам нужно решить, на какую часть фото мы сделаем фокусировку. Пусть это будет наше блюдо. Берем инструмент Elliptical Marquee Tool и создайте круглое выделение вокруг тарелки, похожие на это:
Шаг №3. Идем в меню Select -> Modify -> Feather (Выделение -> Модификация -> Растушевка или нажмите Shift+F6) установите значение в 50 пикселей.
Затем выберите инструмент Sharpen Tool, установите прочность: 30% и выберите мягкую круглую кисть около 400 пикселей. Теперь несколько раз проведите кисточкой в центре нашего выделения, чтобы придать больше резкости блюду:
Шаг №4. Сделаем инверсию выделения, нажмите Ctrl + Shift + I. Теперь применим фильтр Filter -> Blur -> Gaussian Blur (Фильтр -> Размытие -> Размытие по Гауссу) с такими настройками:
Шаг №5. Теперь нужно сделать плавный переход от размытия к центру тарелки. Выберите в меню Select -> Inverse, чтобы инвертировать выделение назад, потом идем в Select -> Modify -> Expand и устанавливаем значение в 100 пикселей.
Шаг №6. Инвертируем выделение еще раз и применяем Filter -> Blur -> Gaussian Blur (Фильтр -> Размытие -> Размытие по Гауссу) со следующими настройками:
Шаг №7. Теперь для лучшего восприятия добавим размытию черно-белый градиент. Нажмите Ctrl + J, чтобы скопировать выделенную область на новый слой и обесцветьте его Image -> Adjustments -> Desaturate (Изображение -> Коррекция -> Обесцветить или нажать Shift + Ctrl + U):
Шаг №8. Выберите инструмент Eraser Tool, установите мягкую круглую кисть около 300 пикселов, и обработайте темные участки вокруг тарелки.
На этом урок закончен, а вот и финальный результат:
В сборниках стихов и сказок о любви можно отыскать массу прекрасных произведений. К примеру, стих про Андрейку, несмотря на свой размер, очень четко передает нам мысли влюбленных людей.
Правила перепечатки материалов сайта
Все материалы сайта являются интеллектуальной собственностью данного проекта (кроме случаев, когда прямо указано другое авторство) и охраняются законом “Об авторском праве и смежных правах”.
Перепечатка, распространение, в том числе в переводе, любых материалов сайта возможны с соблюдением правил цитирования, а при размещении их в сети Интернет необходима ссылка на www.photoshop-training.ru.
Надеемся, вас не затруднит соблюдение этих условий.
Adobe Photoshop
在中国购买的 Creative Cloud 产品不含 CC 桌面应用程序中的 Creative Cloud 移动应用程序和在线服务及相关功能。
В Photoshop можно легко выделять области/пиксели изображения, которые находятся в фокусе.
Выполните следующие действия.
- Откройте изображение в Photoshop и выберите Выделение > Область фокусировки . В диалоговом окне «Область фокусировки» можно изменить выделение по умолчанию.
- Настройте параметр Сфокусированный диапазон , чтобы расширить или сузить выделенную область. Если переместить ползунок к 0, изображение выделяется полностью. Однако если ползунок находится в крайнем правом положении, выделяются только части изображения, которые отображаются в самом четком фокусе.
- Используйте элементы управления кистью, чтобы вручную добавить () или удалить () области в выделении.
- Если выделенная область содержит шум, его можно скорректировать с помощью ползунка Дополнительно > Уровень шума изображения .
Можно оставить вариант Авто для параметров Сфокусированный диапазон и Уровень шума изображения . Photoshop автоматически выделяет соответствующие значения для этих параметров.
- На любом этапе изменения выделения области фокусировки можно использовать переключатель Просмотр , чтобы увидеть исходное изображение.
- При необходимости выберите Смягчить край , чтобы растушевать края выделенной области.
- Если требуется дополнительно уточнить края выделенной области, щелкните Уточнить край . Дополнительные сведения о настройке параметров в диалоговом окне «Уточнить край» см. в разделе Уточнение краев выделенной области.
- Настроив выделенную область нужным образом, определите, должна ли она стать выделенной областью или маской на текущем слое, или создайте новый слой или документ. При этом можно выбрать один из следующих вариантов вывода:
- Выделение (по умолчанию)
- Слой-маска
- Новый слой
- Новый слой со слоем-маской
- Новый документ
- Новый документ со слоем-маской
- Нажмите кнопку ОК .
Справки по другим продуктам
На посты, размещаемые в Twitter™ и Facebook, условия Creative Commons не распространяются.
Как сделать эффект софт фокуса. Урок Фотошоп
На практике фотографии с эффектом софт фокуса поможет получить через специальный объектив. Снимок сделанный через такой объектив на первый взгляд кажется не резким, но на самом деле он не является не резким, на таком снимке просто усечен излишний контраст, который может придавать изображению слишком жесткий рисунок. Такие объективы применяются в основном для портретной съемки и скажу вам по секрету, стоят они не малых денег. Поэтому я покажу вам как сделать контролируемый эффект софт фокуса с помощью Photoshop.
Вот наша подопытная фотография.
А вот конечный результат.
ШАГ 1
Открываем фото в Photoshop и видим, что в палитре слоев у нас есть всего один заблокированный слой.
Дублируем его нажав комбинацию клавиш Ctrl+J. Photoshop создаст копию слоя Background/Задний план и назовет ее Layer 1/Слой 1.
ШАГ 2
Применим к этому новому слою фильтр Размытие по Гауссу, для этого пройдем в меню Filter/Фильтр далее Blur/Размытие, и выберем Gaussian Blur/Размытие по Гауссу.
В открывшемся диалоговом окне установим размытие около 12 пиеселей.
Нажимаем ОК и видим вот такой промежуточный результат. В нем все чересчур размыто, но это не беда, работаем дальше.
ШАГ 3
Теперь нам необходимо добавить этому слою прозрачности. Для этого изменим значение параметра “непрозрачность” до 50-60%, бегунок данного параметра находится на палитре слоев, смотрите рисунок ниже.
В итоге имеем нечто такое. Нижний резкий слой стал проглядываться через полупрозрачный, размытый верхний слой.
ШАГ 4
Добавим Слой-маску к верхнему размытому, полупрозрачному слою, для этого нажмем соответствующий значок на палитре слоев.
На против этого слоя появится белый прямоугольник это и есть Слой-маска.
ШАГ 5
Далее, на панели инструментов выберем инструмент кисть.
Установим в панели параметров данного инструмента непрозрачность равной 25% (данная панель находится вверху)
ШАГ 6
Удостоверимся, что на панели инструментов основной и фоновый цвет стоят по умолчанию, черный и белый, если это не так нажмите горячую клавишу D. Это важно в противном случае мы не сможем правильно поработать со Слоем-маской.
ШАГ 7
Теперь подгоним размер кисти чтобы он стал сопоставим с размерами лиц молодоженов, быстрее всего это можно сделать с помощью клавиш с квадратными скобками “[” и “]”. Теперь кликните по лицу невесты и вы увидите что возвращаются детали, если этого мало кликните еще раз. Далее проделайте то же самое с женихом и букетом.
Это вы с помощью кисти и Слой-маски маскируете фрагменты верхнего слоя. Результат так же можно увидеть и на значке слоя маски, помните тот белый прямоугольник напротив размытого слоя? Взгляните на него. Теперь на нем появились серые пятна, это как раз область маскировки.
Источники:
https://www.photoshop-training.ru/?p=797
https://helpx.adobe.com/ru/photoshop/using/select-area-focus.html
https://profotovideo.ru/obrabotka-fotografiy/kak-sdelat-effekt-soft-fokusa-urok-fotoshop