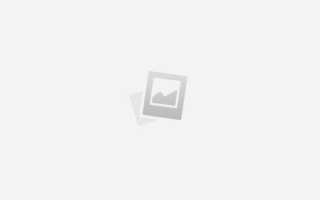Как сделать фон для сайта в фотошопе
Как сделать фон для сайта
Всем привет, сегодняшний урок photoshop будет посвящён созданию яркого фона для сайта. Однако, этот фон вы можете использовать также как обои для рабочего стола, или задник для дизайнерских работ.
Созданный нами фон для сайта будет выглядеть таким образом:
Как сделать фон для сайта: линии
1. Создайте новое изображение произвольного размера (при выборе исходите из размера, который нужен вам для фона сайта, я выбрал 1280x1024x) и залейте его чёрным цветом (инструмент Paint Bucket Tool (Заливка)).
2. Возьмите инструмент Line Tool (U) белого цвета с такими параметрами:
И проведите линию из правого нижнего угла в левый верхний:
3. Растеризуйте линию (правой кнопкой мыши -> Rasterize). Затем создайте копию слоя (Ctrl+J) и нажмите Ctrl+T, появится рамка свободной трансформации. А сейчас внимание — один из ключевых моментов нашей работы: переместите ось вращения на правый нижний угол рамки:
Это делается для того, чтобы вращение (и любые другие трансформации) объекта производилось относительно этой точки, а не относительно центра, как установлено по стандарту.
Итак, ось вращения перемещена, теперь нужно повернуть линию на 1 градус, делается это так:
Смещение выполнено, теперь нажмите Enter для применения трансформации.
4. Слейте 2 слоя с линиями (Ctrl+E), затем клонируйте получившийся слой (Ctrl+J) и вновь выполните вращение, но уже на 2 градуса (не забывайте перемешать ось):
5. Проделайте ещё раз те же самые действия (слейте слои, затем дублируйте их и вращайте, но уже на 4 градуса). Должно получиться следующее:
6. И ещё раз сделайте тоже самое, только теперь вращение на -8 градусов.
Как сделать фон для сайта: витраж и цвета
7. Теперь возьмите инструмент Polygonal Lasso Tool (L), и сделайте выделение вокруг пучка линий:
Создайте новый слой (Shift+Ctrl+N) и залейте его чёрным цветом:
А теперь примените Filter (Фильтр) -> Render (Визуализация) -> Difference Clouds (Облака):
Не снимая выделения Filter -> Texture (Текстура) -> Stained Glass (Витражное стекло):
8. По прежнему оставляем выделение, создаём новый слой, берем градиент (Gradient Tool), выбираем градиент радугу (или любой другой, который вам понравится) и заливаем таким образом:
Для слоя с градиентом устанавливаем режим наложения Overlay и Opacity (Непрозачность) 52%, для витража — Screen и 40%. Для линий ставим непрозрачность на 57%:
9. Осталось поработать немного с фоном: возьмите линейный градиент с цветами #000210 и #11005b и выполните заливку, чтобы получилось нечто похожее:
10. Создайте новый слой, залейте его чёрным цветом и примените уже знакомый Filter -> Render -> Difference Clouds, а затем Filter -> Texture -> Stained Glass с такими параметрами:
Режим смешивания поставьте Overlay, Opacity 42%:
Вот такой фон для сайта получился в результате:
На этом урок photoshop урок «как сделать фон для сайта» закончен. Я показал лишь способ, дайте волю своей фантазии, и получайте превосходные результаты.
Я прощаюсь с вами до следующего урока photoshop и желаю вам успехов. Не забывайте также оставлять комментарии и нажимать на социальные кнопки.
Как сделать фон для сайта?
Любая комната будет выглядеть намного лучше, если ее пол устилает дорогой персидский ковер. Так чем хуже ваш сайт? Может, пришла пора и его пол « застелить » дорогим изящным паласом ручной работы. Разберемся подробнее, как сделать фон для сайта:
Фон для сайта
Бывает так, что старый дизайн сайта уже приелся. И хочется чего-нибудь новенького и вкусненького. А новый дизайн будет таковым, если его приготовить своими руками.
Но менять полностью весь дизайн ресурса самостоятельно – вещь неблагодарная. Да и не у всех под это дело как надо « заточены » руки. Поэтому легче всего освежить старый шаблон, изменив цвет фона ресурса или его фоновое изображение.
Существует несколько способов того, как поменять фон на сайте. Для этого используются возможности CSS или html . Но многие из свойств для работы с фоном имеют одинаковое название и методику применения в этих веб-технологиях.
Основы работы с фоном в html
В качестве фона можно использовать несколько элементов:
- Цвет;
- Фоновую картинку;
- Текстурное изображение.
Разберемся с применением каждого из них подробнее.
Для того чтобы установить цвет заднего фона для сайта используется свойство background-color стилевого атрибута style . То есть, чтобы задать основной цвет для веб-страницы, нужно прописать его внутри тега . Например:
Кроме шестнадцатеричного кода цвета поддерживается значение в формате ключевого слова или RGB . Примеры:
Установка цвета фона с помощью ключевых слов имеет ряд ограничений по сравнению с остальными двумя способами.
В html поддерживается всего 16 ключевых слов для задания цвета. Вот несколько из них: white, red, blue, black, yellow и другие.
Поэтому для того, чтобы установить фон для сайта html , лучше использовать шестнадцатеричный формат или RGB .
Кроме выбора цвета доступны и другие параметры настройки. Если свойству background-color задать значение transparent , то фон страницы станет прозрачным. Это значение данному свойству присвоено по умолчанию.
Теперь рассмотрим возможности языка гипертекста для установки фонового рисунка для сайта. Это возможно сделать с помощью свойства background-image .
Как видно из кода, привязка изображения происходит через путь url , заданный в скобках. Но не все картинки оказываются такими большими, чтобы своими размерами заполнить всю площадь экрана. Посмотрим, как будет отображаться меньший по величине рисунок.
Предположим, что мы разрабатываем сайт о поэзии, и в качестве подложки нужно использовать изображение Пегаса. Крылатый конь будет олицетворять свободу творческой мысли поэта!
Нам нужно, чтобы изображение отображалось посредине экрана один раз. Но, к сожалению, браузер не понимает наших возвышенных желаний. И выводит меньшую по размерам картинку для фона сайта столько раз, сколько может вместить в себя площадь экрана:
Наверное, четырех улыбающихся лошадей с крыльями поэтам будет чересчур много для вдохновения. Поэтому запрещаем клонирование нашего Пегаса. Делаем это с помощью свойства background-repeat . Возможные значения:
- repeat-x – повторение фонового изображения по горизонтали;
- repeat-y – по вертикали;
- repeat – по обеим осям;
- no-repeat – повторение запрещено.
Среди перечисленных вариантов нас интересует последний. Перед тем, как поменять фон сайта, используем его в своем коде:
Но, конечно, лучше, если бы наш летун расположился посредине экрана. Свойство background-position как раз и предназначено для позиционирования фонового рисунка на странице. Задавать координаты расположения можно несколькими способами:
- Ключевым словом ( top , bottom , center, left, right) ;
- Процентами – отсчет начинается от верхнего левого угла;
- В единицах измерения ( пикселях ).
Воспользуемся самым простым вариантом центрирования:
Бывает, что нужно зафиксировать положение рисунка при прокрутке. Поэтому прежде, как сделать картинку фоном сайта, воспользуйтесь специальным свойством background-attachment . Принимаемые им значения:
- scroll;
- fixed.
Нам нужно последнее значение. Теперь код нашего примера будет выглядеть вот так:[/HTML]
Текстурный фон сайта
В первом примере для фона мы использовали большой и красивый пейзаж пустыни. Но за такую красоту приходится платить сполна. Вес изображения, выполненного в высоком качестве, может достигать нескольких мегабайт.
Такой объем никак не влияет на скорость загрузки страницы браузером при высокоскоростном соединении с интернетом. Но как быть с мобильным интернетом, при использовании которого загрузка нескольких « метров » займет много времени?
Все эти проблемы решаются с помощью текстурного фона. В нем в качестве рисунка текстуры используется маленькое изображение. Даже при условии его многократного повторения рисунок загружается лишь один раз.
Для создания темного фона для сайта заходим в Photoshop , создаем изображение в виде полоски длинной 1200 пикселей, и шириной 15 пикселей. Затем применяем простой черно-белый градиент и подключаем получившуюся текстуру к странице сайта:
Для наглядности мы добавили текст и задали его цвет с помощью свойства color . Вот что получилось:
Средства CSS
Все свойства, описанные выше, также применимы и для каскадных таблиц стилей. Создадим фон сайта css , переписав код одного из наших предыдущих примеров:
Результат будет аналогичным.
Ну, вот мы и рассмотрели все варианты, как поменять фон на сайте. Теперь осталось лишь создать рисунок будущего ковра и расстелить его на страницах своего ресурса. Но это уже ваших рук дело.
Создание дизайна сайта в фотошопе с нуля
Прежде чем верстать шаблон сайта в HTML/CSS, его надо проработать. Отрисовывать дизайн принято в программе Photoshop. Готовый макет сохраняется в файл формата .PSD.
В качестве примера создадим дизайн сайта на рисунке ниже.
1. Открываем Photoshop и создаём в нём новый документ (Файл -> Создать или Ctrl+N).
2. Устанавливаем начальные параметры. На практике продумать дизайн с точностью до пикселя практически невозможно — в процессе вёрстки обязательно нужно будет что-то поменять, переместить, переделать. Поэтому размеры можно задавать приблизительные, причём ширину и высоту документа желательно указывать заведомо больше планируемых размеров сайта, чтобы в макете точно уместились все элементы. Наш документ сделаем 1000 пикселей шириной и 1500 пикселей высотой. Обратите внимание: пикселей, а не сантиметров. Другие параметры можно не трогать.
3. Включаем линейки. Во время работы они понадобятся, ведь линейки позволяют очень точно отмерять расстояния. Проверьте, включены ли линейки у вас. Если да, то вы увидите шкалы рядом с левой и под верхней панелью инструментов.
Если линеек нет — включите их (Просмотр -> Линейки или Ctrl+R).
Линейки должны показывать величину в пикселях. Чтобы переключиться на них с другой меры длины, щёлкните на линейке правой кнопкой мыши и в открывшемся меню установите соответствующий флажок.
4. Проверяем, чтобы размер шрифта был указан в пикселях, а не в пунктах. Если настроено не так, идём в Редактирование -> Настройки -> Основные, в отобразившемся окне переходим на вкладку Единицы измерения и линейки, в выпадающем списке Текст выбираем Пиксели и нажимаем OK.
5. Сразу делаем подложку сайта. У нас это градиентная заливка оранжевого, переходящего в жёлтый цвет. На панели слева выбираем инструмент Градиент.
На появившейся вверху панели жмём кнопку Зеркальный градиент, выбираем цвет на палитре левее.
Используя инструменты открывшегося окна Редактор градиентов, выбираем нужные цвета. Чтобы задать точный цвет контрольной точки, щёлкните на ней, нажмите кнопку Цвет и в окне палитры цветов укажите его в формате RGB, HSB, CSS или любом другом из доступных.
В результате манипуляций градиент получился следующим.
Чтобы применить градиент к текущему слою, проводим над ним указателем, удерживая при этом нажатой левую кнопку мыши.
6. Сохраняем подложку в файл. То, что мы сделали, должно отображаться под основной страницей и занимать всё окно браузера целиком — своего рода подложка. Например, ширина сайта — 800 пикселей, а разрешение экрана у пользователя гораздо больше. Оставшееся пространство (всё, кроме тех самых 800px, которые будут заняты блоком страницы) заполнится градиентным фоном.
Так как разрешение экрана нельзя предугадать, из созданного фона можно вырезать полоску толщиной в один пиксель и сохранить как картинку. Браузер будет заполнять задний фон ею по всей ширине.
Сохранить такую узкую полоску несложно.
6.1. Выбираем инструмент Прямоугольная область.
6.2. Выделяем полоску произвольной ширины, но по всей длине слоя.
6.3. Копируем выделенную область (Ctrl+C).
6.4. Создаём новый документ (Ctrl+N), устанавливаем для него ширину 1 пиксель и вставляем скопированное (Ctrl+V).
6.5. Сохраняем файл в JPG-формате.
7. Создаём фон страницы. Фоном будет простой белый цвет. Выбираем инструмент Прямоугольник и в окне свойств задаём нужные параметры. У нас получился прямоугольник 800×1100 пикселей, левый верхний угол которого лежит в точке 100,0.
8. Делаем фон шапки. Градиентная заливка, похожая на подложку, размерами 780x80px.
Сохраняем его отдельным графическим файлом шириной в 1 пиксель, как делали это с подложкой.
9. Создаём верхнее меню. С помощью инструмента Горизонтальный текст добавляем на макет первый пункт меню — Главная. Слой создастся и даже переименуется автоматически, так что с ним можно ничего не делать.
Здесь важно, чтобы все пункты распределились равномерно, поэтому крайне рекомендуется использовать линейки. Чтобы вытянуть вертикальную, проведите указателем, удерживая при этом нажатой кнопку мыши, слева направо. С помощью линеек отмеряйте расстояние, учитывая, что каждый пункт меню должен занимать в нашем случае 120 пикселей.
10. Аналогично вставляем остальные пункты меню.
11. Добавляем логотип. У нас уже есть готовый, поэтому его остаётся только аккуратно вставить в макет. Для этого нажимаем Файл -> Открыть, затем щёлкаем на изображении и, удерживая нажатой кнопку мыши, перемещаем его на заголовок документа-шаблона, когда он откроется, перетаскиваем картинку в нужное место макета и отпускаем кнопку мыши.
12. Пишем имя и слоган сайта. Уже известным нам инструментом Горизонтальный текст дополняем уже почти созданный логотип надписями.
13. Переходим к боковой панели. Для начала создадим и сохраним отдельным файлом градиентную заливку для её заголовков. С инструментами знакомы, пояснения не требуются.
14. Добавляем на только что созданный градиент текст-заголовок информационного блока.
15. Рисуем обрамление области. Для этого достаточно использовать прозрачный прямоугольник с чёрными линиями контура. Выбираем инструмент Прямоугольник, задаём тип заливки фигуры Нет цвета, щёлкаем значок Задать тип штриха фигуры и выбираем чёрный цвет, иначе линий не будет. Если контур получился слишком толстым, устанавливаем ширине линий значение 0,5 пт.
16. Ниже добавляем заголовок блока с градиентной заливкой, как в п. 12-13.
17. Создаём блок меню левой панели. Добавляем оранжевый прямоугольник шириной 100px с жёлтым контуром 0,2 пт.
18. Добавляем на него текст.
19. С помощью дублирования слоёв и линеек создаём ещё пять пунктов меню левой панели.
20. Прописываем текст в основной части страницы, используя всё тот же инструмент Горизонтальный текст.
21. Добавляем фото в основную часть страницы, как мы делали это с логотипом. Для копирования изображения просто перемещайте его мышью, удерживая при этом нажатой клавишу Alt. Если вдруг картинка не подходит по размеру, используйте инструмент Трансформация (Ctrl+T).
22. Рисуем фон нижней части сайта — оранжевый градиент длиной 64 пикселя.
23. Сохраняем полоску нижнего фона шириной 1 пиксель в отдельный графический файл.
24. Уменьшаем высоту страницы. Получилось так, что все элементы уже прорисованы, а лишнее место ещё осталось. Вот тут-то нам и пригодились осмысленные имена слоёв. Среди прочих выбираем фоновый слой (у нас он так и называется — Фон) и с помощью инструмента Трансформация уменьшаем высоту нашего белого прямоугольника до нижнего края футера страницы.
25. Сохраняем шаблон в файл формата .PSD (Файл -> Сохранить).
26. Результатом сего действа и стал ещё простой, но уже нормально выглядящий шаблон сайта.
Теперь из PSD-макета остаётся средствами HTML/CSS сверстать шаблон сайта, но об этом я расскажу уже в следующей статье.
Полезные ссылки:
- Основы HTML — бесплатный 2-х часовой видеокурс по основам HTML;
- Бесплатный курс по верстке сайта — пример блочной вёрстки с чистого листа;
- Вёрстка сайта с нуля 2.0 — полноценный платный курс;
- Создание приложений для Android — для тех, кто давно хотел попробовать себя в мобильной разработке (не для новичков).
Источники:
https://psforce.ru/dizajn/kak-sdelat-fon-dlya-sajta.html
https://www.internet-technologies.ru/articles/kak-sdelat-fon-dlya-sayta.html
https://www.seostop.ru/sozdanie-saita/html-css/shablon.html