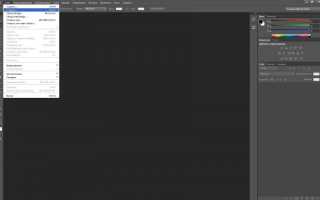Как сделать фон светлее в фотошопе
Как сделать фото светлее в фотошопе
Сегодня я расскажу вам, как сделать фото светлее в фотошопе: напишу пошаговую инструкцию и приложу к ней скриншоты, чтобы вам было проще понять принцип действий.
Работать будем с таким фоторедактором, как Adobe Photoshop CS6. Можно использовать и другие версии данной программы. Порядок действий будет примерно одинаковый.
Итак, чтоб добиться необходимого результата, нам не придётся пользоваться даже панелью инструментов.
Шаг 1. Откройте изображение. Сделать это можно тремя способами:
Первый: нажать кнопку «Файл» и выбрать пункт «Открыть» (Для быстроты действий используйте сочетания клавиш Ctrl+O).
После чего у вас появится окно, в котором нужно указать путь к файлу.
Второй способ: кликните один раз левой кнопкой мыши по картинке и воспользуйтесь сочетанием клавиш Ctrl+C, после чего откройте программу и при помощи Ctrl+V добавьте изображение в редактор.
Способ третий: нажмите на фотографию левой кнопкой мыши и, не отпуская кнопку, переместите изображение в окно фотошопа. После этого она добавится в программную среду редактора.
Шаг 2. Далее разберём сам процесс того, как сделать фотографию светлее. Есть несколько способов осветлить снимок:
Первый способ самый простой. Нажимайте на кнопку «Изображение», затем «Коррекция», после чего «Яркость/Контрастность».
У вас появится окно, которое так и называется «Яркость/Контрастность». В нём можно легко сделать фотографию светлее или же наоборот, темнее. В нашем случае, фото необходимо осветлить. Для этого двигаем указатель на прямой «Яркость» вправо, пока результат фото вас не удовлетворит.
Для обратного эффекта надо переместить тот же указатель влево.
Это далеко не единственный метод сделать картинку светлее.
Второй способ более сложный, но благодаря ему, можно более точно настроить необходимый параметр. Выполняем следующий порядок действий: нажимаем кнопку «Изображение», далее «Коррекция», а затем «Уровни…» (Открываются использованием сочетания клавиш Ctrl+L).
Перед вами открылось три указателя и три поля значений, все их можно использовать, чтобы сбалансировать освещенность фото. Поэкспериментируйте с ними, и вы быстро поймёте принцип их действия.
Далее перейдём к третьему способу, которым пользуюсь я.
Способ № 3 похож на второй:
Нажимаем кнопку «Изображение», далее «Коррекция», затем «Кривые» (Сочетание клавиш Ctrl+M).
Появившуюся линию можно двигать во все стороны, но чтобы сделать фото светлее, передвинем её влево. Готово!
Как в фотошопе сделать светлее фотографию?
Последний способ поможет нам ответить на этот вопрос. Именуется он довольно популярным словом в сфере фотографирования – «Экспозиция». Принцип действий следующий: нажмите кнопку «Изображение», «Коррекция», затем ту самую «Экспозицию».
На прямой «Экспозиция» передвигаем указатель вправо и получаем результат – изображение стало светлее.
Теперь сохраняем фотографию. Готово!
Я, руководствуясь правилами того, как сделать лицо на фотографии светлее, пришёл к следующему результату:
Неразрушительное осветление и затемнение в Photoshop
Сегодня в это уже трудно поверить, но было время, и не так давно, когда фотоаппараты не были цифровыми, а обработка фото проводилась в лаборатории, а не на компьютере.
Цифровые камеры и Photoshop перенесли редактирование фотографий из фотолаборатории в вашу гостиную ( или где у вас стоит компьютер ), но многие из инструментов и функций Photoshop уходят корнями к традиционной проявке.
Два ярких примера этого — инструменты Photoshop « Осветлитель » и « Затемнитель », оба они располагаются в палитре инструментов. Термины « осветлить » и « затемнить » относится к методам, которые использовались, чтобы либо осветлить ( Dodge ) или затемнить ( Burn ) конкретные области фото, увеличивая или ограничивая воздействие реагентов на определенных участках.
Инструменты Photoshop « Осветлитель » и « Затемнитель » являются цифровыми версиями этих методов и часто используются, чтобы либо осветлить недостаточно выдержанные области фотографии или сделать темнее засвеченные.
Хотя эти два инструмента очень полезны, однако, оба имеют один очень серьезный недостаток: могут привести к необратимому искажению вашего изображения. Лучше всего, приступая к работе в Photoshop , сохранить копию, чтобы вы всегда имели возможность вернуть оригинальную фотографию. Это часто называют «неразрушающей» работой в Photoshop , и вы всегда должны применять ее, когда возможно.
К счастью, Adobe предоставил нам множество методов « неразрушающей » работы над изображениями, и в этой статье по редактированию фотографий, мы рассмотрим один из них. Мы рассмотрим отличную технику избирательного управления экспозицией фотографии, через осветление и затемнение конкретных областей.
Она дает результаты, очень похожие на то, чего мы могли бы достичь с помощью инструментов « Осветлитель » и « Затемнитель », но без ущерба для пикселей изображения.
У нас есть фото с одной из очень распространенных проблем. Новобрачные должны быть в основном фокусе изображения, но из-за направления солнечных лучей и отсутствия эффекта заполняющей вспышки, пара выглядит слишком темной, в то время как фон вышел слишком ярким:
Используя только инструменты Photoshop « Осветлитель » и « Затемнитель » и режим наложения слоя, мы можем легко исправить недостатки этого изображения:
Шаг 1: Добавьте новый слой
Откройте изображение, затем нажмите и удерживайте клавишу Alt ( Win ) / Option ( Mac ) и кликните на иконке « Новый слой » в нижней части палитры слоев:
Таким образом мы добавляем новый слой поверх текущего. Но удерживая клавишу Alt ( Win ) / Option ( Mac ) при нажатии иконки « Новый слой », мы сообщаем Photoshop , чтобы нам нужно открыть диалоговое окно « Новый слой », прежде чем слой будет добавлен.
Это даст нам возможность дать имя слою, а также позволит изменить несколько важных параметров. Так как я буду использовать этот слой для осветления и затемнения некоторых областей, я назову его « Dodge and Burn «. Если вы не хотите, можете не называть отдельно слой, но назначение слоям имен — это очень полезная привычка:
Однако, для чего нам действительно понадобится окно « Новый слой », это для того чтобы изменить опцию в самом низу окна — Режим . « Режим » — это сокращение от « Режим смешивания слоя », и по умолчанию для него установлено значение – « Нормальный ». Измените « Режим смешивания » на « Перекрытие »:
Измените «Режим смешивания» нового слоя на «Перекрытие»
Если коротко, то режим смешивания « Перекрытие » относится к группе режимов « Контрастность » и часто используется, чтобы увеличить контрастность изображения. Любые участки слоя, которые светлее, чем 50% серого ( имеется в виду оттенок серого точно посередине между черным и белым ) используются, чтобы осветлить изображение.
В то время как участки темнее 50% серого, используются, чтобы их затемнить. Любые области, которые имеют точно 50% серого, полностью игнорируются Photoshop и становятся прозрачными. Как это работает на практике, мы сейчас увидим.
В режиме смешивания « Перекрытие » в диалоговом окне вы увидите новую опцию – « Выполнять заливку нейтральным цветом (50% серого) ». Установите флажок, чтобы включить эту опцию:
Это указывает Photoshop заполнить наш новый слой 50% серого. После того, как вы закончите, нажмите кнопку « ОК », чтобы выйти из диалогового окна. Если мы сейчас посмотрим на палитру слоев, то увидим новый слой под названием « Dodge and Burn «, расположенный над фоном.
Для этого слоя у нас установлен режим смешивания « Перекрытие », и если мы посмотрим на его миниатюру слева от имени, то увидим, что этот слой заполнен серым:
Чуть раньше я отметил, что, когда для слоя установлен режим смешивания « Перекрытие », любые области слоя, которые имеют оттенок 50% серого, становятся прозрачными. И, если мы посмотрим на наше изображение, то увидим, что, несмотря на то, что слой « Dodge and Burn » заполнен сплошным серым, мы видим нашу исходную фотографию. Серый цвет слоя « Dodge and Burn » является полностью прозрачным:
Шаг 2: Выберите инструмент «Кисть»
Мы собираемся осветлить и затемнить различные участки изображения, просто нарисовав поверх них белые или черные области. Области, закрашиваемые белым, станут светлее, закрашиваемые черным — темнее. Опять же, так происходит потому, что мы будем рисовать их на слое, для которого установлен режим смешивания « Перекрытие ».
Однако прежде, чем мы сможем что-то закрасить, мы должны выбрать инструмент « Кисть ». Для этого либо выберите « Кисть » из палитры инструментов, либо нажмите на клавиатуре клавишу « B »:
Шаг 3: Установите цвет переднего плана на белый
Я хочу начать с осветления нескольких участков. Это значит, мне нужно нарисовать на них белые области. Значит, мне нужно установить цвет переднего плана на белый, так как инструмент « Кисть » рисует тем цветом, который установлен в качестве цвета переднего плана. Нажмите на клавиатуре клавишу « D », которая сбрасывает цвета текста и фона на настройки по умолчанию. Черный устанавливается в качестве цвета переднего плана, белый — цветом фона.
Чтобы поменять их местами нажмите на клавиатуре клавишу « X ». Если мы посмотрим на образцы цветов переднего плана и фона рядом в нижней части палитры инструментов, то увидим, что теперь белый установлен в качестве цвета переднего плана:
Шаг 4: Уменьшите непрозрачность кисти до 10 — 20%
Лучше всего при работе с этой техникой постепенно наращивать количество осветлений и затемнений, которые мы применяем, потому что даже небольшого значения иногда может быть вполне достаточно. Поэтому мы должны работать с кистью низкой непрозрачности. Убедитесь, что у вас выбран инструмент « Кисть », затем перейдите в панель параметров в верхней части экрана и уменьшите непрозрачность до 10-20%. Я установил значение 10%.
Таким образом, каждый раз, когда я буду закрашивать ту же область, я буду увеличивать интенсивность освещения или затемнения на 10%, что дает мне больше возможностей для маневра:
Шаг 5: Закрасьте области, которые вы хотите осветлить
При выбранном инструменте « Кисть », белом цвете в качестве цвета переднего плана и уменьшенной непрозрачностью, просто закрасьте те участки фотографии, которые вы хотите осветлить. В первый раз эффект будет довольно тонким из-за низкой непрозрачности кисти.
Но если вам нужно больше осветлить определенные участки, просто закрасьте их несколько раз. Вы можете изменить размер кисти, если это необходимо. Если хотите использовать кисть с мягкими краями, вы можете сделать края кисти мягче, нажав несколько раз левую стрелку, удерживая при этом клавишу Shift . Нажатие правой стрелки при нажатом Shift делает края более жесткими.
Я хочу закрасить саму пару молодоженов, поэтому мне нужно нанести на них несколько штрихов средней мягкой кистью. Каждый раз, когда я буду закрашивать области, я буду увеличивать их яркость на 10%. Поэтому пройдитесь по фигурам молодоженов 3 или 4 раза.
Лица на фото выглядят особенно темными, поэтому эту область, возможно, придется обработать дополнительно.
Шаг 6: Установите цвет переднего плана на черный
Когда вы закончите с осветляемыми областями, нажмите клавишу « X », чтобы поменять местами цвета переднего плана и фона:
Шаг 7: Закрасьте области, которые должны быть затемнены
При черном цвете переднего плана закрасьте области фото, которые должны быть затемнены. Опять же, каждый раз, когда вы закрашиваете тот же участок, вы увеличите интенсивность затемнения. В моем случае, я хочу затемнить пространство позади пары, поэтому мне нужно использовать большую кисть и закрасить область вокруг пары несколько раз:
Если мы посмотрим на миниатюру слоя « Dodge and Burn » в палитре слоев, мы сможем увидеть все те области, которые мы нарисовали черным и белым цветом:
Если случайно вы закрасили области, которые не хотели, просто нажмите на цвете переднего плана в палитре инструментов и откройте « Выбор цвета ». Введите значение 128 для опций R, G и B, что даст вам серый цвет 50%:
Нажмите кнопку « OK », чтобы выйти из палитры цветов, а затем просто закрасьте те области, для которых вы задали 50% серого.
Вот и все! Мы успешно вручную скорректировали уровень освещения различных областей фотографии с помощью черного или белого цветов. Это дает нам результат очень похожий на то, чего мы могли бы достичь с помощью инструментов « Осветление » и « Затемнение », при этом мы не изменили ни один пиксель оригинального изображения!
Для сравнения вот мое оригинальное фото слева, а справа скорректированное изображение:
Мы закончили! Таким образом, вы можете неразрушительно осветлить или затемнить участки изображения, используя режим смешивания « Перекрытие ».
Данная публикация представляет собой перевод статьи « Non-Destructive Dodge and Burn in Photoshop » , подготовленной дружной командой проекта Интернет-технологии.ру
LiveInternetLiveInternet
–Видео
–Рубрики
- БИЗНЕС, ЗАРАБОТОК, ФИНАНСЫ (81)
- ВЕБ ДИЗАЙН, ОФОРМЛЕНИЕ ДНЕВНИКА (1395)
- Клипарт, надписи, графика (310)
- ДАЛЕЕ кнопки-переходы (27)
- Картинки-комментарии (13)
- Разделители для текста (4)
- РАМОЧКИ ДЛЯ ТЕКСТА (834)
- СХЕМЫ ДЛЯ ДИЗАЙНА ДНЕВНИКА (343)
- Фоны для оформления дневника (28)
- ВИДЕО (243)
- ДЕЛА ЖИТЕЙСКИЕ (564)
- ДЛЯ ДАЧИ (82)
- Для детей (127)
- ИДЕИ ДЛЯ ДОМА (118)
- Интерьер (78)
- Психология, отношения (142)
- Ремонт, починка (11)
- Сказки (11)
- ДЛЯ ВДОХНОВЕНИЯ И НАСТРОЕНИЯ (535)
- Литотерапия, камни, самоцветы (9)
- Мода (33)
- Подушки (6)
- Сумочки (27)
- ЖИВОТНЫЕ (170)
- АКВАРИУМ и его обитатели (27)
- Насекомые (5)
- ИГРЫ (14)
- ИСКУССТВО (787)
- АВТОРСКИЕ КУКЛЫ (93)
- Фотографии (6)
- БИЖУТЕРИЯ, украшения ручной работы (471)
- Граффити, стрит арт (2)
- Декоративно-прикладное искусство (92)
- ЖИВОПИСЬ (139)
- Иллюстрации (1)
- Ландшафтный дизайн (14)
- Скульптура (13)
- Художественная роспись (63)
- КРАСОТА И ЗДОРОВЬЕ (290)
- Прически (8)
- Рецепты (24)
- Упражнения, медитации, техники (28)
- Фитнес (27)
- КУЛИНАРИЯ (438)
- Кулинарные шедевры (43)
- МАСТЕР КЛАССЫ (2143)
- МАСТЕРСТВО (47)
- Мастера декупажа (2)
- Мастера полимерных украшений (40)
- Мои любимые мастера скрапа (5)
- МЕДИЦИНА (198)
- Косметика ручной работы (51)
- Нетрадиционная медицина (55)
- Моё избранное (88)
- МУЗЫКА (33)
- ОБЗОРЫ, ИНТЕРЕСНОЕ В СЕТИ (624)
- Новости (71)
- Политика, события (68)
- Помощь детям (2)
- ПРАВО, ЗАКОН (77)
- РАСТЕНИЯ (240)
- Комнатные растения (4)
- Садоводство, цветоводство (81)
- Цветы (163)
- РЕЛИГИЯ, ВЕРА (74)
- РУКОДЕЛИЕ, Handmade (4634)
- Fimo и полимерные глины (493)
- Wire Wrap (41)
- Батик (15)
- Береста (5)
- Бисероплетение (150)
- Валяние (304)
- Венки (11)
- Витраж (17)
- Вышивка, вышивание (111)
- ВЯЗАНИЕ (385)
- Декорирование (416)
- ДЕКУПАЖ (185)
- Игрушки своими руками (694)
- ИДЕИ подарков к праздникам (413)
- Из бумаги (131)
- Канзаши (10)
- Карвинг (7)
- Картонаж (102)
- Квиллинг (19)
- Керамика (17)
- Керамическая флористика (125)
- Кожаные изделия (159)
- Куклы своими руками (134)
- Лепка (271)
- Лэмпворк lampwork (25)
- Макраме (25)
- Мебель (74)
- Мешковина (25)
- Мозаика (29)
- Молды (24)
- Мыловарение. (68)
- Оригами (6)
- Открытки (106)
- Папье-маше (22)
- Плетение (113)
- Поделки (629)
- Пэчворк (42)
- Свечи ручной работы (34)
- Свит дизайн (9)
- Скрапбукинг (187)
- Солёное тесто (50)
- Тильды (4)
- УПАКОВКА (134)
- Флористика (296)
- Фоамиран (17)
- Холодный фарфор (129)
- Шитье (210)
- СОВЕТЫ (179)
- Спецтехнологии, материаловедение (405)
- Гипс (10)
- Имитации (21)
- Материалы и инструменты (247)
- Смола (33)
- Структурные пасты (3)
- Спорт (10)
- Схемы, шаблоны, трафареты, заготовки (76)
- ТВОРЧЕСКИЕ ИДЕИ (158)
- Туризм, путешествия (26)
- УРОКИ (275)
- GIMP (4)
- Программы (1)
- Акварель (14)
- Генераторы (6)
- Иностранные языки (11)
- Компьютер (28)
- Оформление дневника (27)
- Пастель (9)
- Полезные онлайн сервисы (12)
- Рисование (36)
- Фотосъёмка (83)
- Фотошоп (44)
- Фильмотека (4)
- ЦИТАТНИК (2258)
- ЧТЕНИЕ (65)
- Поэзия (10)
- Притчи, мудрость, афоризмы (56)
- ЭКОЛОГИЯ, ЭКОСТИЛЬ (201)
- Природа, окружающая среда (115)
- ЮМОР,ПРИКОЛЫ (167)
–Поиск по дневнику
–Подписка по e-mail
–Постоянные читатели
–Статистика
Отбеливаем серый фон снимков в фотошопе
Уважаемые мастера! Особенно те, кто снимает свои работы на белом фоне!
Расскажу-ка я вам, как бороться с серой пеленой на фотографиях. Преположим, вы сняли свою работу на белом фоне, изделие получилось хорошо, но фон не белый, а сероватый. Когда таких фотографий в магазине много, общее впечатление о нем, на мой взгляд, может испортиться. Будем исправлять!
Я работаю в редакторе Adobe Photoshop.
1. Открываем изображение (Ctrl+O).
2. Выбираем настройку “Уровни” (Ctrl+L). Нам понадобится крайняя правая пипетка.
3. Нажимаем этой пипеткой на самый светлый участок фона.
4. Получаем более светлый фон, а также немного подправленный баланс белого.
Если что-то не устраивает всегда можно нажать “Отмена” (или Ctrl+Z). Если необходимо чуть-чуть подправить, а не вернуть к исходному изображению, можно подвинуть средний ползунок вправо.
5. Сохраняем изображение (Ctrl+S).
Хочу предупредить. Я лично не считаю этот способ единственно действенным для борьбы с проблемными фотографиями и серым фоном. Есть опасность переборщить – сделать белым не только фон, но и детали изображения. Если монитор не откалиброван, то можно просто не заметить, что изображение излишне пересвечено. Также с осторожностью стоит использовать эту опцию, если сфотографированы светлые (в том числе белые) вещи на белом фоне – они высветлятся вместе с фоном.
Но знать о существовании подобной опции, надеюсь, будет небесполезно. Возможно кому-то она пригодится. И пусть красивых фотографий на Ярмарке мастеров в преддверии Нового года станет больше!
автор советов Аня Арефьева
Источники:
https://fotokto.ru/blogs/kak-sdelat-foto-svetlee-v-fotoshope-25166.html
https://www.internet-technologies.ru/articles/nerazrushitelnoe-osvetlenie-i-zatemnenie-v-photoshop.html
https://www.liveinternet.ru/users/agnishanti/post259666696