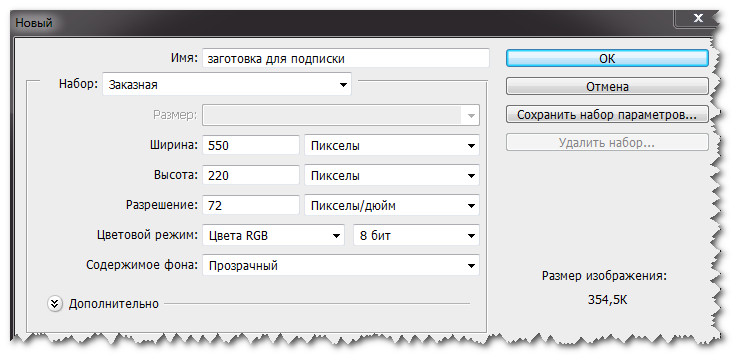Как сделать фон в excel
Добавление и удаление фона листа
В Microsoft Excel вы можете использовать рисунок в качестве фона листа для отображения только в целях демонстрации. Фон листа не печатается и не сохраняется на отдельном листе или в элементе, который вы сохраняете в виде веб-страницы.
Так как фон листа не печатается, его нельзя использовать в качестве водяного знака. Однако вы можете имитировать подложку, которая будет напечатана с помощью вставки рисунка в верхний или нижний колонтитул.
Щелкните лист, который нужно отобразить в виде фона листа. Убедитесь, что выбран только один лист.
На вкладке Разметка страницы в группе Параметры страницы нажмите кнопку фон.
Выберите рисунок, который вы хотите использовать для фона листа, и нажмите кнопку Вставить.
Выделенный рисунок повторяется, чтобы заполнить лист.
Чтобы улучшить удобочитаемость, вы можете скрыть линии сетки и применить к ячейкам, содержащим данные, сплошную заливку цветом.
Фон листа сохраняется вместе с данными на листе при сохранении книги.
Чтобы использовать в качестве фона листа сплошной цвет, вы можете применить заливку к ячейкам для всех ячеек на листе.
Щелкните лист, который отображается в качестве фона листа. Убедитесь, что выбран только один лист.
На вкладке Разметка страницы в группе Параметры страницы нажмите кнопку удалить фон.
Удалить фон можно только в том случае, если лист имеет фон листа.
Функция подложки недоступна в Microsoft Excel. Однако вы можете имитировать подложку одним из двух способов.
Вы можете отображать сведения о водяных знаках на каждой печатной странице, например, чтобы указать, что данные на листе конфиденциальны или Черновики, путем вставки рисунка, содержащего сведения о водяных знаках, в верхний или нижний колонтитул. Это изображение будет отображаться позади данных листа, начиная с верхней или нижней части каждой страницы. Вы также можете изменить размер или масштаб рисунка, чтобы заполнить всю страницу.
Кроме того, вы можете использовать объекты WordArt в верхней части данных листа, чтобы указать, что данные конфиденциальны или черновая копия.
В программе для рисования, например кисть, создайте изображение, которое вы хотите использовать в качестве подложки.
В Excel щелкните лист, который нужно отобразить с водяным знаком.
Примечание: Убедитесь, что выбран только один лист.
На вкладке Вставка в группе Текст нажмите кнопку Колонтитулы.
В разделе верхний колонтитулщелкните поле Выровнять по левому краю, по центру или по правому краю.
На вкладке конструктор колонтитулов в менюработа с колонтитулами в группе элементы нижнего колонтитуланажмите кнопку Рисунок , а затем найдите рисунок, который нужно вставить.
Дважды щелкните рисунок. & [Рисунок] появится в поле выделения заголовка.
Щелкните лист. Выбранный рисунок появится вместо & [Рисунок].
Чтобы изменить размер или масштаб рисунка, щелкните поле выбора верхнего колонтитула, содержащего рисунок, нажмите кнопку Формат рисунка в группе элементы верхнего колонтитула & колонтитулы, а затем в диалоговом окне Формат рисунка выберите необходимые параметры. Вкладка ” Размер “.
Изменения, вносимые в формат рисунка или рисунка, вступают в силу немедленно и не могут быть отменены.
Если вы хотите добавить пустое пространство сверху или снизу от рисунка, в поле выбора верхнего колонтитула, содержащего рисунок, щелкните до или после & [Рисунок], а затем нажмите КЛАВИШу ввод, чтобы начать новую строку.
Чтобы заменить рисунок в разделе верхнего колонтитула, содержащего рисунок, выберите & [Рисунок], нажмите кнопку Рисунок и выберите команду заменить.
Перед печатью убедитесь, что на полях колонтитулов достаточно места для настраиваемого колонтитула.
Чтобы удалить рисунок в поле Верхний колонтитул, содержащего рисунок, выберите & [Рисунок], нажмите клавишу DELETE, а затем щелкните на листе.
Чтобы переключиться из режима разметки страницы в обычный режим, выберите любую ячейку, перейдите на вкладку вид , а затем в группе режимы просмотра книги нажмите кнопку обычный.
Щелкните на листе место, где вы хотите отобразить подложку.
На вкладке Вставка в группе Текст щелкните элемент WordArt.
Выберите стиль WordArt, который вы хотите использовать.
Например, можно использовать заливку, белая, тень, Заливка-текст 1, Внутренняя теньили Заливка-белая, теплый матовый, рельеф.
Введите текст, который вы хотите использовать для подложки.
Чтобы изменить размер объекта WordArt, выполните указанные ниже действия.
Щелкните объект WordArt.
На вкладке Формат в группе Размер в полях Высота фигуры и Ширина фигуры введите нужный размер. Обратите внимание, что при этом изменяется только размер поля, содержащего объект WordArt.
Вы также можете перетащить маркеры изменения размера объекта WordArt в нужный размер.
Выделите текст в объекте WordArt, а затем на вкладке Главная в группе Шрифт выберите нужный размер в поле Размер шрифта .
Чтобы добавить прозрачность, чтобы можно было видеть больше данных листа, расположенных под объектом WordArt, выполните указанные ниже действия.
Щелкните объект WordArt правой кнопкой мыши и выберите команду Формат фигуры.
В категории Заливка в разделе Заливкавыберите вариант сплошная заливка.
Перетащите ползунок прозрачность в требуемый процент прозрачности или введите процентное значение в поле прозрачность .
Если вы хотите повернуть объект WordArt, выполните указанные ниже действия.
Щелкните объект WordArt.
На вкладке Формат в группе Упорядочить нажмите кнопку повернуть.
Щелкните другие параметры поворота.
На вкладке Размер в группе размер и поворотв поле поворот введите нужный угол поворота.
Нажмите кнопку Закрыть.
Вы также можете перетащить маркер поворота в том направлении, в котором вы хотите повернуть объект WordArt.
Примечание: Вы не можете использовать объекты WordArt в верхнем или нижнем колонтитуле, чтобы отобразить их в фоновом режиме. Однако если вы создали объект WordArt на пустом листе, который не отображает линии сетки (снимите флажок линии сетки в группе Показать или скрыть на вкладке вид ), можно нажать клавишу Print Screen, чтобы записать объект WordArt, а затем вставить записанный текст. Объект WordArt в программу для рисования. Затем вы можете вставить рисунок, созданный в программе рисования, в верхний и нижний колонтитулы, как описано в разделе Использование рисунка в верхнем или нижнемколонтитуле для имитации подложки.
Эта функция недоступна в Excel в Интернете.
Если у вас есть классическое приложение Excel, вы можете использовать кнопку Открыть в Excel , чтобы открыть книгу и Добавить в нее фон листа.
Дополнительные сведения
Вы всегда можете задать вопрос специалисту Excel Tech Community, попросить помощи в сообществе Answers community, а также предложить новую функцию или улучшение на веб-сайте Excel User Voice.
Примечание: Эта страница переведена автоматически, поэтому ее текст может содержать неточности и грамматические ошибки. Для нас важно, чтобы эта статья была вам полезна. Была ли информация полезной? Для удобства также приводим ссылку на оригинал (на английском языке).
Как сделать фон в excel 2003?
При открытии файла в MS Excel 2010 или MS Word 2010 открывается пустой серый фон, хотя по всем признакам ясно, что документ открылся без ошибок. Это происходит из-за того, что окно документа было свёрнуто и перемещено в крайнее правое положение в рабочей области на мониторе, разрешение которого выше чем разрешение монитора, используемого в данный момент.
Проверить действительно ли открылся документ можно нажав кнопку Во весь экран во вкладке ленты Вид. Если документ отобразился в полноэкранном режиме, то для восстановления отображения документа нужно сделать следующее:
- Выйти из полноэкранного режима, после чего содержание документа опять пропадёт (без паники!);
- Нажать кнопку Упорядочить все на вкладке ленты Вид;
- В меню, которое появляется после нажатия кнопки, выбрать пункт Рядом;
- Сохранить изменения в документе.
После выполнения этих действий окно документа опять отобразится в рабочей области, как положено.
Данное решение так же подойдёт и для MS Office 2007 и MS Office 2003.
В разделе Программное обеспечение на вопрос EXCEL , как назначить ячейке фон рисунок заданный автором Дмитрий Васин лучший ответ это как таковой «фон ячейки » сделать невозможно (может быть, макросы это умеют делать)
можно задать фон всего Листа
Для Windows
Добавление фона листа в Excel
Щелкните лист, который нужно отображать с фоном. Убедитесь, что выбран только один лист.
На вкладке Макет страницы в группе Параметры страницы выберите команду Подложка.
Выберите рисунок, который нужно использовать в качестве фона листа, а затем нажмите кнопку Вставить.
Выбранный рисунок многократно повторяется, чтобы заполнить весь лист.
Примечания
Для улучшения читаемости можно скрыть сетку ячеек и залить ячейки с данными однородным цветом.
При сохранении книги фон листа сохраняется вместе с данными.
но здесь есть «подводный камень» . Вес файла сразу зашкаливает!
и наверное не открою Америку, если предложу общепринятую Гипперссылку:
Вставка => Гипперссылка => документ => обзор => открыть => ОК
22 ответа
Привет! Вот подборка тем с ответами на Ваш вопрос: EXCEL , как назначить ячейке фон рисунок
Ответ от Ваня Скляренко
ищите «формат ячейки» Можно правой кнопкой мышки (по ячейке, или выделенной области ячеек) и в меню выбрать «Формат ячейки». Там разберетесь)
2 ответа
Привет! Вот еще темы с нужными ответами:
Основы
Все очень просто. Хотим, чтобы ячейка меняла свой цвет (заливка, шрифт, жирный-курсив, рамки и т.д.) если выполняется определенное условие. Отрицательный баланс заливать красным, а положительный — зеленым. Крупных клиентов делать полужирным синим шрифтом, а мелких — серым курсивом. Просроченные заказы выделять красным, а доставленные вовремя — зеленым. И так далее — насколько фантазии хватит.
Чтобы сделать подобное, выделите ячейки, которые должны автоматически менять свой цвет, и выберите в меню Формат — Условное форматирование (Format — Conditional formatting).
В открывшемся окне можно задать условия и, нажав затем кнопку Формат (Format), параметры форматирования ячейки, если условие выполняется. В этом примере отличники и хорошисты заливаются зеленым, троечники — желтым, а неуспевающие — красным цветом:
Кнопка А также>> (Add) позволяет добавить дополнительные условия. В Excel 2003 их количество ограничено тремя, в Excel 2007 и более новых версиях — бесконечно.
Если вы задали для диапазона ячеек критерии условного форматирования, то больше не сможете отформатировать эти ячейки вручную. Чтобы вернуть себе эту возможность надо удалить условия при помощи кнопки Удалить (Delete) в нижней части окна.
Другой, гораздо более мощный и красивый вариант применения условного форматирования — это возможность проверять не значение выделенных ячеек, а заданную формулу:
Если заданная формула верна (возвращает значение ИСТИНА), то срабатывает нужный формат. В этом случае можно задавать на порядок более сложные проверки с использованием функций и, кроме того, проверять одни ячейки, а форматировать — другие.
Выделение цветом всей строки
Главный нюанс заключается в знаке доллара ($) перед буквой столбца в адресе — он фиксирует столбец, оставляя незафиксированной ссылку на строку — проверяемые значения берутся из столбца С, по очереди из каждой последующей строки:
Выделение максимальных и минимальных значений
Ну, здесь все достаточно очевидно — проверяем, равно ли значение ячейки максимальному или минимальному по диапазону — и заливаем соответствующим цветом:
В англоязычной версии это функции MIN и MAX, соответственно.
Выделение всех значений больше(меньше) среднего
Аналогично предыдущему примеру, но используется функция СРЗНАЧ (AVERAGE) для вычисления среднего:
Скрытие ячеек с ошибками
Чтобы скрыть ячейки, где образуется ошибка, можно использовать условное форматирование, чтобы сделать цвет шрифта в ячейке белым (цвет фона ячейки) и функцию ЕОШ (ISERROR), которая выдает значения ИСТИНА или ЛОЖЬ в зависимости от того, содержит данная ячейка ошибку или нет:
Скрытие данных при печати
Аналогично предыдущему примеру можно использовать условное форматирование, чтобы скрывать содержимое некоторых ячеек, например, при печати — делать цвет шрифта белым, если содержимое определенной ячейки имеет заданное значение («да», «нет»):
Заливка недопустимых значений
Сочетая условное форматирование с функцией СЧЁТЕСЛИ (COUNTIF), которая выдает количество найденных значений в диапазоне, можно подсвечивать, например, ячейки с недопустимыми или нежелательными значениями:
Проверка дат и сроков
Поскольку даты в Excel представляют собой те же числа (один день = 1), то можно легко использовать условное форматирование для проверки сроков выполнения задач. Например, для выделения просроченных элементов красным, а тех, что предстоят в ближайшую неделю — желтым:
Счастливые обладатели последних версий Excel 2007-2010 получили в свое распоряжение гораздо более мощные средства условного форматирования — заливку ячеек цветовыми градиентами, миниграфики и значки:
Вот такое форматирование для таблицы сделано, буквально, за пару-тройку щелчков мышью…
Как сделать подложку в Excel
Инструкция по вставке водяного знака
Идея заключается во ставке картинки в верхний или нижний колонтитул страницы. Если в качестве подложки вы хотите вставить логотип своей компании, то скорее всего картинка уже имеется. Если хотите вставить простой текст типа Черновик, Образец, Draft и т.п., то придется его предварительно создать.
В файле к этой статье можете найти готовые примеры подложек, которые мы сделали для экономии вашего времени.
Создаем текст-картинку (водяной знак)
- Добавьте в книгу новый лист, в котором мы будем создавать текст подложки.
- Убираем с листа отображение сетки для того чтобы был чистый лист. Это делается с помощью отключения флажка Сетка на вкладке Вид.
- Вставляем необходимый текст, используя команду WordArt на вкладке Вставка.
- Форматируем текст как нам нужно (шрифт, цвет, поворот)
- Теперь делаем скриншот фрагмента экрана с надписью и сохраняем его как картинку.
Добавляем подложку на лист
- Переключитесь в режим разметки страницы. Это можно сделать с помощью кнопки Разметка страницы на вкладке Вид или кнопки в правом нижнем углу окна. В этом режиме на экране будут отображаться печатные страницы с полями и колонтитулами.
- Щелкаем мышью в центр области верхнего колонтитула и нажимаем кнопку Рисунок на появившейся вкладке Конструктор. Выбираем нашу сохраненную картинку.
- После выбора файла временно будет видно не само изображение, а его текстовое поле. Чтобы опустить картинку пониже введите перед ним несколько пустых абзацев клавишей Enter.
Вы можете дополнительно настроить параметры вставленной картинки с помощью кнопки Формат рисунка, которая откроет соответствующее диалоговое окно.
Все наша подложка готова. Таким же образом в качестве подложки, можно вставить любую картинку, которую Вы захотите.
Источники:
https://support.office.com/ru-ru/article/%D0%94%D0%BE%D0%B1%D0%B0%D0%B2%D0%BB%D0%B5%D0%BD%D0%B8%D0%B5-%D0%B8-%D1%83%D0%B4%D0%B0%D0%BB%D0%B5%D0%BD%D0%B8%D0%B5-%D1%84%D0%BE%D0%BD%D0%B0-%D0%BB%D0%B8%D1%81%D1%82%D0%B0-3577a762-8450-4556-96a2-cc265abc00a8
https://word-office.ru/kak-sdelat-fon-v-excel-2003.html
https://micro-solution.ru/excel/formatting/watermark