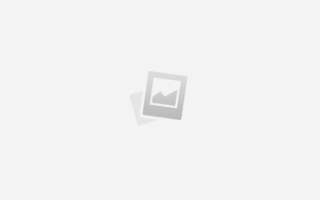Как сделать фон в иллюстраторе
Как сделать векторный Polygon фон в Иллюстраторе
Все Вы уже скорее всего знаете, что сейчас сильно набирают популярность фоны в стиле Полигон (Polygon). Сейчас их можно скачать практически на любом сайте связанным с дизайном. Но самое интересное, мне кажется, это узнать как же всё таки делаются подобные фоны. И вот после не больших поисков мне попалась крутая статья от https://abduzeedo.com о том как просто и быстро сделать Полигон фон с помощью Иллюстратора.
Урок действительно очень прост, и он точно не напряжёт Вас и не отнимет много времени. Всё что нам понадобится это программа Adobe Illustrator и руки из правильного места 🙂
Ну а сейчас давайте перейдём к уроку, у нас будет всего 12 шагов.
1 шаг
Откройте Иллюстратор и создайте новый документ желательно с белой заливкой. С помощью инструмента Rectangle Tool (Прямоугольник) создайте квадрат как на изображении ниже:
Шаг 2
Скопируйте квадрат, при этом удерживая Alt + Shift. Убедитесь, что не осталось пустого места между ними.
Шаг 3
Создайте сетку как на рисунке ниже по принципу шага 2:
Шаг 4
С помощью инструмента Direct Selection Tool (A) выберите верхнюю и нижнюю точки на одной и той же колонке. Далее переместите точку в любом направлении, или сделайте как на рисунке ниже.
Шаг 5
Далее сделайте подобное и с остальными внешними точками нашего будущего фона:
Шаг 6
Внутренние точки Вы можете передвигать как хотите по вашему усмотрению. Если Вы хотите получить более простой или гладкий Polygon фон не перемещайте внутренние точки слишком сильно и часто. И на оборот если Вы хотите получить более насыщенный фон перемещайте точки больше.
Шаг 7
Добавьте цвета для каждой фигуры. В данном случае мы используем серые цвета, оттенки которых мы можем изменить позже в Photoshop:
Шаг 8
Выберите полигоны которые похожи по форме и по цвету. Затем перейдите в Window — Swatch Libraries — Patterns — Basic_Graphics_Lines, и используйте одну линию из горизонтальных пресетов.
Шаг 9
Выделите область, которую хотите создать и далее перейдите в Object затем Expand. После этого следует перейти Object — Pattern — Make. Выберите Size Tile to Art and Move Tile with Art. После этого измените интервалы H и V пока не останется места плитами:
Шаг 10
Нажмите ОК, и у Вас получится отменный фон в стиле Полигон, который ещё можно не много редактировать:
Шаг 11
Создайте в Photoshop новый документ, в нашем случае 2880×1800 пикселей. Затем скопируйте большой прямоугольник в Иллюстраторе и вставьте его в Photoshop:
Шаг 12
Добавьте новый слой сверху фона добавьте желаемый цвет с помощью заливки. После этого измените режим наложения слоя с цветом на Наложение. Вы можете использовать другие цвета и множество разных фильтров. Вот, что получится у нас в конечном итоге:
Как быстро создать абстрактный бумажный 3D фон в Adobe Illustrator
В этом уроке мы научимся создавать абстрактный 3D бумажный фон. Это довольно трендовая тема сегодня, чтобы убедиться в этом, достаточно взглянуть на топы продаж любого микро стока. Для того чтобы создавать подобные фоны понадобится минимум технических знаний и совсем необязательно уметь рисовать. Давайте начнем!
Шаг 1
Создадим фон для нашей композиции. При помощи Rectangle Tool (M) создаем прямоугольник, который зальем линейным градиентом от белого к серому цвету.
Берем Gradient Tool (G) и изменяем направление градиента так, как это показано на рисунке ниже.
Шаг 2
Теперь давайте подмешаем немного голубого к серому цвету. Кликаем на сером слайдере в панели Gradient и в открывшейся панели Color выбираем режим HSB, устанавливаем оттенок, затем сдвигаем слайдер Saturation немного вправо от нулевой точки.
Шаг 3
Приступим к созданию основного объекта композиции. На самом деле объект может быть любой и чем проще будет его форма, тем лучше, на мой взгляд. Я решил создать незамысловатую снежинку. Для ее создания я буду использовать плагин MirrorMe, хотя вы можете нарисовать ее стандартными способами. Я использую плагин, потому что подобные формы создавать таким способом намного быстрее. При помощи Pen Tool (P) я создал три прямолинейных сегмента, как это показано на рисунке ниже.
Теперь переходим Object > Path > Outline Stroke.
Берем MirrorMe Tool и установив количество осей симметрии, которое равно шести, кликаем в точке A. Нажимаем на Apply to Selection в аннотационной системе.
Не снимая выделения с полученных объектов, нажимаем на Unite в панели Pathfinder.
Снежинка готова. Друзья, если вы не знаете, как создать подобную форму стандартными способами или вас заинтересовал плагин MirrorMe, пишите в комментариях к уроку. Я с радостью подробно расскажу вам об этом. Сейчас же я информирую вас о новых технологиях, которые позволяет работать более гибко и экономить наше время.
Шаг 4
Заливаем форму снежинки радиальным градиентом от светло-серого к серо-голубому цвету.
На самом деле цвета градиента могут и должны редактироваться после создания блика и тени от снежинки. Просто на данном этапе правильно подобрать цвета невозможно. Копируем форму снежинки и вставляем ее назад два раз (Cmd/Ctrl + C; Cmd/Ctrl + B 2 раза).
Перекрашиваем верхнюю копию в серый цвет, а нижнюю в белый. Выделять копии снежинки удобно в панели Layers.
Шаг 5
Выделяем серую и белую снежинки, затем используем комбинацию горячих клавиш иллюстратора Cmd/Ctrl + Opt/Alt + B для создания бленд объекта.
Два раза кликнем по иконке Blend Tool (W) в панели Tool для открытия диалогового окна Blend Options. Установим количество specified steps.
Шаг 6
Не снимая выделения с бленд объекта, устанавливаем режим смешивания Multiply в панели Transparency.
Выделяем белую снежинку в панели Layers, затем устанавливаем 0% прозрачности в панели Transparency.
Шаг 7
Смещаем белую снежинку на несколько пикселей влево и вниз, используя клавиши со стрелками.
Действия, описанные в этих шагах, позволили нам создать падающую тень от снежинки. Это довольно грубый, но быстрый способ создания тени при помощи бленд объекта. Такая тень имеет определенные артефакты, которые, тем не менее, не являются возможной причиной отказа инспектора на микро стоке.
Я создал несколько подобных фонов и загрузил их на 5 микро стоков, не получив ни единого отказа. Тем, кто хочет создавать более совершенную тень, советую прочитать мою статью – Как избежать проблем при создании Blend объектов в Adobe Illustrator.
Шаг 8
Копируем форму снежинки, которая залита радиальным градиентом, затем вставляем копию назад. Заливаем новый объект белым цветом, затем смещаем его на несколько пикселей вправо и вверх. Таким образом, мы создали блик на краях снежинки.
Теперь, когда все объекты снежинки готовы, посмотрим критически на ее цвета. В случае необходимости отрегулируйте цвета радиального градиента верхней снежинке и серый цвет снежинки, входящей в бленд объект, который определяет цвет и интенсивность тени.
После коррекции сгруппируем все элементы снежинки (Cmd/Ctrl + G).
Шаг 9
Теперь нам осталось дублировать, изменять размеры копий и размещать новые снежинки в пределах нашей рабочей области, создавая простую композицию.
Для тех, кому слово композиция нечего не говорит, сообщаю, что я планирую написать статью об основах построения композиции, где постараюсь простым языком изложить этот предмет, необходимый любому дизайнеру.
На этом наш сегодняшний урок закончен. Овладев техникой, создавайте множество подобных фонов. Успешных всем продаж!
Почему ты, Ярослав, зимний фон рисуешь, ведь осень только началась? Давно пора, друзья, рисовать зимние темы. Это вам любой опытный стокер скажет.
Самостоятельная заливка файла в иллюстраторе
В течение долгого времени программное обеспечение Adobe удерживало популярность как производитель стандартного программного обеспечения для индустрии дизайна. Однако в последние годы конкуренция начала накапливаться, с новыми программами, предлагающими инновационные функции и подходы – и Adobe начала отставать.
Всё же иллюстратор остается отличным решением для профессионалов, сегодня мы рассмотрим несколько манипуляций с цветами, а именно: легкий подбор гармоничного цвета для работы, настройка цветов объекта, что такое глобальные цвета и как залить фон в иллюстраторе.
Гармоничные цвета
Объединение цветов вместе, чтобы результат выглядел красиво — это искусство, которому посвящены целые книги и бесчисленные веб-инструменты. С Adobe Illustrator требуется всего несколько секунд, чтобы получить хороший результат.
С Adobe Illustrator вы можете создавать автоматические цветовые гармонии прямо в программе. Как это сделать, мы покажем в следующем уроке.
Определите базовый цвет
Иллюстратор обладает интересной функцией под именем «Образцы». В опциях этого окна сначала выберите «New color field». Затем выбираете основной оттенок в окне образцов на панели Color Assist.
- Активный цвет на панели «Образцы» (слева) становится базовым на панели «Ассистент» (справа).
- Активный цвет на панели «Образцы» (слева) становится базовым цветом на панели «Ассистент цвета» (справа).
Внимание: если панели не видны, вызовите их с помощью меню «Окно».
Выберите варианты
Цветная справочная панель действительно помогает. На основе текущей палитры генерируется предложение для гармоничных сочетаний.
И вот как это работает: рядом с основой кликните на стрелку вниз. Справочник покажет тематически организованные гармонично подобранные цвета.
Основываясь на различных правилах гармонии, база будет расширятся.
Теперь выберите группу гармонических цветов. Когда решение принято, выберите один из параметров в «Руководстве по цвету»> «Сохранить цвета как образцы» или воспользуйтесь соответствующим значком плюса в правом нижнем углу панели. Образуется цветовая группа. Если требуется больше, подберите новые темы и добавьте их в палитры цветов.
Уточните выбранное
С помощью значка цветового круга слева цветовая тема легко редактируется.
Если вы хотите изменить все цвета в соответствии со схемой, вы должны сначала активировать значок «Link Harmonious Colors». Затем отобрать необходимое в цветовом круге. Изменения произойдут в live режиме.
Используйте гармоничные цвета в InDesign & Co
Создание цветов вручную в InDesign было бы утомительным и занимало много времени. Чтобы упростить работу, есть два эффективных способа:
- Переместить образцы в библиотеки CC, если у вас есть подписка на Creative Cloud. Они также появятся в подписке на панели управления CC Libraries of InDesign & Co.
- В качестве второго метода все еще есть возможность сохранять образцы локально. В Adobe Illustrator выберите «Образцы» в параметрах панели> «Сохранить библиотеку образцов» как ASE. ASE расшифровывается как «Adobe Swatch Exchance» и называется «Сменный Adobe Color File». В Adobe InDesign вы можете выбрать «Образцы»> «Загрузить образцы» в параметрах на панели.
Изменение цвета объекта
Вы можете легко настроить цвет для элемента векторной графики:
- На левой панели выберите инструмент «Прямой выбор» и щелкните объект, который вы хотите перекрасить.
- В правой части окна программы вы найдете цветовую палитру. Нажмите, чтобы отобразить спектр цветов.
- С помощью пипетки теперь вы можете нажать на подходящий оттенок, чтобы перекрасить объект.
Если вы не хотите заменять цвет графики, но изменяете расположение образцов, выполните следующие действия:
- Нажмите кнопку «» справа, чтобы увидеть предустановленные цветовые тона.
- Здесь вы найдете готовые коллекции – например, для плетения или оттенков серого. Просто выберите нужный.
Глобальные образцы
Установка цветов в качестве полей зачастую обязательна. Они позволяют легко изменять палитру всех блоков на панели Swatch. Оттенок меняется везде, где цвет появляется в документе. Это также облегчает проверку результатов.
Если вы добавляете образец, установите флажок «Глобальный».
На панели Swatch глобальные цвета отмечены индикатором в правом нижнем углу – маленьким белым треугольником.
Любое изменение, которое вносится в образец, автоматически применяется к объектам, которые используют ГЦ.
Примеры применения для различных дизайн-проектов
Представьте, что разрабатываете инфографику для рекламного агентства с большим количеством данных, выделенных с помощью цветовой группировки. Изменить глобальный образец намного проще и быстрее, чем индивидуально выбирать все объекты!
Если вы используете Illustrator для дизайна веб-сайта, теперь будет гораздо проще изменить кнопку со светло-синего на темно-синий. Или, например, для создания годового отчета: макет выполнен в Adobe Indesign, но все диаграммы создаются с использованием Иллюстратора. Изменение цвета в диаграммах намного проще с ГЦ.
Заливка фона
Процесс заливки фона не требует особых усилий и выполняется в несколько пунктов.
- Открываем необходимое изображение;
- Заходим в «Параметры документа», этот раздел находится в категории «Файл»;
- В выпадающем меню ставим галочку напротив «Имитировать цветную бумагу»;
- В правой части программа предложить выбрать цвета для имитации (в этом же окошке имеется возможность установить пользовательский пресет);
- Теперь выбираем «Показать сетку прозрачности», эта функция находится во вкладке «Вид» (view);
Готово! Цвет фона изменен.
Фон документа
Идеального решения для документа нет, можете выбрать инструмент «Прямоугольник» и выделить весь документ. Останется только поместить заливку в необходимый слой, это позволит не закрывать остальные элементы заливкой.
На этом краткий обзор Adobe Illustrator окончен. Теперь вы знаете, как легко подобрать гармоничные цвета, научились настраивать оттенок объекта, узнали, что такое глобальные цвета и поняли, как залить фон в иллюстраторе. Работе с этой программой обучаются годами. Главное не сдавайтесь, и, возможно, она откроет вам двери в мир работы дизайнером.
Источники:
https://beloweb.ru/novichkam/kak-sdelat-vektornyiy-polygon-fon-v-illyustratore.html
https://ru.vectorboom.com/load/sovety/korotkie_uroki/kak_bystro_sozdat_abstraktnyj_bumazhnyj_3d_fon_v_adobe_illustrator/18-1-0-245
https://in4wp.ru/samostoyatelnaya-zalivka-fajla-v-illyustratore/