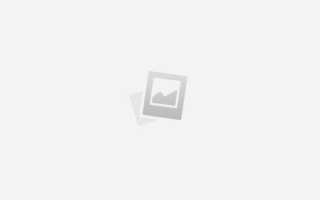Как сделать фон в паблишере
Как поменять фон в программе Publisher?
Подготовка рекламных материалов с помощью Microsoft Publisher 2007
В состав пакета Microsoft Office 2007 включено мощное средство для создания рекламных материалов – программа Microsoft Publisher 2007. С ней мы и познакомимся в данной главе.
Основные приемы и методы работы с программой Publisher 2007 наглядно продемонстрированы в видеолекциях главы«Microsoft Office Publisher 2007».
Стартовый интерфейс программы
Чтобы запустить программу Publisher 2007, выполните команду Пуск > Все программы > Microsoft Office > Microsoft Office Publisher 2007. Пользовательский интерфейс приложения, который открывается по умолчанию при его запуске.
Microsoft Publisher 2003
Программа Microsoft Publisher представляет собой настольную издательскую систему, содержащую множество различных шаблонов. С помощью этой программы можно создать газеты, брошюры, визитные карточки, открытки, объявления, подарочные сертификаты, а также веб-страницы, для создания которых В Publisher включено множество готовых макетов. И как только вы овладеете основными навыками для начала работы с публикацией и для ее изменения, вы сможете применять эти навыки к публикациям любого типа.
Создание новой публикации на основе шаблона
Создайте веб-страницу на основе готового макета.
1. Откройте программу. Пуск – Все программы – Microsoft Office – Microsoft Publisher.
2. В меню Файл выберите команду Создать.
3. В области задач Новая публикация – Начать с макета выберите веб-узлы и электронная почта.
4. Просмотрите в окне программы предлагаемые шаблоны веб-страниц. При.
Введение
В Microsoft Publisher 2010 добавлены новый интерфейс и возможности, помогающие создавать, печатать и распространять публикации профессионального качества, торговые и маркетинговые материалы, а также буклеты.
Новые возможности
Быстрое начало работы
С помощью нового интерфейса пользователя, который включает ленту, режим Backstage и рабочую область очистки, можно интуитивно находить больше команд, чем при работе с меню, и быстрее выполнять работу.
На ленте, которая теперь доступна в приложении Publisher, можно отобразить наиболее важные команды для настройки интерфейса в соответствии с привычным стилем работы (рис. 1).
Рисунок 1. Создание вкладки «Буклет» при помощи новой возможности «Настройка ленты»
Представление Microsoft Office Backstage позволяет создавать (рис. 2), сохранять, печатать, публиковать и распространять документы с помощью нескольких щелчков мыши.
В продолжение мастер-класса по применению программы при рекламе своих работ предлагаю небольшой МК по созданию буклетов в данной программе. Буклеты могут пригодиться вам при продаже работ на выставках, их можно дарить покупателям и т.д. Они дешевле и меньше брошюр и каталогов, однако больше и информативнее визиток.
В данном МК не буду подробно останавливаться на технике вставки рисунков и надписей, т.к. они описаны мною в прошлый раз .
Итак. Начинаем с того, что в левом окне “Форматирование публикации” нажимаем кнопку “Применить шаблон”. В всплывающем окне выбираем подходящий шаблон.
Так как шаблоны программы мне не по вкусу, я его полностью очищаю путем нажамия мышкой на надпись или рисунок с применением кнопки “Delete”.
Получается такой пустой буклет.
Фон буклета делается следующим образом:
В прошлом МК я устанавливала фон.
Создание простого сайта средствами Office. Программа Publisher
В комплекте программ office имеется программа Publisher. Она необходима для создания буклетов, открыток, газет, наклеек, объявлений и т. п. Так же с ее помощью можно создавать и сайты.
Откроем программу: Пуск – Все программы – Microsoft Office – Microsoft Office Publisher. Из предложенных шаблонов выбираем «Веб-узлы», а там любой понравившийся вам макет – это заготовка будущего сайта (правда все условно и все потом можно будет поменять). После того, как выбрали понравившийся вам дизайн сайта, возникает меню «домашняя странница», где предлагается указать разные параметры вашей организации. Пока это все не надо, поэтому, нажимаем отмена. То же делаем и с личными данными – отмена.
В итоге, перед вами появляется страница, отдаленно напоминающая программу Word или Power Point. Вот это и есть ваш сайт. Если бы мы прямо сейчас разместили такой сайт в сети Интернет, то как бы его видели.
Интерфейс Microsoft Publisher 2013 изменился по сравнению с предыдущими версиями, и чтобы помочь вам быстрее освоиться с ним, мы представляем вашему вниманию это руководство.
Отображайте или скрывайте ленту: Чтобы скрыть ленту, щелкните стрелку. Чтобы отобразить ее, откройте любую вкладку и щелкните значок с изображением булавки.
Мастер класс по изготовлению буклета в Publisher
Всем привет.
В продолжение мастер-класса по применению программы Publisher при рекламе своих работ предлагаю небольшой МК по созданию буклетов в данной программе. Буклеты могут пригодиться вам при продаже работ на выставках, их можно дарить покупателям и т.д. Они дешевле и меньше брошюр и каталогов, однако больше и информативнее визиток.
В данном МК не буду подробно останавливаться на технике вставки рисунков и надписей, т.к. они описаны мною в прошлый раз .
Итак. Начинаем с того, что в левом окне “Форматирование публикации” нажимаем кнопку “Применить шаблон”. В всплывающем окне выбираем подходящий шаблон.
Так как шаблоны программы мне не по вкусу, я его полностью очищаю путем нажамия мышкой на надпись или рисунок с применением кнопки “Delete”.
Получается такой пустой буклет.
Фон буклета делается следующим образом:
В прошлом МК я устанавливала фон путем вставки рисунка и растягивания его по границам публикации. При изготовлении буклета данный способ также возможен, однако рисунок будет закрывать границы сгибов буклета, поэтому удобнее устанавливать фон.
Далее вставляем наименование буклета в правой колонке (после сложения эта часть будет обложкой), в центральной колонке оставляем свои контакты (это задняя обложка), слева какое-нибудь приветствие, рекламный слоган, фото и т.д. в зависимости от вашей задумки (левая колонка – первая страница, которую видит покупатель при открытии буклета).
Затем приступаем к “внутренностям” 🙂
Я также все очищаю и делаю фон.
Размещаю фото работ вставляю поля для их описания. Обращаю ваше внимание, что полосы обозначают границы сгибов, поэтому лучше не занимать их какими-нибудь надписями или рисунками, поскольку будет смотреться не очень. но опять же дело вкуса.
У меня вверху остался пустой угол, я его заполнила, вставив фрагмент рисунка, который стоит на фоне. Чтобы надпись была над рисунком, нажимаем на картинке плавой кнопкой мышки и выбираем порядок расположения рисунка на заднем фоне.
В итоге внутри наш буклет будет выглядеть следующим образом. В зависимости от характера Вашего творчества, вы можете внутри буклета описать технику выполнения работ, выставить прейскурант, размерный ряд и т.п.
Как создать буклет в Publisher
Microsoft Publisher является популярной программой для создания различных печатных изданий. С помощью инструментов приложения можно оформлять бланки, визитки, брошюры и т.д. Сегодня вы узнаете, как сделать буклет в Паблишер.
Создание нового файла
1. Перейдите в раздел “Создать”, затем введите в строку поиска слово “Буклет”.
2. Выберите один из предложенных шаблонов.
Когда определитесь с образцом, кликните по нему и нажмите кнопку “Создать”.
В большинстве случаев готовая разметка уже присутствует в шаблонах. Давайте рассмотрим ситуацию, когда необходимо самостоятельно добавить некоторые элементы.
1. Чтобы добавить надпись, перейдите во вкладку “Вставка”, затем раскройте меню “Текст” и кликните по кнопке “Надпись”.
2. Выберите подходящее место на листе для размещения надписи, затем впишите туда необходимый текст. Форматирование осуществляется с помощью левой части верхней панели.
3. Чтобы вставить изображение, перейдите в раздел “Вставка”, затем нажмите кнопку “Рисунки”.
4. Publisher позволяет также изменить цвет фона буклета. Для этого перейдите вкладку «Макет страницы» и воспользуйтесь там кнопкой «Фон».
Вы можете выбрать один из предложенных вариантов, либо воспользоваться изображением в качестве фона. Для этого выберите пункт “Дополнительные типы фона”.
5. Отметьте пункт “Рисунок или текстура”, затем укажите путь к изображению с помощью кнопки “Файл”.
Рисунок также можно редактировать по вашему усмотрению.
Печать созданного документа
1. Перейдите в меню “Файл”.
2. В меню слева выберите пункт “Печать”.
3. В появившемся окне подберите подходящие параметры и нажмите кнопку “Печать”.
Сегодня мы пробежались по всему процессу создания буклета, начиная от его появления и заканчивая печатью. С помощью наших рекомендаций пользователь без проблем справится с этой задачей. Надеемся, вам помогла наша статья.
Источники:
https://www.ofisp.org/vopros/kak-pomenyat-fon-v-programme-publisher
https://www.livemaster.ru/topic/569809-master-klass-po-izgotovleniyu-bukleta-v-publisher
https://user-life.com/programs/3456-kak-sozdat-buklet-v-publisher.html