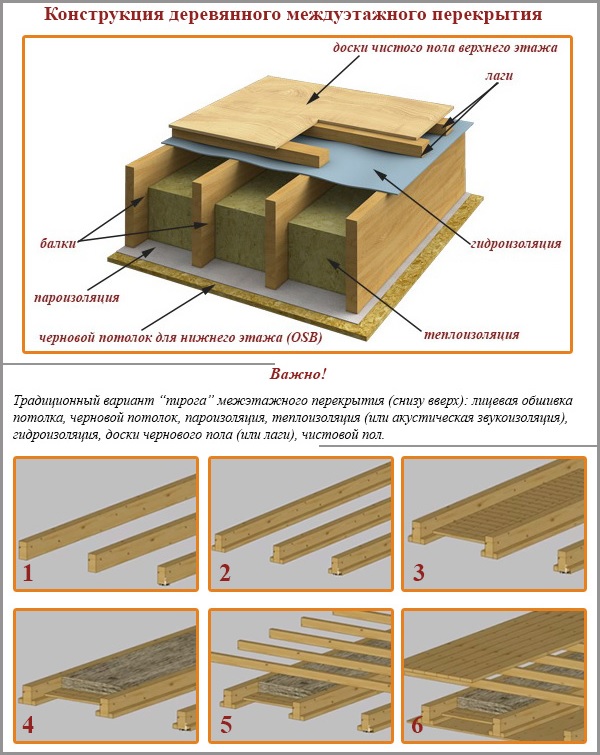Как сделать фон в snapseed
Как сделать черный фон на фото в Snapseed
Вы наверняка не единожды видели фотографии цветов или животных на черном фоне. Смотрятся они всегда эффектно, классно выглядят в качестве обоев рабочего стола (особенно на AMOLED-экранах) и вызывают бурю восторгов у подписчиков в социальных сетях. Что приятно, научиться делать такие снимки совсем не трудно. Вам потребуется собственно фото-исходник, немного терпения и редактор Snapseed. Не лишним будет стилус, но можно справиться и без него. Что же до редактора, его мы вообще считаем обязательным атрибутом уважающего себя мобильного фотографа и не единожды пели ему дифирамбы. Описанные процессы при этом не будут отличаться на двух самых популярных мобильных операционных системах — Android и iOS.
В качестве исходника возьмем вот такой снимок цветущего олеандра:
Фото довольно-таки проходное и само по себе не интересно, получится ли его спасти?
- Переходим в приложение и делаем небольшую корректировку, для этого используем вкладку инструменты-коррекция. Сохраняем полученный результат. На этом этапе наша цель максимально отделить фон от собственно цветка.
- Точечной корректировкой осветляем тени. Для этого используем инструмент «Выборочно». На этом же этапе проведем кадрирование снимка.
- Выбираем Инструменты-Кисть-Кисть Экспозиция. Внизу вы увидите стрелки вверх и вниз. Выбираем левую (вниз) и нажимаем на нее, пока не появится значение -1,0. Им обрабатываем весь фон.
- Там, где случайно зацепили свой цветок – обрабатываем края ластиком, для этого нажимаем несколько раз на стрелку вверх. Обработали и довольны результатом? Отлично. Жмем на галочку справа, это наш промежуточный результат.
Далее повторяем описанные выше манипуляции еще несколько раз, постепенно затемняя фон и оставляя цветок нетронутым. В зависимости от вашего снимка, может понадобиться 2-7 подходов. Если абрис основного объекта несложный, много времени это не займет. Наша веточка получилась довольно сложной формы, поэтому закрашивать её полностью мы не стали, а только полностью отсекли фон и затемнили дальние цветки. Вот что получилось на выходе:
В завершение, несколько советов о том, как выбрать фото исходник:
- цветы должны быть явно очерченные и не многолепестковые, а животные не слишком пушистые;
- снимок должен быть контрастным, а фон, по возможности, затемненным;
- избегайте цветовых пятен на фоне, они сильно усложняют обработку;
- на основном объекте съемки не должно быть явных пересветов или теней. В ином случае от них лучше избавиться на этапе коррекции.
На этом наш несложный урок окончен. Надеемся он был понятным, а если все же остались вопросы – задавать их можно в комментариях.
Snapseed: полный гид по одному из мощнейших фоторедакторов для Android и iOS
Чтобы получить великолепные снимки, вам хватит этого бесплатного редактора.
Первые шаги
Пользоваться Snapseed довольно легко. Сразу после открытия приложение предложит вам выбрать фотографию из галереи. И вы перейдёте к редактированию снимка, где увидите три вкладки: «Стили», «Инструменты» и «Экспорт».
«Стили» представляют собой набор фильтров, которые можно применить к вашему снимку. Настраивать стили вручную в Snapseed, к сожалению, нельзя.
Но их можно создавать. Достаточно отредактировать изображение и выбрать функцию «Сохранение настроек». Чтобы её найти, просто прокрутите полоску со стилями до конца и нажмите на иконку со знаком плюс. После этого можно будет применить новый фильтр к любому изображению.
Если вы захотите поделиться своим стилем, воспользуйтесь QR-кодом. После его сканирования устройство автоматически накладывает сохранённый стиль на изображение. Эта функция расположена в меню «Редактирование набора фильтров».
Прежде чем обрабатывать изображение, не забудьте заглянуть в настройки. Там можно выбрать тёмную тему оформления и изменить параметры экспорта и публикации.
Если вы хотите получить максимальное качество при сохранении снимка, не забудьте выбрать в пункте «Качество и формат» PNG либо JPG 100%.
Инструменты
В Snapseed есть всё необходимое для базовой коррекции снимка: кадрирование, поворот изображения, двойная экспозиция, добавление текста и многое другое.
Каждый инструмент имеет свои параметры. Чтобы настроить изображение, например, в инструменте «Коррекция», надо прокрутить экран по горизонтали и изменить яркость, контраст, световой баланс и светлые участки.
Нажмите на галочку, когда будете готовы перейти к другому инструменту. Если вы захотите исправить какой-то шаг, воспользуйтесь кнопкой «Редактировать набор фильтров», которая расположена в правом верхнем углу. В меню «Посмотреть изменения» вы можете отредактировать все ваши действия, повторять определённые эффекты или же удалять их.
Во многих инструментах Snapseed есть готовые фильтры, которые уже имеют свои автонастройки. Например, откройте инструмент «Кривые» и перейдите к окну со стилями. Их много. Так что посмотрите все и найдите самый подходящий.
То же самое можно выполнить с инструментом «Крупное зерно». Именно тут находятся все самые красивые фильтры Snapseed. Некоторые из них по качеству могут сравниться с набором другого популярного редактора VSCO. Просто поставьте зернистость на ноль и выберите стиль.
Наложение маски
Очень интересная функция, которая позволяет убрать или усилить какой-либо эффект в определённом месте на снимке.
В меню «Редактирование набора фильтров» выберите нужное действие и нажмите на кнопку «Наложение маски». Всё, что нужно сделать дальше, — это отрегулировать силу вашего инструмента (в нашем случае инструмент «Эффект HDR») и провести пальцем по тем местам, где требуется маска.
Если выбрать в меню режим «Применить маску», эти места окрасятся красным.
Добавление текста
Достаточно выбрать одноимённый инструмент и набрать на клавиатуре то, что вы хотите увидеть на вашей фотографии. Вариантов стилей и шрифтов довольно много, поэтому просмотрите все и выберите самый подходящий. Там же перейдите к выбору цвета вашего текста.
В меню «Непрозрачность» можно инвертировать текст. Фотография поместится внутри букв, а остальной экран будет залит тем цветом, который вы выбрали для текста. Это может пригодиться тем, кто хочет быстро сделать логотип.
«Наложение маски» позволит вам скрыть часть текста или убрать его на задний план. Просто поставьте эффект инструмента «Текст» на цифру 0, а дальше аккуратно закрасьте маской ту часть, что должна находиться впереди.
Кадрирование, перспектива и расширение
Каждый из этих инструментов позволит вам изменить размер или формат изображения, а также скрыть ненужные элементы (это могут быть деревья или уголки домов).
Если в инструменте «Кадрирование» вы просто выбираете нужный вам размер изображения, то «Перспектива» поможет вам исправить искажённую перспективу на снимке. Используйте жесты перетаскивания и масштабирования, и приложение автоматически заполнит пустые края снимка.
Инструмент «Расширение» автоматически увеличивает вашу фотографию и выравнивает горизонт. В нём вы можете выбрать три режима заливки: «Умный», «Белый» и «Чёрный». Вот только первый не всегда корректно справляется с задачей. Так что лучше использовать обычную белую заливку.
Обработка портретов
Для этого Snapseed предлагает вам пять инструментов. Первый так и называется — «Портрет». Тут находятся несколько стилей освещения лица. Также можно изменить коррекцию светотени, сглаживание кожи и осветление глаз для более заметного блеска.
Пригодится и инструмент «Положение головы». Просто медленно перемещайте палец по экрану устройства, и вы сможете выбрать идеальный ракурс.
А ещё в этом инструменте можно поменять размер зрачков и кончики рта. Идеально для тех, кто хочет украсить снимок улыбкой.
«Размытие» позволит скрыть ненужные детали на снимке. Snapseed автоматически определяет эллиптическую область вокруг лица и оставляет её нетронутой, а всё остальное размывает.
Если вы хотите получить эффект боке, не забудьте оставить в фокусе достаточно деталей. Так вы избежите эффекта зависания в пространстве, а ваша фотография станет более профессиональной.
С помощью «Точечной коррекции» можно избавиться от небольших недостатков на лице или замазать лишний фрагмент, а инструмент «Кисть» сделает ваш снимок ярче либо, наоборот, темнее.
Сохранение фотографии
В меню «Экспорт» вам предложат сохранить копию изображения и выбрать подходящую папку. Там же можно поделиться изображением через любое приложение на вашем устройстве.
Как изменить фон в Snapseed
Иной раз так прекрасно выходите на снимке, а вот задний вид всё портит. Чужие люди мелькают в кадре, беспорядок, либо лишние объекты, портящие кадр.
В данном материале мы постараемся максимально доступно и коротко рассказать вам о том, как заменить задний бэкграунд на фотографии с помощью приложения Snapseed.
При помощи программы Snapseed можно изменить задний фон фотографий на Android устройстве. Перед тем, как приступить к работе с приложением, необходимо выбрать нужную картинку в роли бэкграунда, дабы изображение в результате выглядело естественным образом.
Софт является совершенно бесплатным и загрузить его можно с нашего сайта по основной ссылке для скачивания.
Как поменять фон на фото: пошаговая инструкция
Как изменить задний фон на фото с помощью утилиты Снапсид:
Подбираем необходимое фото для обработки.
Установим «Непрозрачность» на предельные параметры.
Жмем на верхнюю панель на двойной слой со стрелкой и выбираем пункт «Просмотр изменения».
Затем нажимаем на показатель «Двойная экспозиция» и потом “Редактировать”. Должно запуститься самое основное изображение (человек или объект, в зависимости от того, что вы выбрали).
После чего нажимаем на «Маску» (глаз) и пальцем осторожно закрашиваем место вокруг контура. Вся площадь станет окрашиваться в светло-красный цвет.
После проделанных действий, вы будете знать, как легко изменить бэкграунд на фотографии на Android смартфоне и планшете бесплатно с помощью утилиты Snapseed. Творите оригинальные снимки для своих социальных сетей и радуйте своих друзей и подписчиков. Пусть ваши фотоснимки набирают много лайков.
Источники:
https://pdalife.info/kak-sdelat-chernyiy-fon-na-foto-v-snapseed-3702p.html
https://lifehacker.ru/snapseed-obzor/
https://snapseed-free.ru/kak-izmenit-fon-v-snapseed/