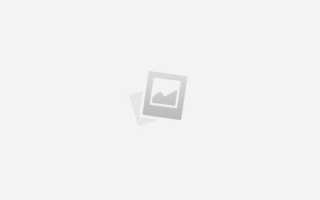Как сделать фото с яндекс карты
Как сделать скриншот с Яндекс.карт, чтобы не просто сохранить его в изображениях, а поделиться им?
Что значит “защитили” и что такое “обычным способом”? Создать скриншот с Яндекс.Карт очень просто самыми разными способами:
Способ 1:
В Windows 7 сделать скриншот с Яндекс.Карт можно при помощи инструмента “Ножницы” (Пуск – Все программы – Стандартные).
Выводите на экран нужную Вам часть карты, включаете “Ножницы”, выделяете курсором (левая кнопка мыши) нужный Вам участок карты и сохраняете как файл рисунка в одном из трех популярных форматов или как файл HTML.
После этого сохраненный файл можно отправить по почте или разместить в интернете.
Способ 2.
Можно сделать еще проще – вывести на экран нужный участок карты, нажать на клавиатуре кнопку “Print Screen” (обычно она находится сразу справа от кнопки F12). После этого вставить скопированное изображение в окно любого графического редактора, например MS Office Picture Manager из пакета MS Office и сохранить в виде графического файла, с которым тоже можно делать все, что угодно – отсылать или показывать на сайте (в блоге).
Способ 3.
Можно также сохранить фрагмент карты Яндекса в формате PDF (иногда это бывает удобнее). О том, как это сделать, я уже писал вот здесь – https://www.moscow-faq.ru/quest. – почитайте, может быть пригодится. Ведь и файлы PDF можно отправлять по почте или в мессенджерах, а также размещать на сайтах.
Ну, а сохранить скриншот Яндекс.Карт на этом сайте можно в форме добавления картинки – вот, прилагаю такой скриншот.
P.S.
Честно сказать, вопрос Ваш не очень понятен – если Вы сохраняете скриншот как изображение, что Вам мешает его отправить или куда-то вставить?
Не, ну Пайнт – это сложно и нет смысла заморачиваться. Я его совсем для других целей использую, например, формат рисунка поменять, если с фотошопом возиться лень. Открыл рисунок в одном формате и сохранил в другом. Иногда бывает нужно от BMP избавиться.
Ну как, получается? Первый способ мне больше нравится, если в Windows есть “Ножницы”.
Мммм. Сейчас – без проблем. Либо что-то на сайте глючило, либо я блондинкО )
Имеется ввиду, что там сейчас сайт перехватывает prnscrn и дает собственный инструмент. Меня он бесит
Не могу вставить картинку 🙁
Есть миленькая программа для захвата хоть всего экрана, хоть всей страницы с прокруткой, хоть прямоугольником, хоть сердечками, цветочками и пр. любого куска изображения на экране.
Называется FastStone Capture.
Хороша ещё тем, что имеет собственный редактор, где можно автоматически вставлять ссылку, вырезать,склеивать фрагменты, полдчёркивать, обводить, делать надписи и пр., возможность обрабатывать в Пейнте и, по-желанию, добавлять другие редакторы.
Картинка сохраняется в любом графическом формате. Выбирайте тот, который наиболее удобочитаем и распространён. Закидываете скрин на любой фотохостинг, берёте оттуда ссылку и делитесь везде, где надо. В виде ссылки или, если сайт/форум/и пр. поддерживает форму – вставляете изображение
Программа работает со всеми версиями Виндовс.
Скриншот с любой веб-страницы, в том числе и с Яндекс.карт, можно сделать при помощи специализированных онлайн-сервисов, таких как Web-capture.net:
Для этого достаточно открыть нужное место на карте, скопировать в адресной строке браузера URL-адрес, вставить его в форму на сайте, выбрать формат графического файла и нажать на кнопку “Capture web page”.
После этого будет автоматически сформирован скриншот, который можно скачать на свой компьютер и выложить в интернете.
Fisher64.ru
Как сделать и отредактировать скриншот или.
- Нравится
- Не нравится
Теодор 31 мар 2013
Как сделать и отредактировать скриншот или спутниковую карту?
Часто Вам необходимо сделать, отредактировать и разместить на Форуме снимок экрана (PrintScreen), например, наглядно показать место на спутниковой карте.
Для начала выбираете необходимый вид на экране (допустим, с искомым местом на карте). Чтобы скопировать вид экрана и сделать скриншот (он же, принтскрин), на клавиатуре нажимаете кнопку PrtScn, она обычно находится в правом верхнем углу, за кнопкой F12 . Теперь скриншот находится в памяти компьютера, но его ещё необходимо сохранить и подредактировать.
Для этого можно прибегнуть к помощи любого графического редактора, мы проделаем эту операцию в программе Paint. Плюс программы Paint заключается в том, что она обязательно есть на любом компьютере с Windows, то есть у каждого из Вас.
Итак, Вы с помощью кнопки PrtScn сделали необходимую копию с экрана, но пока она есть только в памяти компьютера, теперь сохраняете и редактируете её:
1. Открываете программу Paint (Пуск->Все программы->Стандартные->Paint).
2. В главном меню программы Paint выбираете (Правка->Вставить). В результате получаете свой скриншот готовым к сохранению и редактированию. Но пока он не сохранен и существует только в памяти компьютера.
3. Сохраняете скриншот в программе Paint. Для этого выбираете в главном меню программы (Файл->Сохранить как…). В открывшемся окне даёте имя Вашему скриншоту, путь, куда его следует сохранить и формат файла, желательно jpg.
4. Теперь с помощью функции «Выделить», прямоугольником выделяете необходимый Вам участок скриншота (в нашем случае карты) вырезаете его кнопкой «Обрезать», опять сохраняете полученное изображение.
5. Дело за малым, используя «Кисти», стандартные «Фигуры», справа от кисти и имеющийся набор цветов шрифта наносите на скриншот требуемые пометки.
6. Если необходимо сделать надписи на полученном изображении, то нажимаете кнопку «А» слева от «Кисти», наводите кнопку на нужный участок экрана, кликаете правой кнопкой мышки и в полученном окне набираете текст, осталось только сохранить готовое изображение и разместить на Форуме (см. https://fisher64.ru/i. рафию-на-форум/ ).
Основные необходимые Вам функции Paint:
Примечание: если Вам требуется заскринить только активное окно, а не весь экран, воспользуйтесь сочетанием клавиш Alt+ PrintScreen – если нужно заскринить только активное окно, а не весь экран), когда на экране монитора отображается нужная информация.
Как вставить скриншот в Word?
Если скриншоту экрана не требуется редактирование, а нужна именно точная копия всего экрана или только одного активного окна, скриншот можно вставить напрямую в программу Microsoft Word.
Для этого достаточно нажать на клавиатуре кнопку Print Screen(комбинацию Alt+ Print Screen, если нужен скрин только активного окна) и сразу же вставить на месте курсора в Word только что сделанный скриншот (Ctrl+V – универсальная комбинация для вставки работает, конечно, и в Word).
Если же скриншот перед вставкой в документ нужно отредактировать, nj первоначально его нужно вставить в одну из программ обработки графики (Photoshop, Paint и т.п.), там отредактировать и сохранить готовый скриншот. После чего сохраненную картинку можно перетащить мышкой в нужное место документа Word или традиционно скопировать и вставить с помощью комбинаций Ctrl+С и Ctrl+V соответственно.
Фотографии организаций
К организациям на карте могут быть привязаны фотографии.
Чтобы увидеть фотографию организации, откройте ее карточку и нажмите кнопку (уменьшенную фотографию), на которой указано количество связанных фотографий.
Откроется окно просмотра фотографий.
Чтобы закрыть окно просмотра, нажмите кнопку Закрыть .
Окно просмотра фотографий включает:
фотографию, указание на ее автора и ссылку на галерею изображений, принадлежащую автору данной фотографии;
Перейти к следующей (стрелка вправо) или предыдущей (стрелка влево) фотографиям. Кнопки доступны, если к объекту привязано несколько фотографий.
По нажатию этой кнопки откроется окно добавления фотографии к фотографиям, привязанным к организации.
Вы можете перетащить в это окно нужную фотографию или выбрать ее в стандартном окне выбора файла.
Вы можете добавить не более пятнадцати фотографий; величина файла фотографии не должна превышать 10 мегабайт.
Кнопка Добавить фотографию имеется также в карточке организации.
Пожаловаться на фотографию: .
По нажатию этой кнопки откроется меню, в котором следует выбрать нужный пункт ( «Неприемлемое содержание» или «На фото не эта организация» ) ─ соответствующая жалоба будет отправлена на сервис. Эта кнопка доступна для фотографий, привязанных к организации.
Закрыть (окно просмотра): .
Чтобы увидеть все фотографии в пределах карты, нажмите кнопку ( Панорамы улиц и фотографии ) и в открывшемся меню выберите пункт Фото . Нажмите на уменьшенную фотографию ─ откроется окно просмотра фотографий. Чтобы выключить отображение фотографий, повторно нажмите кнопку Панорамы улиц и фотографии .
Фотографии организаций
К организациям на карте могут быть привязаны фотографии.
Чтобы увидеть фотографию организации, откройте ее карточку и нажмите кнопку (уменьшенную фотографию), на которой указано количество связанных фотографий.
Откроется окно просмотра фотографий.
Чтобы закрыть окно просмотра, нажмите кнопку Закрыть .
Окно просмотра фотографий включает:
фотографию, указание на ее автора и ссылку на галерею изображений, принадлежащую автору данной фотографии;
Перейти к следующей (стрелка вправо) или предыдущей (стрелка влево) фотографиям. Кнопки доступны, если к объекту привязано несколько фотографий.
По нажатию этой кнопки откроется окно добавления фотографии к фотографиям, привязанным к организации.
Вы можете перетащить в это окно нужную фотографию или выбрать ее в стандартном окне выбора файла.
Вы можете добавить не более пятнадцати фотографий; величина файла фотографии не должна превышать 10 мегабайт.
Кнопка Добавить фотографию имеется также в карточке организации.
Поделиться : .
Пожаловаться на фотографию: .
По нажатию этой кнопки откроется меню, в котором следует выбрать нужный пункт ( «Неприемлемое содержание» или «На фото не эта организация» ) ─ соответствующая жалоба будет отправлена на сервис. Эта кнопка доступна для фотографий, привязанных к организации.
Закрыть (окно просмотра): .
Чтобы увидеть все фотографии в пределах карты, нажмите кнопку ( Панорамы улиц и фотографии ) и в открывшемся меню выберите пункт Фото . Нажмите на уменьшенную фотографию ─ откроется окно просмотра фотографий. Чтобы выключить отображение фотографий, повторно нажмите кнопку Панорамы улиц и фотографии .
Источники:
https://www.moscow-faq.ru/q/it/Internet/sdelat-skrinshot-s-yandekskart-chtobyi-ne-prosto-sohranit-ego-v-75449
https://fisher64.ru/index.php?/topic/31-kak-sdelat-i-otredaktirovat-skrinshot-ili-spu/
https://yandex.ru/support/maps/concept/foto.xml