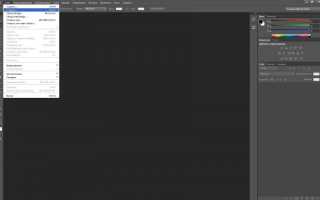Как сделать фото светлее в фотошопе
Как сделать фото светлее в фотошопе
Сегодня я расскажу вам, как сделать фото светлее в фотошопе: напишу пошаговую инструкцию и приложу к ней скриншоты, чтобы вам было проще понять принцип действий.
Работать будем с таким фоторедактором, как Adobe Photoshop CS6. Можно использовать и другие версии данной программы. Порядок действий будет примерно одинаковый.
Итак, чтоб добиться необходимого результата, нам не придётся пользоваться даже панелью инструментов.
Шаг 1. Откройте изображение. Сделать это можно тремя способами:
Первый: нажать кнопку «Файл» и выбрать пункт «Открыть» (Для быстроты действий используйте сочетания клавиш Ctrl+O).
После чего у вас появится окно, в котором нужно указать путь к файлу.
Второй способ: кликните один раз левой кнопкой мыши по картинке и воспользуйтесь сочетанием клавиш Ctrl+C, после чего откройте программу и при помощи Ctrl+V добавьте изображение в редактор.
Способ третий: нажмите на фотографию левой кнопкой мыши и, не отпуская кнопку, переместите изображение в окно фотошопа. После этого она добавится в программную среду редактора.
Шаг 2. Далее разберём сам процесс того, как сделать фотографию светлее. Есть несколько способов осветлить снимок:
Первый способ самый простой. Нажимайте на кнопку «Изображение», затем «Коррекция», после чего «Яркость/Контрастность».
У вас появится окно, которое так и называется «Яркость/Контрастность». В нём можно легко сделать фотографию светлее или же наоборот, темнее. В нашем случае, фото необходимо осветлить. Для этого двигаем указатель на прямой «Яркость» вправо, пока результат фото вас не удовлетворит.
Для обратного эффекта надо переместить тот же указатель влево.
Это далеко не единственный метод сделать картинку светлее.
Второй способ более сложный, но благодаря ему, можно более точно настроить необходимый параметр. Выполняем следующий порядок действий: нажимаем кнопку «Изображение», далее «Коррекция», а затем «Уровни…» (Открываются использованием сочетания клавиш Ctrl+L).
Перед вами открылось три указателя и три поля значений, все их можно использовать, чтобы сбалансировать освещенность фото. Поэкспериментируйте с ними, и вы быстро поймёте принцип их действия.
Далее перейдём к третьему способу, которым пользуюсь я.
Способ № 3 похож на второй:
Нажимаем кнопку «Изображение», далее «Коррекция», затем «Кривые» (Сочетание клавиш Ctrl+M).
Появившуюся линию можно двигать во все стороны, но чтобы сделать фото светлее, передвинем её влево. Готово!
Как в фотошопе сделать светлее фотографию?
Последний способ поможет нам ответить на этот вопрос. Именуется он довольно популярным словом в сфере фотографирования – «Экспозиция». Принцип действий следующий: нажмите кнопку «Изображение», «Коррекция», затем ту самую «Экспозицию».
На прямой «Экспозиция» передвигаем указатель вправо и получаем результат – изображение стало светлее.
Теперь сохраняем фотографию. Готово!
Я, руководствуясь правилами того, как сделать лицо на фотографии светлее, пришёл к следующему результату:
Как сделать фото светлее
Автор: Ольга Максимчук (Princypessa). Дата публикации: 17 апреля 2018 . Категория: Обработка фотографий в фотошопе.
В сегодняшнем уроке я покажу вам, как легко, буквально за несколько шагов, можно исправить фотографию, на которой лица людей оказались в тени – сделать фото светлее. Сразу оговорюсь, что этот метод подходит далеко не для всех фото, например, на изображениях, сделанных в ночное время суток или с очень плохим качеством данный прием не станет панацеей, хотя и сможет немного помочь.
Открываем в фотошоп ( Ctrl + O ) фото с семьей. Как вы можете заметить, лица людей находятся в тени и это существенно портит милое и позитивное фото.
Создаем дубликат слоя ( Ctrl + J ) и меняем режим наложения слоя-дубликата на Экран.
Изображение стало существенно светлее, но, увы, осветление есть не только на людях, а на всей фотографии. Чтобы это исправить, добавляем к слою-дубликату инвертированную (залитую черным цветом) маску слоя. Нажмите на иконку создания маски слоя в палитре слоев с зажатой клавишей Alt . После этого шага слой с осветлением станет полностью невидимым.
Активируем инструмент Кисть, выбираем мягкую круглую кисть, в палитре цвета выставляем основным цветом белый и, рисуя по маске слоя, восстанавливаем осветление на лицах и телах людей. При необходимости меняем размер кисти при помощи клавиш квадратных скобок на клавиатуре – клавиш «Х» и «Ъ» в русской раскладке. Если зашли за границы и восстановили видимость лишнего участка, смените цвет на черный и сотрите ненужную область.
Белый цвет по маске слоя – восстанавливает видимость слоя, черный – скрывает. Также вы можете создать выделение при помощи инструмента Быстрое выделение, а потом залить его белым цветом (Редактирование-Выполнить заливку) на маске слоя и проработать кистью края маски. Выбирайте способ, какой вам более удобен.
Вот что у меня получилось после работы с маской слоя:
Вместе с осветлением люди приобрели несколько излишнюю насыщенность. Исправим это.
Создаем новый корректирующий слой Сочность и немного понижаем параметры Сочности и Насыщенности.
Кликаем ПКМ по корректирующему слою Сочность и выбираем «Создать обтравочную маску». При помощи этого шага мы прикрепим корректирующий слой Сочность к слою с осветлением и слой Сочность будет теперь воздействовать только на слой с осветлением, не затрагивая основной слой.
Результат урока в формате До/После:
И фотография отдельно:
Успехов в творчестве и отличного настроения!
БЕСПЛАТНЫЕ РАССЫЛКИ УРОКОВ ВКОНТАКТЕ:
Если Вы не хотите пропустить интересные уроки создания коллажей в фотошопе – подпишитесь на рассылку.
Форма для подписки находится ниже.
Как сделать фотографию светлее в фотошопе
В большинстве своём фотографии сделанные на обычный цифровой фотоаппарат требуют корректировки яркости и контраста, причём зачастую в неудовлетворительном состоянии находится не вся фотография, а лишь её тёмная часть.
Примеров фотографий, когда небо освещено нормально, а всё, что ниже горизонта находится под тёмной некрасивой пеленой, очень много.
Давайте исправлять этот изъян в наших фотографиях. Разберём, как сделать фотографию светлее в фотошопе на примере одной из рядовых фотографий, сделанных мною.
Какой план действий
Засветлить фотографию только в том месте, где ей не хватаем освещённости, там где она затемнена в силу некоторых нюансов при съёмке.
Приступаем к делу
1. Открываем подопытную фотографию в фотошопе и делаем дубль слоя (Ctrl + J).
Обычная фотография с дороги
2. Далее применим коррекцию яркости и контраста на верхний слой (Изображение – Коррекция – Яркость / Контраст).
Необходимо добиться такого эффекта, чтобы затенённые участки фотографии приобрели достаточно выразительности, яркости, чёткости. На этом этапе стоит увеличить яркость и контраст фотографии до того уровня, пока тёмная часть не станет выглядеть наилучшим образом (на освещённые участки, то есть небо и дорога, ориентироваться не стоит – они нас не волнуют).
Здесь я ориентировался на тёмные деревья и травку в левой нижней части фотографии. Теперь они получили больше света. Фотография стала светлее – идём далее.
3. Добавим к верхнему слою больше насыщенности – прибавим сочности цветам травы и деревьев, сделаем эти области более привлекательными. Идём в Изображение – Коррекция – Цветовой тон / Насыщенность.
4. Финальный шаг – это затереть засветлённые участки верхнего слоя, тем самым оголив нижний слой в тех участках, где и так всё хорошо со светом.
Я прошёлся ластиком с мягкими краями по небу верхнего слоя, действуя осторожно вдоль кроны деревьев слева. Затерев случайно их, есть риск, что их вершины будут слишком тёмными, поэтому есть смысл оставить некоторый участок неба вблизи деревьев освещённым, а уж после подтереть более детально ластиком с меньшей непрозрачностью.
Ещё один пример освещения фотоснимка. В случае ниже, я воспользовался в финале не ластиком для стирания участков верхнего слоя, а инструментом Волшебная палочка.
Да, правда, люблю помимо рисования в фотошопе ещё и повозиться с фотографиями, сделанными на мою мыльницу. Этот способ выравнивания освещённости думаю не раз ещё поможет мне, надеюсь, и вам тоже 🙂
Источники:
https://fotokto.ru/blogs/kak-sdelat-foto-svetlee-v-fotoshope-25166.html
https://www.photoshopsunduchok.ru/fotograf/4021-sdelat-foto-svetlee
https://macroart.ru/macrolink-12494