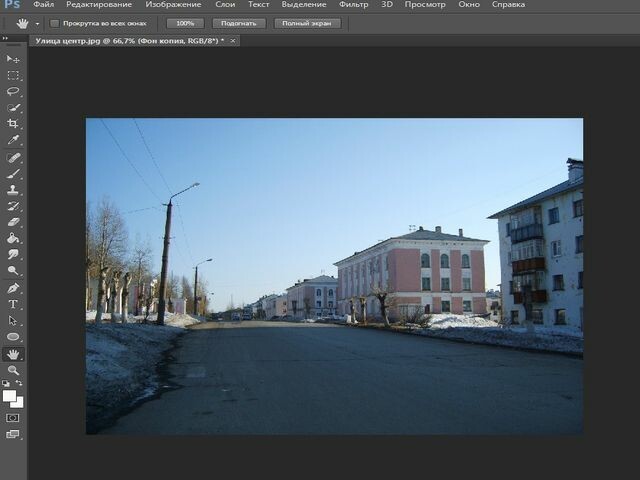Как сделать фотографию черно белой
Как сделать фото черно-белым: обзор основных способов
Черно-белые фотографии всегда приковывают внимание. И это неудивительно, ведь акцент на таких изображениях делается на деталях, линиях и тенях, а не на цвете. Как же сделать фото черно-белым? В нашей статье мы поделимся с вами несколькими эффективными способами.
Съемка в черно-белом режиме. Самый простой и быстрый метод, который можно реализовать даже с помощью обычной камеры мобильного телефона. Существенным минусом данного способа является недостаточная контрастность и тусклость фотографий.Подтянуть параметры можно при последующей обработке снимков в графическом редакторе или в онлайн-приложении.
Обесцвечивание в приложении «Фотографии». Еще один эффективный способ, как сделать ч/б фото. Что для этого потребуется? Открыть изображение на смартфоне, нажать кнопку «Изменить» и выбрать такой параметр, как «Цветность». Далее остается только перевести ползунок в крайне левое положение. Недостаток такого решения — низкая контрастность, как и в предыдущем случае. Решение довольно простое: не выходя из режима редактирования, выбрать параметр «Контрастность» и выставить необходимые значения.
Обесцвечивание в Paint.net. Чтобы сделать черно-белое фото, достаточно открыть необходимое изображение, выбрать в верхней панели инструментов вкладку «Коррекция» и в открывшемся списке команд нажать на «Сделать черно-белым». Здесь же можно при необходимости поправить контрастность и яркость, воспользоваться функцией «Сепия», которая придаст снимку оттенки старины.
Использование инструментов Adobe Photoshop. Пожалуй, один из самых эффективных способов, как перевести фото в ч/б. Есть несколько вариантов редактирования:
Градации серого. Для обработки необходимо открыть вкладки «Изображение» и «Режим» и выбрать «Градации серого».
Обесцвечивание. Открываем «Изображение», «Коррекция», «Обесцветить». Сразу стоит отметить, что в обоих вариантах для наилучшего результата потребуется дополнительное редактирование и повышение контрастности.
Корректирующий слой Цветовой тон/Насыщенность. Для обработки ч/б фото потребуется перейти в меню «Слои — Новый корректирующий слой — Цветовой тон/насыщенность». Рекомендуется поменять режим на «Цветность». Следующим шагом является создание еще одного корректирующего слоя. Снижаем насыщенность до значения -100. Откройте свойства первого корректирующего слоя и меняйте параметр «Цветовой тон», пока вас не устроит конечный результат.
Использование онлайн-приложений. В Google Play и App Store представлено большое количество программ, с помощью которых можно в пару кликов сделать фото черно-белым. Вот лишь некоторые из них: Blackcam, BW Darkroom, Hypocam, Snapseed, Lenka и т.д. Кроме того, во многих смартфонах встроены стандартные фильтры, с помощью которых можно обесцветить изображение.
Узнайте больше о том, как сделать ч/б фото, в нашем блоге. Здесь вы найдете еще множество идей по съемке и оформлению фотографий.
Как создать эффект черно-белого рисунка
В этой статье я расскажу, как из фотографии создать черно-белый рисунок.
Это окончательное изображение, которое мы будем создавать:
Программное обеспечение: Photoshop CS3.
Шаг 1
Откройте изображение « Девушка «. Прежде всего, нам нужно обесцветить фотографию. Перейдите в Изображение > Коррекция> Обесцветить . Фотография стала черно-белой:
Шаг 2
Продублируйте фоновый слой ( Ctrl + J ). После этого примените фильтр « Выделение краев » ( Фильтр> Стилизация> Выделение краев ). Как видите, этот фильтр отбрасывает большую часть информации о цвете пикселей и шум, и оставляет преимущественно линии — именно то, что нам нужно для получения эффекта:
Шаг 3
Волосы модели слишком темные, поэтому давайте их немного осветлим. Создайте новый корректирующий слой ( Слой> Новый корректирующий слой > Кривые ). Измените кривые, как показано на рисунке ниже, чтобы осветлить изображение.
Корректирующие слои — это неразрушающая техника внесения изменений и применения к изображениям эффектов, так что я рекомендую по возможности использовать именно их.
Помимо этого, советую вам любой слой, размеры которого вы хотите изменить, преобразовывать в смарт-объект ( кликните правой кнопкой мыши на слое и выберите из контекстного меню пункт « Преобразовать в смарт-объект »), чтобы сохранить информацию о пикселях этого слоя:
Шаг 4
Как вы можете видеть, к корректирующему слою « Кривые » по умолчанию прилагается маска слоя. Нажмите на маску слоя и мягкой круглой черной кистью с непрозрачностью 50% зарисуйте лицо модели. Это позволит уменьшить эффект осветления области лица.
Маска слоя позволяет частично или полностью скрыть часть слоя. Черные области маски скрывают соответствующие области слоя, белые области — проявляют. К корректирующим слоям уже, как правило, прилагаются маски слоя, но если вы хотите добавить маску слоя вручную, перейдите в Слой> Маска слоя> Показать все :
Шаг 5
У нас уже получился довольно неплохой результат, но давайте еще его улучшим. Выберите кисть мелок и уменьшите ее размер до 2 пикселей. Уменьшите непрозрачность до 30% и установите черный в качестве цвета переднего плана. Создайте новый слой ( Ctrl + Shift + Alt + N ) и прорисуйте этой кистью по линиям подбородка, ушей, губ и плеча. Это добавит рисунку реализма:
Шаг 6
Давайте повторим шаг 5 — создайте новый слой и используйте ту же кисть-мелок, но с непрозрачностью 10%, и нарисуйте дополнительные произвольные линии по шее и уху. Вы также можете добавить несколько произвольных штрихов в других областях. Если, по вашему мнению, существующие линии слишком тонкие:
Шаг 7
Увеличьте размер кисти до 20 пикселей и задайте непрозрачность 20%. Создайте новый слой ( Ctrl + Shift + Alt + N ) и прорисуйте произвольные жирные линии по волосам. Я также нарисовал что-то похожее на колье или медальон в области шеи. Не бойтесь экспериментировать на этом этапе, и рисуйте дополнительные элементы там, где это улучшит конечный результат:
Шаг 8
Какая же картина знаменитого художника без подписи? Поэтому давайте добавим подпись.
Создайте новый слой ( Ctrl + Shift + Alt + N ). Уменьшите размер кисти до 1 или 2 пикселей и задайте непрозрачность 80%.
Так как на рисунке изображена азиатская девушка, то будет уместно подписаться именем и фамилией вымышленного восточного художника:
Шаг 9
Давайте немного увеличим контрастность нашего фото. Мы могли бы использовать корректирующий слой « Яркости / Контрастности », но я думаю, что мы должны быть последовательны. Поэтому давайте добавим корректирующий слой « Кривые» .
Создайте новый корректирующий слой ( Слой> Новый корректирующий слой > Кривые ) и перетащите левый ползунок вправо, как показано на рисунке ниже. Это повысит насыщенность всего изображения:
Шаг 10
Теперь добавим нашему рисунку немного цвета. Я думаю, что темный индиго подойдет лучше всего. С помощью техники, описанной в этом шаге, вы сможете раскрасить любое изображение.
Сначала создайте новый корректирующий слой « Цветового тона / Насыщенности » ( Слой> Новый корректирующий слой> Цветовой тон / Насыщенность ). Перетащите ползунок « Насыщенности » на 25, а « Цветового тона » на 218. Затем установите флажок для опции « Тонирование », и рисунок приобретет приятный цвет индиго:
Мы закончили!
Данная публикация представляет собой перевод статьи « Create a Black and White Drawing Effect in Photoshop » , подготовленной дружной командой проекта Интернет-технологии.ру
Как цветную фотографию сделать черно белой в фотошоп?
Любой мало-мальски грамотный фотограф прежде чем представить на общественный просмотр свою фотографию обрабатывает ее в каком-либо графическом редакторе. Это называется пост-обработкой. Конечно, вы можете, понадеявшись на супер качество своего фотоаппарата, оставлять снимки без изменения.
Однако согласитесь, что некоторые, даже простые манипуляции с фотоснимком могут придать ему большую художественную ценность, нежели просто снятый камерой снимок и выложенный в таком виде в сеть.
Режим «Градации серого»
Итак, берем фотографию, которую хотим сделать черно-белой и загружаем в фотошоп. Затем, справа в панели слоев, видим слой с иконкой с загруженной фотографией и названием «фон».
Выделяем этот слой и правой кнопкой мыши вызываем меню. Здесь находим «создать дубликат слоя» и кликаем по нему. В результате выше слоя видим появившуюся его копию.
Зачем это нужно? Дело в том, что внося какие-то изменения вам может что-то не понравиться или вы захотите сделать все по новой, то просто удаляете слой-копию, а оригинал остается. В противном случае вам придется вновь открывать исходник и загружать его в программу.
Итак, загрузили фото. Теперь переходим к его редактированию, а точнее превращению из цветного в черно-белую фотографию. Здесь существует несколько способов. Самые простые – это использование функции «Градации серого» (Grayscale) и функции «Обесцветить» (Desaturation).
Но в начале не забываем, что при работе со слоями необходимо в палитре слоев выделять тот слой, с которым работаем. Выделяем предварительно слой-копию, которую создали ранее.
Затем в главном меню находим вкладку «изображение» нажимаем на нее. В открывшемся меню выбираем «режим», а далее – «градации серого» и нажимаем. Далее видим появившееся сообщение:
Нажимаем на «не выполнять», затем в новом окне «применить» и в результате получим готовое изображение в черно-белом варианте.Почему нажимаем на не выполнять сведение?
Дело в том, что если мы выберем вариант со сведением слоев, то оба слоя сольются. Но, в принципе, можно выбрать и первый вариант со сведением.
Функция «Обесцветить»
Второй вариант изменения цветности так же прост, как и первый. Здесь выбираем в меню все тот же пункт «изображение», но далее «Ккоррекция» — «Обесцветить» («Image» — «Adjustments» — «Desaturate«)».
В результате получаем такое же черно-белое изображение. Все быстро и просто. Но изображение получается не совсем такое по качеству, как хотелось бы. Оно несколько тускловатое, блеклое.
Инструмент «Корректирующий цветовой слой»
Следующий вариант несколько посложнее, но результат намного лучше. Здесь используется «Корректирующий слой цветовой тон/насыщенность«.
Для того, чтобы обработать фото в таком варианте выбираем в меню «Слои» — «Новый корректирующий слой» – «Цветовой тон/насыщенность» («Layers» — «New Adjustment layer» — «Hue/Saturation«).
Откроется окно, где в разделе «режим» в выпадающем меню вместо обычный, ставим «цветность«.
Затем таким же образом добавляем еще один корректирующий слой «Цветовой тон/насыщенность«(Hue/Saturation). Он появится в палитре слоев над первым корректирующим слоем. Рядом в окне свойства слоя передвигаем ползунок «Насыщенность» до отметки 100, до конца вправо.
Теперь переключаемся вновь на первый корректирующий слой и ползунок «Цветовой тон (Hue)» перемещаем в такое положение, пока не устроит полученный эффект. Можно поэкспериментировать и с ползунками «Насыщенность, Яркость«.
Затем создаем копию первого корректирующего слоя. Для этого слоя режим смешивания с «Цветности» изменяем на «Перекрытие» и уменьшаем значение «Непрозрачность» при помощи ползунка. Двигаем его до тех пор, пока не получим нужную контрастность фотографии.
Результат уже значительно отличается от предыдущего более контрастным снимком.
Инструмент «Микширование каналов»
И еще один вариант изменения черно-белой фотографии – микширование каналов. В меню «Слои» выбираем «Новый корректирующий слой» — «Микширование каналов» (Layers — New Adjustment Layer — Channel mixer).
В окне свойств слоя ставим галочку напротив значения «Монохромный«, а затем, передвигая ползунки красного, зеленого и синего цвета добиваемся нужного результата.
Далее, дублируем этот корректирующий слой. Затем режим смешивания с «обычного» изменяем на «перекрытие» и уменьшаем «прозрачность«. Получаем результат.
Вот такие достаточно простые способы помогут вам сделать хорошее черно-белое фото из цветного снимка.
Источники:
https://mimigram.ru/blog/kak-sdelat-foto-cherno-belym-obzor-2/
https://www.internet-technologies.ru/articles/kak-sozdat-effekt-cherno-belogo-risunka.html
https://fast-wolker.ru/kak-sdelat-foto-v-fotoshope-cherno-belym.html