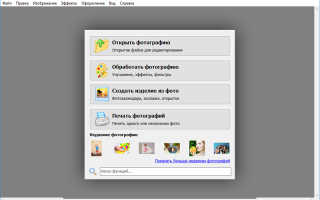Как сделать фотомонтаж из своих фотографий
Как сделать фотомонтаж из своих фотографий
Считается, что сделать фотомонтаж достойного качества может только человек, имеющий за своими плечами богатый опыт работы со специализированными профессиональными программами. Но так было раньше. Теперь же поэкспериментировать со своими любимыми снимками может каждый из нас: для этого достаточно установить на компьютер элементарный редактор изображений. В статье мы расскажем о программе «Домашняя Фотостудия». Вы узнаете о том, как легко выполнить фотомонтаж в этом приложении.
Шаг 1. Установите редактор
Конечно же, на первом этапе работы вам нужно скачать софт для редактирования фото. и установить его на свой компьютер. Процедура установки проста донельзя и мало чем отличается от установки какого-либо другого приложения. Всё, что от вас потребуется — это выбрать жесткий диск и папку, куда следует поместить компоненты программы. Также рекомендуем создать ярлык, благодаря которому можно быстро запускать редактор.
Шаг 2. Запустите программу
После завершения установки сразу же запустите программу. На экране появится меню, в котором будут перечислены основные режимы работы, доступные в программе. Отсюда очень просто перейти как к базовой обработке фото, так и к созданию полноценной печатной продукции: календарей, коллажей, открыток и прочего.
Внешний вид стартового меню программы
Чтобы объединить несколько фотографий в одну введите в строке поиска соответствующий запрос. В данном случае этим запросом является слово: «фотомонтаж». Щелкните по высветившейся опции и выберите фотографию, которая станет основой вашего проекта. Затем переходите к следующему шагу, в котором вы узнаете, как сделать фотомонтаж в программе.
Введите название требуемой вам функции в строке поиска
Шаг 3. Добавьте новые слои
На экране появится окно монтажа. Здесь вы можете дополнить выбранное изображение новыми элементами. Для этого нажмите кнопку «Добавить слой». Если вы изначально хотели «улучшить» фотографию с помощью новых элементов, то можете вызвать «Каталог украшений». В нем вы найдете сотни клипартов на тринадцать различных тем. Любой добавленный элемент легко настроить: изменить местоположение, размер и даже повернуть.
При желании добавьте поверх фотографии оригинальный клипарт
Если же вы хотите совместить на одной фотографии два полноценных снимка, то выберите «Добавить слой» > «Фотографию». «Домашняя Фотостудия» предложит выбрать изображение, которое нужно загрузить в проект. Укажите путь к файлу и приступайте к редактированию.
Шаг 4. Настройте новый слой
Программа для обработки фотографий позволяет настраивать режимы смешивания слоев. Выделите мышкой изображение, которое находится сверху, а после в правой части экрана найдите строку «Режимы смешивания». Раскройте список и выберите подходящий вариант: сложение, инверсия, наложение, наложение по цвету… Вы можете «примерить» каждый фильтр, в конце остановившись на подходящем режиме.
Выберите подходящий режим смешивания
Также редактор позволяет использовать специальные маски, с помощью которых можно оригинально оформить снимки или же добиться идеального сочетания изображений друг с другом.
Добавьте для фото маску из каталога
Заключение
Вот вы и узнали о том, как сделать фотомонтаж из своих фотографий в «Домашней Фотостудии» и убедились в том, что с этой задачей может справиться без лишних хлопот даже начинающий пользователь компьютера.
Попробуйте удобный и мощный редактор фотографий на русском языке, открывающий неограниченные возможности для творчества!
Сделайте фотомонтаж из своих фотографий
В редакторе ФотоМАСТЕР это займет всего несколько минут!
Для Windows 7, 8, 10, XP, Vista. Быстрая установка.
Как сделать фотомонтаж из своих фотографий на компьютере – удивительный результат за минуту
Автомобиль, рассекающий просторы Галактики, или ребёнок, очутившийся внутри мультфильма, – с современными программами для обработки фото нет ничего невозможного! Если раньше магические превращения были доступны только профессионалам, то сейчас любой может узнать, как сделать фотомонтаж, и превратить обыкновенный снимок в исключительный. Всё, что для этого потребуется, – это воображение и «ФотоМАСТЕР».
Программа позволяет быстро и качественно заменить фон на снимке, получив удивительный результат без специальных навыков. Читайте статью – и вы узнаете, как добиться подобных кадров в считанные минуты.
Шаг №1. Загрузите снимок
Первое, что предстоит сделать, – это скачать простой фоторедактор на ПК или ноутбук. На распаковку и установку «ФотоМАСТЕРА» уйдёт не больше двух минут, а дальше – можно смело приступать к преображениям.
В стартовом окне программы кликните по команде «Открыть фото» и добавьте исходный снимок.
Если загружаемый файл в формате RAW, софт автоматически предложит на выбор несколько пресетов первичной обработки для «проявления» сырого снимка. Если же фото в формате JPEG и нуждается в базовом улучшении, воспользуйтесь регуляторами тона во вкладке «Основные».
Выполните коррекцию снимка перед фотомонтажом
Шаг №2. Отделите объект от фона
Чтобы сделать фотомонтаж на компьютере, откройте меню «Инструменты» и найдите пункт «Замена фона».
Ваша задача на этом этапе – отделить предмет или человека на снимке от всего остального. Для этого программа предлагает довольно простые инструменты – разноцветные кисти для разграничения объекта и фона, а также ластик с регулируемым размером для точного исправления недочётов.
Зелёной кистью обведите предмет в кадре. Не нужно закрашивать всю поверхность – просто обозначьте общую форму.
Обозначьте объект на снимке
Красной кистью отметьте фон вокруг фигуры. Уменьшайте толщину рисовки, если требуется обозначить маленькие участки фона. Если случайно заехали за края – не страшно! Воспользуйтесь ластиком, чтобы исправить ошибку.
Обозначьте задний план на фотографии
Чтобы оценить результат, снизьте прозрачность фона до минимума.
Так будет выглядеть снимок после удаления фона
Не бойтесь экспериментировать – эту же функцию вы можете использовать и для других целей. Например, если хотите заменить лицо на снимке, оказаться на месте киноперсонажа или рядом с любимым актёром. Для этого выделите кистью «Объект» лицо на исходном снимке, а в качестве фона – всё остальное.
Шаг №3. Скорректируйте границы
Кликните «Далее» и «ФотоМАСТЕР» предложит уточнить границы объекта. Для этого вновь необходимо воспользоваться кистями «Объект» и «Фон». Первая восстанавливает случайно удалённые участки снимка, а вторая стирает лишнее. Вы можете менять размер и степень растушевки кистей для большего удобства.
Отрегулируйте размер кисти и уточните границы объекта на снимке
Установите масштаб снимка в 100%, чтобы увидеть больше «необработанных» фрагментов. Так вы сможете сделать фотомонтаж из своих фотографий более качественным и впечатляющим.
Шаг №4. Выберите новый фон
Теперь вам предстоит определиться с новым фоном для снимка. Проявите фантазию – пусть результат будет неожиданным! Загляните в коллекцию картинок, которую предлагает «ФотоМАСТЕР». Там вы найдёте более десятка вариантов – от европейских пейзажей до космических просторов. Просто нажмите «Выбрать изображение для фона» и подберите снимок по душе.
Кроме того, в «ФотоМАСТЕРЕ» можно сделать фотомонтаж с использованием своего изображения. Для этого кликните «Загрузить» и добавьте файл. При необходимости растяните исходную фотографию или поменяйте расположения объекта в кадре. Когда будете довольны результатом – сохраните его, нажав кнопку «Применить».
Подберите новый фон для фото из каталога программы или загрузите свою картинку
Остались финальные штрихи! Воспользуйтесь регуляторами «Растушевка» и «Границы», чтобы усовершенствовать результат. Первая настройка пригодится для того, чтобы смягчить края, вторая – чтобы уменьшить или, наоборот, увеличить границы объекта. Дополнительно «подкрутите» показатель на шкале «Адаптация цветов к фону», это поможет добиться максимально натуралистичного эффекта.
Прибавьте растушевку границам объекта, чтобы он естественнее смотрелся на новом фоне
С помощью команды «Сохранить изображение с прозрачным фоном» вы получите картинку с вырезанным объектом в формате PNG, это позволит в дальнейшем накладывать эту же самую фотографию на другие снимки, не повторяя процедуру обрезки. Ещё больше возможностей для удобного фотомонтажа!
Шаг №5. Сохраните результат
При желании вы можете продолжить ретушь фото, кадрировать изображение, тонировать его или наложить эффект. «ФотоМАСТЕР» предоставляет обширную коллекцию готовых стилей обработки. Вы найдёте их, обратившись к меню «Эффекты». За счёт применения фильтров, композиция будет смотреться целостно и органично.
Используйте эффекты из коллекции программы, чтобы придать снимку «изюминку»
Закончив с совершенствованием фото, нажмите кнопку «Сохранить», введите название файла – и готово!
С помощью замены фона вы сможете воплощать самые необычные задумки, делая фотомонтаж из своих фотографий на компьютере ещё ярче и оригинальнее. Заменяйте лица на фотографиях, размещайте в кадре новые предметы или людей, путешествуйте сквозь пространство и время! Во всём этом вам поможет «ФотоМАСТЕР».
Редактор выручит вас в любой ситуации, связанной с необходимостью быстро и качественно обработать снимок. Коррекция экспозиции и цветового баланса, устранение недостатков на портретах, художественное оформление, восстановление старых снимков и даже оцифровка фотографий – функционал «ФотоМАСТЕРА» удовлетворит потребности даже самого требовательного пользователя. Скачайте программу и убедитесь в её эффективности!
Простой фотомонтаж из фотографий
Доброго времени суток, уважаемые друзья. Потихоньку возвращаюсь в сеть после продолжительных майских каникул. Огород капал, картошку сажал. В прочем, как у всех, у кого есть своя дача или приусадебный участок). Но, не смотря на все праздники, у меня нашлось время на новый интересный урок про простой фотомонтаж из фотографий с помощью редактора GIMP.
Но сначала несколько новостей…
Новость 1. Объявляю о начале турнира по разгадыванию кроссвордов. Всего будет 5 кроссвордов, которые вы найдете в ближайших моих уроках. Сегодня первый кроссворд в конце этого урока. Десяти участникам, которые быстрее всех отгадают кроссворд, будут начисляться балы от 10 до 1 соответственно. После окончания турнира, баллы участников складываться и записываться в итоговую таблицу. Трое участников, набравшие наибольшее количество балов получают небольшие денежные призы и не только.
Случайный счастливчик из всех участников получит приз в размере 50 р.
Кроме этого, все трое победителей получат мой новый платный видео курс по графическому редактору GIMP и именной сертификат участника турнира в графическом формате, который вы можете распечатать и повесить на стенку. Так что друзья, Все дружно участвуем в турнире.
Новость 2. Начал записывать новый видео курс по фоторедактору GIMP. На этот раз курс будет платный, но не пугайтесь, цена будет небольшой (в первые дни продаж ОГРОМНЫЕ скидки).
Про что же будет курс? Я решил перевести в видео формат свою книжку «Популярные фотоэффекты в GIMP», которую в настоящее время скачало более 3000 человек.
В видео-курсе будут не только уроки из моей старой книги, но и будет много новых интересных уроков по созданию эффектов в редакторе GIMP, которые достойно украсят ваши фотографии. Таким образом, изучив новый видеокурс, вы значительно поднимете своё мастерство работы в графическом редакторе на новый уровень и узнаете много для себя полезных фишек и приемов.
Кроме этого, к курсу будут много приятных и полезных дополнительных бонусов (плагины, скрипты, текстуры, инструкции и т.п.). Уверен на все 100%, Вам он понравиться.
Про новости вроде все рассказал, а теперь пора приступить к очередному уроку. Все готовы? Тогда начинаем создавать простой фотомонтаж из фотографий…
Как сделать фотомонтаж из фотографий в редакторе GIMP
Шаг 1. Запускаем редактор GIMP и через меню «Файл – Открыть» открываем первую фотографию. Вы можете использовать любые ваши фотографии или скачать фотографии из сегодняшнего урока.
Шаг 2. Теперь, когда у нас открыта первая фотография и в панели слоев появился первый слой, нужно загрузить второе фото. Для этого переходим в меню «Файл – Открыть как слои» и в появившемся окне выбираем вторую фотографию на своем компьютере.
Шаг 3. Как видите, в моем случае, вторая загруженная фотография оказалась намного больше, чем первая. Поэтому нам нужно уменьшить размер второго слоя с фоткой. Для этого на панели инструментов редактора GIMP выбираем «Масштаб» и щелкаем один раз по слою, для активации инструмента.
В появившемся диалоговом окне нажимаем на пиктограмму цепочки, чтобы включить режим пропорционального изменения размера и взяв мышкой любой угол у рамки тянем внутрь, чтобы уменьшить слой до нужного размера. Вот, что у меня получилось.
После этого, подведя курсор мыши к центру рамки масштабирования, расположим верхний слой (вторая фотография) в нужном месте фона (первая фотография)
Шаг 4. Теперь, когда исходные фотографии композиционно расположены, нужно удалить фон у верхнего слоя и оставить только людей. Для этой цели мы будем использовать инструменты выделения редактора GIMP, кисти и одну маску слоя белого цвета у верхнего слоя.
В панели слоев выделяем верхний слой и нажимаем правую кнопку мыши. В открывшемся контекстом меню выбираем пункт «Добавить маску слоя» (Режим – Белый цвет).
Визуально на холсте не чего не произошло, но если присмотреться к панели слоев, то рядом с верхним слоем появился белый прямоугольник. Это и есть белая маска слоя.
Далее выбираем инструмент «Кисть» (мягкие края, цвет черный, размер кисти на усмотрение)
и закрашиваем лишний фон на верхнем слое (на скриншоте ниже — подсвечен красным цветом), оставляя только людей. Еще раз напоминаю, кистью мы рисуем не по слою, а по маске слоя. Помните об этом.
Таким образом, на первом (черновом) этапе работы кистью мы удалили лишь часть фона на верхнем слое. Для того чтобы удалить остатки фона вокруг людей, нужно уменьшить масштаб кисти и ОЧЕНЬ АККУРАТНО закрасить оставшийся фон, при этом нужно стараться не трогать людей. Еще раз подчеркиваю, данный этап самый сложный и важный, но именно от него зависит конечный результат. Вот что у меня получилось…
Шаг 5. Давайте на следующем шаге добавим реалистичности нашей фотографии и нарисуем простенькую тень, которую отбрасывают идущее люди по дороге. Тень людям я решил добавить потому что, если присмотреться на фотографию, то деревья (на первой исходной фоновой фотографии) вдалеке отбрасывают небольшую тень на дорогу. Поэтому, при рисовании новой тени, ориентироваться мы будем именно на тени деревьев.
Создаем новый прозрачный слой и перемещаем его на самый верх. Далее с помощью инструмента «Эллиптическое выделение» рисуем овальное выделение и закрашиваем его черным цветом.
Снимаем выделение «Выделение — Снять».
После этого, размываем края выделения через фильтр «Фильтры – Размывание – Гауссово размывание». Настройки выставляем такие, чтобы добиться мягкости краев тени. У меня это 20 px.
И напоследок отрегулируем непрозрачность слоя с тень с помощью ползунка непрозрачности у слоя. Я выставил значение 60%.
Думаю, выглядит неплохо? Не так ли?
На этом урок по созданию простого фотомонтажа из двух фотографий я завершаю. Всем спасибо за внимание и до скорой встречи на GimpArt.Org.
P.S. Если возникнут какие-то вопросы, не стесняемся и задаем их в комментариях. Хорошо?
Пожалуйста, оцените эту статью, нажав на звездочки ниже:
Кроме этого, можно нажать красивые социальные кнопочки ниже, чтобы поделиться информацией о блоге GimpArt.Org со своими друзьями в социальных сетях.
Тем самым вы мотивируете меня на создание новых уроков и поддерживаете мой проект в дальнейшем развитии. Спасибо Вам Большое!
Также рекомендую ознакомиться со следующей информацией, возможно, она вас заинтересует.
Источники:
https://homestudio.su/kak-sdelat-photomontag-iz-svoih-photographiy.php
https://photo-master.com/kak-sdelat-fotomontazh-iz-svoih-fotografij.php
https://www.gimpart.org/fotomontazh/prostoy-fotomontazh-iz-fotografiy