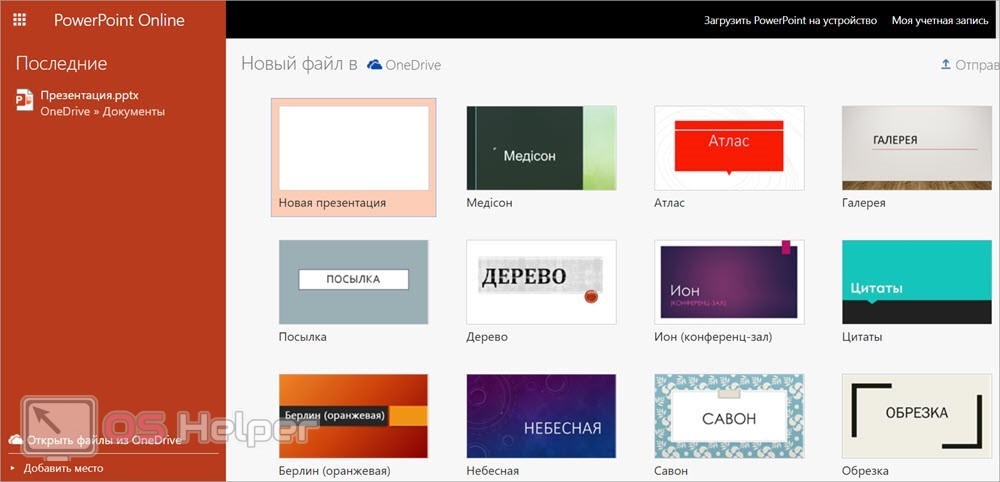Как сделать фотошоп фотографии на компьютере бесплатно
Сделайте фотомонтаж из своих фотографий
В редакторе ФотоМАСТЕР это займет всего несколько минут!
Для Windows 7, 8, 10, XP, Vista. Быстрая установка.
Как сделать фотомонтаж из своих фотографий на компьютере – удивительный результат за минуту
Автомобиль, рассекающий просторы Галактики, или ребёнок, очутившийся внутри мультфильма, – с современными программами для обработки фото нет ничего невозможного! Если раньше магические превращения были доступны только профессионалам, то сейчас любой может узнать, как сделать фотомонтаж, и превратить обыкновенный снимок в исключительный. Всё, что для этого потребуется, – это воображение и «ФотоМАСТЕР».
Программа позволяет быстро и качественно заменить фон на снимке, получив удивительный результат без специальных навыков. Читайте статью – и вы узнаете, как добиться подобных кадров в считанные минуты.
Шаг №1. Загрузите снимок
Первое, что предстоит сделать, – это скачать простой фоторедактор на ПК или ноутбук. На распаковку и установку «ФотоМАСТЕРА» уйдёт не больше двух минут, а дальше – можно смело приступать к преображениям.
В стартовом окне программы кликните по команде «Открыть фото» и добавьте исходный снимок.
Если загружаемый файл в формате RAW, софт автоматически предложит на выбор несколько пресетов первичной обработки для «проявления» сырого снимка. Если же фото в формате JPEG и нуждается в базовом улучшении, воспользуйтесь регуляторами тона во вкладке «Основные».
Выполните коррекцию снимка перед фотомонтажом
Шаг №2. Отделите объект от фона
Чтобы сделать фотомонтаж на компьютере, откройте меню «Инструменты» и найдите пункт «Замена фона».
Ваша задача на этом этапе – отделить предмет или человека на снимке от всего остального. Для этого программа предлагает довольно простые инструменты – разноцветные кисти для разграничения объекта и фона, а также ластик с регулируемым размером для точного исправления недочётов.
Зелёной кистью обведите предмет в кадре. Не нужно закрашивать всю поверхность – просто обозначьте общую форму.
Обозначьте объект на снимке
Красной кистью отметьте фон вокруг фигуры. Уменьшайте толщину рисовки, если требуется обозначить маленькие участки фона. Если случайно заехали за края – не страшно! Воспользуйтесь ластиком, чтобы исправить ошибку.
Обозначьте задний план на фотографии
Чтобы оценить результат, снизьте прозрачность фона до минимума.
Так будет выглядеть снимок после удаления фона
Не бойтесь экспериментировать – эту же функцию вы можете использовать и для других целей. Например, если хотите заменить лицо на снимке, оказаться на месте киноперсонажа или рядом с любимым актёром. Для этого выделите кистью «Объект» лицо на исходном снимке, а в качестве фона – всё остальное.
Шаг №3. Скорректируйте границы
Кликните «Далее» и «ФотоМАСТЕР» предложит уточнить границы объекта. Для этого вновь необходимо воспользоваться кистями «Объект» и «Фон». Первая восстанавливает случайно удалённые участки снимка, а вторая стирает лишнее. Вы можете менять размер и степень растушевки кистей для большего удобства.
Отрегулируйте размер кисти и уточните границы объекта на снимке
Установите масштаб снимка в 100%, чтобы увидеть больше «необработанных» фрагментов. Так вы сможете сделать фотомонтаж из своих фотографий более качественным и впечатляющим.
Шаг №4. Выберите новый фон
Теперь вам предстоит определиться с новым фоном для снимка. Проявите фантазию – пусть результат будет неожиданным! Загляните в коллекцию картинок, которую предлагает «ФотоМАСТЕР». Там вы найдёте более десятка вариантов – от европейских пейзажей до космических просторов. Просто нажмите «Выбрать изображение для фона» и подберите снимок по душе.
Кроме того, в «ФотоМАСТЕРЕ» можно сделать фотомонтаж с использованием своего изображения. Для этого кликните «Загрузить» и добавьте файл. При необходимости растяните исходную фотографию или поменяйте расположения объекта в кадре. Когда будете довольны результатом – сохраните его, нажав кнопку «Применить».
Подберите новый фон для фото из каталога программы или загрузите свою картинку
Остались финальные штрихи! Воспользуйтесь регуляторами «Растушевка» и «Границы», чтобы усовершенствовать результат. Первая настройка пригодится для того, чтобы смягчить края, вторая – чтобы уменьшить или, наоборот, увеличить границы объекта. Дополнительно «подкрутите» показатель на шкале «Адаптация цветов к фону», это поможет добиться максимально натуралистичного эффекта.
Прибавьте растушевку границам объекта, чтобы он естественнее смотрелся на новом фоне
С помощью команды «Сохранить изображение с прозрачным фоном» вы получите картинку с вырезанным объектом в формате PNG, это позволит в дальнейшем накладывать эту же самую фотографию на другие снимки, не повторяя процедуру обрезки. Ещё больше возможностей для удобного фотомонтажа!
Шаг №5. Сохраните результат
При желании вы можете продолжить ретушь фото, кадрировать изображение, тонировать его или наложить эффект. «ФотоМАСТЕР» предоставляет обширную коллекцию готовых стилей обработки. Вы найдёте их, обратившись к меню «Эффекты». За счёт применения фильтров, композиция будет смотреться целостно и органично.
Используйте эффекты из коллекции программы, чтобы придать снимку «изюминку»
Закончив с совершенствованием фото, нажмите кнопку «Сохранить», введите название файла – и готово!
С помощью замены фона вы сможете воплощать самые необычные задумки, делая фотомонтаж из своих фотографий на компьютере ещё ярче и оригинальнее. Заменяйте лица на фотографиях, размещайте в кадре новые предметы или людей, путешествуйте сквозь пространство и время! Во всём этом вам поможет «ФотоМАСТЕР».
Редактор выручит вас в любой ситуации, связанной с необходимостью быстро и качественно обработать снимок. Коррекция экспозиции и цветового баланса, устранение недостатков на портретах, художественное оформление, восстановление старых снимков и даже оцифровка фотографий – функционал «ФотоМАСТЕРА» удовлетворит потребности даже самого требовательного пользователя. Скачайте программу и убедитесь в её эффективности!
Как делать фотошоп – обработка фотографий в редакторе Adobe Photoshop
Часто у менее опытных пользователей возникает вопрос, как делать фотошоп фотографии на компьютере. Не все понимают, о чем вообще идет речь, на самом же деле — это преимущественно означает отредактировать фотографию.
Как сделать фотошоп на компьютере?
Сделать фотошоп на компьютере или ноутбуке невозможно. Подобным термином именуется компьютерная программа — графический редактор Adobe Photoshop. Она имеет достаточно большой набор функций. Благодаря определенным навыкам ее можно использовать, чтобы качественно преобразить любую фотографию практически до неузнаваемости.
Сама программа появилась в 1987 году и называлась сначала Display. Она была создана студентом Томасом Ноллом для платформы Macintosh. Через 2 года ее приобрела компания Adobe и дала название Photoshop.
Фотошоп рассчитан преимущественно на профессионалов. Его возможности практически безграничны. А на полное понимание и достижение высокого уровня работы уходят многие месяцы. Сейчас уровень выполнения работ настолько высок, а программа популярна, что появились новые термины, в том числе и «сделать фотошоп», что означает изменить фотографию, сделать ретушь, коллаж или даже смонтировать несколько кадров в один, чтобы получилось то, чего не было на самом деле.
Наиболее известными и используемыми функциями программы являются:
- возможность создавать картины;
- делать коллажи,
- оформлять дизайн сайтов;
- делать ретушь фотографий.
Adobe Photoshop — программа платная и дорогостоящая. Поэтому рекомендуется начинать ознакомление с пробной версии. Скачивание начнется после регистрации на официальном сайте (можно через социальные сети) и ответа не несколько вопросов.
После установки можно сразу же работать или купить полную версию. Демо-режим доступен на несколько дней.
Чтобы загрузить фото необходимо запустить программу, а далее, в зависимости от версии, нажать «открыть» на панели быстрого запуска или выбрать меню «Файл». Найти фото в нужной папке.
К основным можно отнести всего несколько инструментов.
Ластик. Он предназначен для удаления части изображения. Достаточно выбрать инструмент и провести по фотографии.
Выделение. Оно бывает нескольких видов — произвольное, прямолинейное, магнитное. Позволяет копировать части изображения или задавать область редактирования. Используется для удаления фона, изменения части объекта без затрагивания остальных и так далее. При нажатии на панель с соответствующим инструментом, появляется меню с выбором. Достаточно просто переместить курсив на изображение и выделить фрагмент.
Еще один важный инструмент – кисть. Она используется для закрашивания фото. Регулируется жесткость, прозрачность, диаметр, цвет. После выделения инструмента и настройки можно закрашивать выбранные области.
Фильтры для изменения изображений находятся в соответствующем разделе. Чтобы их просмотреть можно выбрать пункт «галерея фильтров». Далее выбрать нужное из предложенного меню. Доступна опция предварительного просмотра.
Коррекция осуществляется через меню «изображение» — «коррекция».
Например, можно изменить цветовой баланс.
Наиболее ценный и интересный инструмент – слои. Они представляют собой различные части объекта, разные фотографии или изображения, наложенные одно на другое. Можно менять вид наложения, заливку, прозрачность, редактировать каждый слой отдельно.
Чтобы редактировать фотографию, или как говорят некоторые «сделать фотошоп» — особую важность имеет панель ретуширования:
- Восстанавливающая кисть — использует пиксели по образцу изображения и сопоставляет их текстуру, прозрачность и другие характеристики.
- Заплатка — используется для исправления дефектов.
- Красные глаза — удаляет красные глаза на фотографиях.
Также можно настраивать резкость и цвет отдельных фрагментов с помощью соответствующих инструментов.
Пример обработки фото при помощи метода наложения слоя «цветность»
Цветность — один из достаточно интересных режимов наложения слоев, который регулирует насыщенность цвета и тон. При применении этого режима цвет верхнего слоя смешивается с нижним. Его часто применяют, чтобы разукрасить монохромную фотографию.
Для этого сначала нужно добавить пустой слой поверх имеющегося. Далее выбрать инструмент кисть и начать закрашивать слой чтобы добавить цвет.
На примере можно перекрасить букет невесты в красный на этом фото. Следует создать новый слой.
Переименовать его в «Розы» (Roses):
Изменить режим наложения слоя на «Цветность» (Color):
Выбрать инструмент «Кисть» (Brush Tool) на панели, установить красный цвет и закрасить розы. Можно увидеть, что из-за способности режима наложения «Цветность», все еще видны области более темные и светлые на розах.
Другие программы для редактирования фото
Существуют программы, по возможностям только немного уступающие Adobe Photoshop, в которых также можно «сделать фотошоп-обработку» фотографии, но при этом бесплатные.
Paint.NET
Полноценный графический редактор, который ошибочно сравнивают с одноименным, встроенным в операционную систему Windows. В отличие от аналогов с подобными широкими возможностями эта программа бесплатна.
Интерфейс Paint.NET достаточно простой, любая операция отображается в окне History. Доступен откат на произвольное количество шагов назад. Имеется поддержка работы со слоями с возможностью менять прозрачность, метод смешения данных, или временно их отключать.
Одновременно можно работать с несколькими документами. Извлекать фотографии различных форматов с фотоаппарата или камеры, помимо RAW.
Для выделения может использоваться инструмент лассо или волшебная палочка. Выделенная часть изображения окрашивается голубым. Доступен также инструмент клонирования текстур Clone Stamp. В меню Adjustment можно корректировать базовые настройки изображения: контрастность, яркость, уровни и т. д.
Еще один свободно распространяемый редактор. По сравнению с другими GIMP имеет примитивный интерфейс, зато расходует минимальное количество оперативной памяти.
Окно главного редактора выглядит как набор миниатюрных кнопок. Более понятное меню открывается после импорта изображения.
Управление несколько неудобное, но есть возможность настроить горячие клавиши самостоятельно. Может использоваться как графический редактор или редактор для фотографий. Допускается редактирование отдельный слоев, из методов выделения можно отметить свободное и разумное, кривые Безье. Также имеется предустановленный набор фильтров.
Онлайн-сервисы
Помимо Фотошопа, существуют некоторые онлайн-сервисы, позволяющие быстро сделать основную обработку фотографии, без необходимости скачивать программу. Это удобно для портативного устройства, или если требуется подобное только разово. Вот некоторые из них.
Pixlr
Редактор Pixlr рассчитан для использования на планшете, выполнен на Flash. Имеются сложности с сохранением результатов и скоростью работы, но в остальном он достаточно удобен.
Pixer.us
Простой редактор, который работает достаточно быстро. Функции Pixer ограничены изменением размера, поворотом и обрезкой фотографии.
BeFunky
Неплохой фоторедактор, с приемлемой скоростью работы, большим набором фильтров и настроек. Все действия в Befunky.com совершаются просто, а интерфейс – интуитивно понятный. Недостаток: отдельные функции требуют апгрейда аккаунта до премиум версии.
БЕСПЛАТНЫЙ РЕДАКТОР ФОТОШОП ОНЛАЙН. БЫСТРОЕ РЕДАКТИРОВАНИЕ ФОТОГРАФИИ:
БЕСПЛАТНЫЙ ФОТОШОП ОНЛАЙН – НА РУССКОМ ЯЗЫКЕ. Удобный онлайн редактор для обработки фотографий, картинок в вашем браузере.
Обработка фото онлайн – обрезка фото, уменьшение размера картинки, применение различных эффектов, к фотографий, все это очень просто сделать с использованием Программы “Фотошоп онлайн” которая предназначена именно для этой цели.
Фотошоп онлайн подходит как для опытных пользователей, ориентированных на обычную знакомую программу – фотошоп, так и для не опытных пользователей, желающих обработать свою фотографию, картинку онлайн.
Если вы не знаете обрезать фото, убрать красные глаза, отбелить зубы на фото, в программе ОНЛАЙН ФОТОШОП , вы можете воспользоваться уроками по онлайн фотошопу, статьями по использованию данной программы . Уроки публикуются на нашем сайте и раскрывают вопросы работы в онлайн фотошопе.
Используйте бесплатную программу для обработки фото и картинок для того, чтобы обработать свою фотографию на сайте.
Если для Вас работа с программой фотошоп онлайн вызывает сложности даже после изучения уроков по использованию фотошопа, вы можете воспользоваться более простым онлайн редактором – Фотошоп Онлайн фотошоп – экспресс. Который обладает простым функционалом и более прост в использовании.
АНОНСЫ УРОКОВ ПО ИСПОЛЬЗОВАНИЮ ОНЛАЙН ФОТОШОПА:
Ниже размещены анонсы уроков по использованию программы онлайн фотошоп для обработки картинок и фотографий. В данных уроках, кроме всего прочего вы можете получить ответы на вопросы:
– Как обрезать фото в онлайн фотошопе; читайте тут
– о том как убрать красные глаза в программе; написано здесь
– Как отбелить зубы в редакторе; рассказано в этой статье
– Как увеличить контрастность фото в онлайн фотошопе; повествует данный урок
– Как выделить цветом участок на фото в фоторедакторе; вы узнаете из этого материала
УРОКИ ОНЛАЙН ФОТОШОПА. ИЗУЧАЕМ РЕДАКТОРЫ ОНЛАЙН ФОТОШОП:
И снова здравствуйте! В наше непростое время, считаю, что назрел вопрос о написании статьи о том, как можно зарабатывать на шаблонах рамках и картинках для фотошопа, я решил написать об этом статью.
Чем вызвано это желание? Постоянно сталкиваясь с публикациями и ответами на вопросы на тему “Как быстро заработать много денег?”, хочу честно рассказать о том, как получить НЕБОЛЬШОЙ доход с помощью изготовления рамок шаблонов этикеток для фотошопа.
Здравствуйте уважаемые посетители, любители рамок шаблонов приколов для фотошопа и собственно программы фотошоп, а так-же завсегдатаи нашего сайта!
Спешу сообщить вам приятнейшую новость! На нашем сайте заработал сервис, который позволяет посетителю самостоятельно украсить свою фотографию онлайн и превратить ее в прикольную, веселую картинку!
Ниже в этой статье мы остановимся подробнее на том, как работает этот сервис, но предварительно хочу сказать , что как вы знаете на нашем сайте Вам предлагаются для бесплатного скачивания, множество шаблонов, рамок приколов, этикеток для фотошопа.
Приветствую Вас!, уважаемые постоянные посетители и гости нашего сайта! Спешу сообщить о том, что прежде всего наш проект обновился внешне и приобрел более современный дизайн. Нравится? Пишите свои мнения в комментах! Но это не последнее новшество нашего проекта!
В меню “Редакторы фотошоп онлайн” появился новый Данная статья как раз и посвящается этому редактору, который, поверьте, сродни программе фотошоп онлайн, с той лишь разницей, что это чисто имиджевый редактор который позволяет каждому из нас сформировать свой новый имидж!
В ранее опубликованных статьях по программе онлайн фотошоп на нашем сайте, мы уже касались темы Боди Арта. Вот статья в которой мы рассказывали как раскрасить в онлайн фотошопе лицо мальчика в цвет британского флага.
Поскольку интерес к подобного рода публикациям очень большой, мы решили создать еще один урок по использованию программы фотошоп в плане раскраски головы человека и превращения ее, во что бы вы подумали?? !В арбуз!
По итогам изучения урока вы будете в состоянии самостоятельно накладывать на тело или лицо, различную текстуру, в данном случае – арбуз при помощи программы фотошоп онлайн.
Сегодня чуть ли не у каждого активного пользователя интернет существуют личные аккаунты “В Контакте” и/или в “Однокласниках”.
Мы предлагаем быструю и легкую возможность сделать из вашей фото красивую фотографию c помощью программы онлайн фотошоп. Так-же вы можете сделать сюрприз своей второй половинке обработав достойным образом, разукрасив фотографию и разместив ее на своей странице в социальной сети!
Уверен ваша работа будет оценена по достоинству! Как это сделать? Все очень просто! В сегодняшней статье мы подробно рассмотрим вопрос, касающийся того, как сделать красивую и привлекательную фотографию с применением фильтров, и различных эффектов в программе фотошоп онлайн .
Источники:
https://photo-master.com/kak-sdelat-fotomontazh-iz-svoih-fotografij.php
https://composs.ru/kak-delat-photoshop-fotografii-v-adobe-photoshop/
https://www.templeit.net/photoshop_online.php?section=19