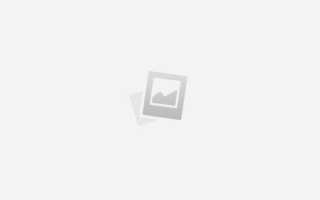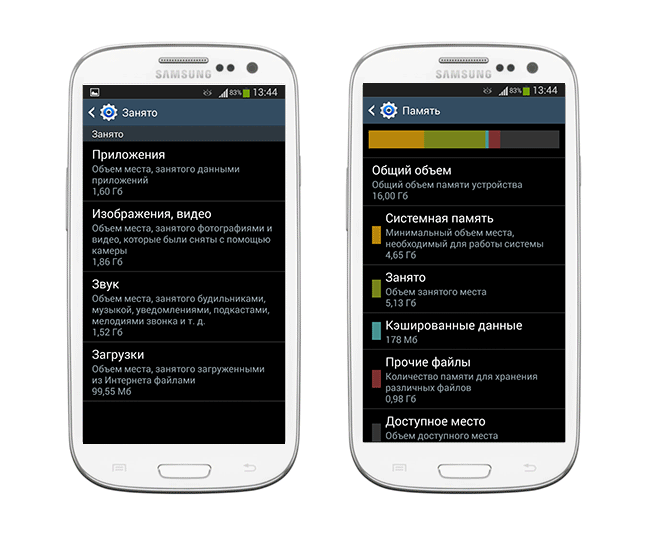Как сделать фотошоп на весь экран
Режимы экрана Photoshop CC и методы их переключения
Одной из самых распространённых проблем при работе в программе Photoshop, особенно если Вы не один из тех немногих счастливчиков, которые используют два монитора, является то, что программа имеет огромное количество элементов интерфейса, различных окошек, панелей, меню, инструментов и опций, которые создают беспорядок на экране и ограничивают место для работы с основным изображен.
А ведь размер наших фотографий постоянно растёт, т.к. технологии фотокамер улучшаются с каждым нём, и, поэтому, максимально важно оптимизировать рабочее пространство для комфортной обработки фотографии.
К счастью, Adobe предоставила нам простой способ преодолеть эту проблему, решение – в использовании различных режимов экрана. Режим экрана управляет количеством элементов интерфейса, отображаемых на экране, начиная от “стандартного” режима, где отображается весь интерфейс и заканчивая режимом “во весь экран”, который скрывает все элементы управления, оставляя только само изображение.
В этом уроке мы подробно рассмотрим каждый из трех режимов экрана и способы их переключения и узнаем несколько комбинаций горячих клавиш для получения максимальной отдачи от этой крайне полезной функции. Здесь буду использовать Photoshop CC (Creative Cloud), но этот урок подойдёт также и к версии CS6.
Стандартный режим экрана
Вот как выглядит стандартный (по умолчанию) режим экрана Photoshop CS6 и СС:
Итак, в данный момент изображение открыто в Photoshop в стандартной режиме экрана по умолчанию, отображающем весь интерфейс, включая панель инструментов слева, группу панелей справа, главное меню и панель опций верху, а также различные элементы управления, полосы прокрутки и прочая информация внутри окна самого документа. В то время как стандартный режим экрана дает нам быстрый и легкий доступ ко всем инструментам и опциям программы, элементы управления занимают значительную площадь экрана.
На данный момент интерфейс не перекрывает моё изображение, но это только потому, что масштаб картинки уменьшен. Чтобы получить более полное представление о преимуществах выбора подходящих режимов экрана, я нажму комбинацию Ctrl+1 для быстрого перехода моего изображение на масштаб 100%. При масштабе 100% изображение стало слишком велико, чтобы уместиться полностью на экране, и теперь элементы интерфейса вызывают проблемы, блокируя обзор части картинки, это особенно может вызвать проблемы пр работе с небольшими мониторами с маленьким разрешением:
Во весь экран с главным меню
Если вы хотите немного увеличить рабочее пространство, чтобы получить немного больше места для работы, вы можете переключиться на второй из трех режимов экрана Photoshop, известные как “Во весь экран с главным меню” (Full Screen Mode With Menu Bar). В Photoshop имеется несколько различных способов его включения. Во-первых, вы можете перейти по вкладке главного меню Просмотр –> Режимы экрана –>Во весь экран с главным меню (View –> Screen Mode –> Full Screen Mode With Menu Bar).
Однако, имеется и гораздо более быстрый способ для переключения между режимами экрана Photoshop, для этого надо нажать и удерживать на значок в самом низу панели инструментов, при этом появится выпадающее меню, где Вы сможете выбрать пункт “Во весь экран с главным меню” (Full Screen Mode With Menu Bar):
Во весь экран с главным меню скрывает все элементы интерфейса, которые были частью окна самого документа, например, ярлычок с именем в верхней части, кнопки свернуть, развернуть и закрыть окно документа, полосы прокрутки вдоль правого и нижнего краёв изображения, уровень масштабирования и другую информацию, которая находится в левом нижнем углу окна документа. Кроме того, если у Вас было открыто несколько изображений в отдельных вкладках документов, только активный документ остается видимым, остальные скрываются. Все остальные элементы интерфейса (панель инструментов слева, группа панелей справа и главное меню сверху) остаются.
Кроме того, этот режим скрывает панель задач Windows, расположенную обычно внизу. Вот скриншот моего монитора полностью:
Во весь экран
Чтобы максимально расчистить свое рабочее место от элементов интерфейса, переключитесь на последний из трех режимов экрана Photoshop, известный просто как Во весь экран (Full Screen Mode). Вы можете выбрать его либо через вкладку главного меню Просмотр –> Режимы экрана –>Во весь экран (View –> Screen Mode –> Full Screen Mode), либо просто нажмите и удерживайте на значок переключения режимов экрана в нижней части панели инструментов и выберите “Во весь экран” (Full Screen mode) из пунктов выпадающего меню:
Если Вы в первый раз выбираете этот режим, то сначала появится информационное окошко с предупреждением. Поставьте галку в чекбоксе “не показывать снова” (don’t show again):
В полноэкранном режиме весь интерфейс, а также панель задая Windows полностью скрыты, оставляя только само изображение, таким образом, весь монитор превращается в Вашу рабочую область:
Доступ к скрытым боковым панелям при режиме “Во весь экран”
При выборе данного режима у пользователя возникает вопрос: “как же я буду работать с изображением, если все элементы управления скрыты?”.
В Photoshop продумано и это. Вы можете временно или постоянно отобразить панели с помощью горячих клавиш, но об этом после, а пока я расскажу об очень простом и красивом способе временного отображения панелей.
Для того, чтобы временно отобразить панель инструментов слева или правую группу панелей. Вам надо всего-лишь подвести курсор к левому или правому краю монитора соответственно! После того, как Вы выберете нужный инструмент, отодвиньте курсор от края и панель снова исчезнет:
Отображение и скрытие интерфейса с помощью горячих клавиш
В режиме “Во весь экран” можно временно показывать и скрывать весь интерфейс непосредственно с клавиатуры, нажатием клавиши Tab.
Кроме того, правую группу панелей можно показать/скрыть нажатием клавиш Shift+Tab.
Примечание. Нажатие и скрытие всего интерфейса Photoshop с помощью клавиш Tab и Shift+Tab работает для всех трёх режимов экрана.
Переключение режимов экрана с помощью горячих клавиш
Выше я рассказал, как переключить режимы экрана с помощью интерфейса Photoshop (из главного меню и кнопкой в панели инструментов).
Но самый быстрый способ переключения между режимами экрана – это просто нажатие на клавиатурную клавишу F. Нажатие F переключает режимы последовательно, друг за другом, со “Стандартного” на “Во весь экран с главным меню”, затем на “Во весь экран”, затем опять “Стандартный! и т.д.
Если Вы хотите переключать режимы в обратном порядке, нажмите Shift+F.
Для быстрого выхода из режима “Во весь экран” и переключения его на “Стандартный”, нажмите клавишу Esc.
Понравился сайт? Уроки оказались полезными? Вы можете поддержать проект, просто если скачаете и установите приложение “Фонарик” для Андроид. Приложение написал автор сайта и рассчитывает в дальнейшем публиковать свои приложения. Фонарик управляет светодиодом вспышки фотокамеры телефона, а также включает подсветку экраном на полной яркости.
Преимущества: гибкие настройки. Вы можете задать в настройках, чтобы фонарик сразу включался при запуске приложения и автоматическое включение таймера при запуске приложения. Настройки позволяют отключить блокировку экрана и блокировку фонарика кнопкой включения телефона. Также вы можете самостоятельно установить время таймера.
Если приложение наберёт популярность, это даст стимул автору на создание новых приложений с учётом пожеланий посетителей сайта.
Заранее благодарен, Дмитрий.
QR-код для установки:
Если Вам понравился материал, скажите свое “спасибо”, поделитесь ссылками с друзьями в социальных сетях! Спасибо!
Смена режимов экрана в фотошопе
Этот урок будет небольшим дополнением статьи о панели управления фотошопа. В ней я совсем мало поведал о кнопочке — смена режимов экрана. Поэтому повторю то, что было, но сделаю это как можно подробнее.
Итак, фотошоп, как я уже говорил, включает в себя три различных режима экрана. Это сделано для удобства просмотра документов. Нажав на соответствующую кнопку, откроется такое меню:
В зависимости от того, что вы делаете, один вам подойдет лучше, чем другой. Например , можно сделать так, чтобы изображение заняло весь экран (отобразив или убрав панель управления и панель параметров), можно скрыть палитру и т.д.
Переключаться между режимами легко — нажимайте клавишу F (но только сперва убедитесь, что у вас не активирован инструмент Текст, в противном случае вы напечатаете букву), или воспользуйтесь раскрывающимся списком Режимы экрана, который я отметил желтой стрелочкой на скриншоте выше.
Теперь подробнее о каждом режиме экрана
Стандартное окно — это режим просмотра, который вы видите при первом запуске фотошопа. В нем отображаются все возможные панели программы: панель управления, параметры, инструменты, вкладки, строка состояния и область палитр. Помимо этого, вы видите элементы вашей операционной системы, а именно: кнопки закрыть и свернуть в верхнем правом углу, а также панель задач внизу.
Кликните, чтобы увеличить
Целый экран с главным меню — занимает весь экран. При этом исчезают элементы операционной системы и строка состояния. Открытый в данный момент документ помещается в центр экрана на сером фоне, а открытые панели и палитры располагаются по левому и правому краям монитора.
Кликните, чтобы увеличить
Он идеально подходит для повседневной работы, потому что вы можете видеть все свои инструменты и меню и не отвлекаться на файлы и папки на панели задач. Серый фон также не утомляет глаза и очень удобен при коррекции цвета изображений (яркий фон может повлиять на восприятие цвета).
Целый экран — скрывает все, что только можно. Документ находится в центре на черном фоне.
Кликните, чтобы увеличить
Он идеально подходит для просмотра и рецензирования выполненной работы или для работы над изображением без отвлечения на элементы управления.
Можно освободить пространство экрана, скрыв панели и палитры нажатием клавиши Tab (на клавиатуре она находится с левого края и выглядит как две стрелочки, направленные в разные стороны).
Это отличный способ избавиться от отвлекающих элементов во время редактирования, особенное если у вас небольшой монитор.
Чтобы вернуть все обратно — нажмите на нее повторно.
Режимы экранного отображения в Фотошоп
Иногда при работе в Фотошоп нехватка свободного места на экране для обработки изображения может стать для вас настоящей проблемой, особенно, если вы не входите в число счастливчиков, имеющих монитор с двойным экраном. Всевозможные инструменты, окна меню, параметры, панели, составляющие интерфейс программы, могут сильно загромоздить экран и значительно ограничить место, доступное для работы с изображениями. Добавьте к этому постоянно увеличивающийся размер изображений по мере развития цифровых технологий, и вы поймете, как важно порой становится найти способы увеличить рабочую область на экране до максимума.
К счастью, при работе с Фотошоп преодолеть проблему нехватки рабочего пространства достаточно легко, благодаря наличию различных режимов экранного отображения. Режим экранного отображения определяет, какую часть интерфейса нужно отобразить на экране, и варьируется от стандартного режима, при котором отображается весь интерфейс, до полноэкранного режима, который показывает только само изображение. В этом уроке мы подробно рассмотрим три режима экранного отображения и способы переключения между ними. Также я покажу вам несколько полезных комбинаций клавиш для работы с режимами экрана. Я буду использовать версию Фотошоп CS6, но также данный урок подойдет и для версии программы Photoshop CC.
Режимы экранного отображения
1. Стандартный режим экранного отображения (Standard screen mode)
Ниже представлено изображение, открытое у меня на экране в данный момент (фотография женщины в маске из фотобанка Shutterstock):
Стандартный режим экранного отображения в Фотошоп
Это изображение открыто у меня в стандартном режиме экрана, установленном программой по умолчанию. Данный режим отображает весь интерфейс программы, включая панель инструментов слева, панель управления справа, строку меню вверху, различные параметры, полосы прокрутки и другую информацию об окне документа. Поскольку стандартный режим экрана предоставляет нам быстрый и легкий доступ ко всем необходимым элементам, он также занимает наибольшую площадь на экране.
Возможно, сейчас нам не видно, как интерфейс может затруднять работу с изображением, поскольку в настоящий момент у меня установлен параметр «Показать во весь экран» (Fit on Screen), что означает размещение изображения на экране таким образом, чтобы его было видно полностью. Чтобы получить наглядное представление о преимуществах различных режимов экрана, я нажму сочетание клавиш Ctrl+1 / Command+1 для быстрого перехода к 100% масштабу изображения (все об изменении размера изображения в Фотошоп вы можете прочитать в наших уроках «Основы масштабирования» и «Советы и горячие клавиши для масштабирования»).
При 100% масштабе снимок слишком большой и полностью на экране не помещается. В таком случае отображение всего интерфейса может стать для нас проблемой, поскольку область просмотра изображения блокируется всевозможными панелями, особенно если мы работаем на маленьких мониторах с небольшим разрешением:
При увеличении снимка отображение всего интерфейса может стать для нас помехой
2. Полноэкранный режим с панелью меню (Full Screen Mode With Menu Bar)
Если вы хотите увеличить размер рабочей области, то можете переключиться на второй из трех режимов экрана, который называется «Полноэкранный режим с панелью меню». Это можно сделать несколькими способами. Во-первых, вы можете выбрать раздел «Просмотр» в строке меню в верхней части экрана, затем – «Режим экрана» и «Полноэкранный режим с панелью меню» (View > Screen Mode > Full Screen Mode With Menu Bar):
Выбираем «Просмотр > Режим экрана > Полноэкранный режим с панелью меню»
Более быстрый способ переключения между режимами экрана в Фотошоп заключается в том, чтобы нажать на значок смены режима экранного отображения в нижней части панели инструментов и удержать значок нажатым некоторое время, в результате чего появится всплывающее окошко с тремя режимами экрана. Из появившегося списка необходимо выбрать «Полноэкранный режим с панелью меню»:
Нажимаем на значок смены режима экрана, удерживая кнопку, и выбираем из списка «Полноэкранный режим с панелью меню»
При выборе полноэкранного режима с панелью меню все элементы интерфейса, которые были частью самого документа, становятся скрытыми: название документа вверху, кнопки «свернуть», развернуть» и «закрыть», полосы прокрутки справа и снизу, кнопка масштаба и другая информация, связанная с самим документом, обычно находящаяся в левой нижней области окна. Также, если у вас открыто несколько изображений в отдельных окнах, видимым остается только выбранный документ. При этом все другие элементы интерфейса (панель инструментов слева, панель управления справа, строка меню вверху) мы продолжаем видеть на экране:
Полноэкранный режим с панелью меню увеличивает размер рабочей области, сохраняя при этом видимыми отдельные элементы интерфейса
3. Полноэкранный режим отображения (Full Screen Mode)
Для того чтобы максимально увеличить размер рабочей области, переключитесь на третий режим экранного отображения, который называется просто «Полноэкранный режим». Вы можете выбрать его, или перейдя в раздел «Просмотр» в строке меню в верхней части экрана, далее – «Режим экрана» и «Полноэкранный режим» (View > Screen Mode > Full Screen Mode), или просто нажав и удержав значок смены режима экрана в нижней части панели инструментов и выбрав из появившегося списка «Полноэкранный режим»:
Нажимаем на значок режима экрана, удерживая кнопку, и выбираем из списка «Полноэкранный режим»
При выборе полноэкранного режима впервые, в программе появится диалоговое окно, где будет кратко описано, как работает данный режим. Если вы не хотите видеть это сообщение каждый раз, как будете переключаться на полноэкранный режим, отметьте галочкой в диалоговом окне «Не показывать снова» (Don’t show again) и затем нажмите на кнопку «Полноэкранный режим»:
Программа заблаговременно предупреждает вас, что полноэкранный режим отличается от действующего в данный момент режима
При выборе полноэкранного режима весь интерфейс становится невидимым, за исключением самого изображения, и экран превращается в рабочую область:
Кажется невероятным, но изображение все еще открыто в программе Фотошоп. Полноэкранный режим скрывает весь интерфейс.
Работа с интерфейсом
1. Работа с панелями интерфейса по краям экрана
Возможно, вы подумаете: «Всё это, конечно, замечательно, но как я должен работать с интерфейсом, который не виден?» С одной стороны, вы всегда можете положиться на комбинации клавиш и использовать их, при условии, что вы помните нужное сочетание на клавиатуре. Но в действительности, вам не нужно быть «выдающимся пользователем», чтобы работать с полноэкранным режимом. Есть легкий способ при необходимости делать интерфейс видимым. Чтобы временно вернуть панель инструментов и выбрать желаемый инструмент в полноэкранном режиме, просто переместите курсор мыши к левому краю экрана. Как только вы выберете требуемый инструмент, уберите курсор мыши от края и панель инструментов исчезнет:
В полноэкранном режиме для просмотра панели инструментов переместите курсор мыши к левому краю.
Чтобы просмотреть панели, которые в обычном режиме располагаются на экране справа, переместите курсор мыши к правому краю экрана. После работы с панелями, уберите курсор мыши от края, и панели исчезнут:
В полноэкранном режиме для просмотра панелей переместите курсор мыши к правому краю
2. Отображение и скрытие панелей интерфейса с клавиатуры
Также вы можете временно скрывать и отображать панели, нажимая определенные комбинации клавиш, и это касается не только полноэкранного режима. Эти комбинации клавиш работают в любом их трех режимов экранного отображения и дают возможность при необходимости увеличить рабочую область. В любом режиме экрана нажмите клавишу табуляции (Tab), чтобы скрыть или отобразить панель инструментов слева, строку меню вверху и панели справа. В моем случае, я нажал клавишу, находясь в полноэкранном режиме, но вы можете также попробовать применить клавишу и в стандартном режиме, и в полноэкранном режиме с панелью меню:
Нажмите в полноэкранном режиме клавишу табуляции, чтобы отобразить панель инструментов, строку меню и панели, расположенные с правой стороны экрана
Для того чтобы отобразить и спрятать панели, расположенные только с правой стороны экрана, нажмите сочетание клавиш Shift+Tab. И снова, я применю это сочетание для полноэкранного режима, но также эта комбинация работает и в остальных режимах экрана:
Нажмите в полноэкранном режиме сочетание клавиш Shift+Tab, чтобы отобразить панели, расположенные справа
Мы рассмотрели, как можно переключаться между режимами экрана, используя строку меню с разделом «Просмотр» и значок режима экрана на панели инструментов. Но самый быстрый способ переключения – нажатие клавиши F на клавиатуре. Нажимая клавишу F несколько раз, вы будете переключаться со стандартного режима экрана на полноэкранный режим с панелью меню, затем на полноэкранный режим и обратно на стандартный.
Если вы хотите переключать режимы в обратной последовательности, нажимайте сочетание клавиш Shift+F. В заключение, в полноэкранном режиме вы можете нажать клавишу Esc для выхода из режима и возврата в стандартный режим экранного отображения (нажатие клавиши F приведет к тому же результату).
И вот мы это сделали! Мы рассмотрели, как можно очистить экран в Фотошоп и увеличить размер рабочей области, применяя различные режимы экрана и полезные комбинации клавиш! Для дальнейшего изучения программы, посетите наш раздел «Основы Фотошоп» или перейдите к урокам, которые вас могут заинтересовать!
Автор: Стив Паттерсон
Перевод: Ксения Руденко
Комментарии 14
Спасибо, очень познавательный урок!
Может пригодиться. Спасибо.
Помогите разобраться. Не могу найти проблему. Надо, чтоб были видны все документы с названием, кнопками свернуть и прочее. Как это сделать? Сейчас вот так, как на первом фото. Надо, как на втором. В обоих случаях стоит настройка “стандартное окно”
Вот второе фото
Спасибо за подсказки.
Попытался сохранить себе на память на компьютер для последующих автономных подсказок в виде файла “.pdf”, но информация почему-то не сохраняется.
В чём причина невозможности сохранения этой Интернет-страницы в виде отдельного файла на свой компьютер.
Пожалуйста, подскажите, кто знает.
а как отобразить панель сверху? – файл, изображение и т д
Спасибо за знания!
Спасибо за урок, 2 дня мучилась.)))
Уроки Photoshop
Дополнения
Доп. информация:
Бесплатная рассылка
Вы будете получать ссылки на свежие видеоуроки по фотошопу совершенно бесплатно
Разделы
Информация
Статистика
Мы в соц. сетях
Другие наши проекты:
Источники:
https://rugraphics.ru/photoshop/rezhimy-ekrana-photoshop-cc-i-metody-ih-pereklyucheniya
https://psand.ru/smena-rezhimov-ekrana-v-fotoshope/
https://photoshop-master.ru/articles/basics_a/rejimyi-ekrannogo-otobrajeniya-v-fotoshop.html