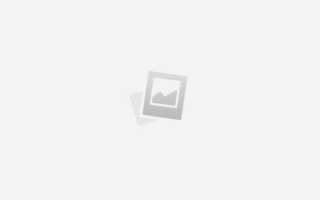Как сделать калькулятор в excel
Как создать кредитный калькулятор в Excel?
Добрый день уважаемый пользователь!
Сегодня я хотел бы поговорить о таком необходимом зле, как кредит. Почему зло, вы и так знаете, особенно это касается потребительского кредитования, когда за вещь вы переплачиваете в 2-3 раза больше ее реальной цены. Это всё необходимо учитывать и просчитывать, поэтому и научитесь создавать свой личный кредитный калькулятор в котором вы реально увидите картинку «мышеловки», в которую попадают обычный обыватель. Хотя есть еще кредиты для бизнеса, но там немного другая история, их берут, чтобы зарабатывать деньги. Главная проблема кредита даже не в «космических» процентах, а в том, что вы получаете удовольствие сейчас, а расплата и проблемы вас ждут в будущем, а это убивает личную мотивацию практически в зародыше. Пропадает желание, что-то делать, развиваться, напрягаться, учиться, создавать источники дохода, когда можно «тупо» взять паспорт и за 15 минут в ближайшем банке вас быстренько возьмут в кабалу и грамотно навешают на вас кучу всего разного и лишнего, лишь бы было, типа страховку и прочее.
Поэтому я очень хочу, чтобы материал, который я дам в своей статье будет вам полезен в принятии ваших решений.
Несмотря на то, что я не являюсь приверженцем кредитов, всё же осознаю их необходимость. Недавно мой ребенок попал в больницу, и я был вынужден, в силу обстоятельств, использовать средства кредитной линии. Ну а потом на протяжении 2 недель полностью закрыл долг, не отлаживая его в долгий ящик. Ну не мог я по-иному, нужны были деньги и срочно, ну и долг я сразу же закрыл и не ждал ни окончания льготного периода, ни начисления процентов.
Вот исходя из этих соображений и всё же возникновению необходимости получения кредита вами или вашими близкими, необходимо, я бы сказал желательно, перед путешествием в банк прикинуть ориентировочно сумму, сроки переплаты и т.п. После того как вы прочувствуете цифры вы или будете готовы оформить кредит или попросту откажетесь от него. И в этом вопросе вам очень поможет Microsoft Excel.
Рассмотрим три самых популярных варианта использования кредитного калькулятора в Excel:
Кредитный калькулятор для расчёта простых кредитов
Начнём с простого варианта, быстро прикинем, сколько нам нужно ежемесячно оплачивать по аннуитетному кредиту, это когда выплаты делают одинаковыми суммами, как в большинстве случаев. Это можно произвести одной функцией Excel и несколькими простыми формулами. Для получения результата в Excel существует функция ПЛТ в разделе «Финансовые». Указываем, в какую ячейку нужен результат, вызываем «Мастер функций» ищем функцию ПЛТ, нажимаем кнопочку «ОК» и в окне мастера вводим необходимые аргументы для нашего расчёта, формула получается следующего вида:
=ПЛТ(B5/12;B6;B4;0;0), где:
- Ставка (B5/12) – является аргументом, указывающим на процентную ставку по взятому кредиту в разрезе периодов выплат, в нашем случае это месяцы. Если ставка по кредиту в год 18%, то за один месяц будет составлять 1,5%;
- Кпер (B6) – аргумент, указывающий на количество периодов, то есть, на сколько месяцев взят кредит;
- Бс (B4) – указываем, какую сумму кредита будем рассчитывать;
- Пс (0) – это финишная пряма, какой итог кредита должен быть в конце, скорее всего это будет 0, что означает, что вы никому и ничего не должны;
- Тип (0) – аргумент необходимый для учёта выплат каждый месяц. Если равно 1 – это учитываем выплаты к началу месяца, если 0 – то учитываем на конец. В постсоветском пространстве большинство банков используют последний вариант, а значит вводим 0.
Кроме этого, необходимо рассчитать, сколько составит общая сумма выплаты, и какая переплата получится, когда вы вернёте деньги банку. Это легко осуществить при помощи простых формул. Теперь давайте немного улучшим и детализируем наш отчёт с помощью функции ОСПЛТ, которая определяет часть основного платежа по телу кредита и функции ПРПЛТ, которая посчитает всё, что касается процентов банку за использование кредита. Видоизменим ваш расчёт следующей таблицей:
Теперь в поле «Тело кредита» в ячейку Е2 вводим формулу функции ОСПЛТ следующего вида:
=ОСПЛТ($B$4/12;D2;$B$5;$B$3;0)
Как видите, ее орфография практически аналогична функции ПЛТ, добавился только аргумент «Период», который указывает на номер текущего месяца, и дополнительно рассматривать ее я не буду. Единственное, на что обращу ваше внимание, это то, что формула будет растянута на диапазон, а значит, аргументы необходимо закрепить абсолютными ссылками. Следующим шагом для столбика «Проценты» будем использовать возможности функции ПРПЛТ. Вводится она аналогично вышеописанной и с теми же условиями и будет иметь такой вид:
=ПРПЛТ($B$4/12;D2;$B$5;$B$3;0) Теперь в оставшиеся столбики будем вводить простые формулы, для получения суммы выплаты нам нужна формула: =E2+F2, а для определения суммы остатка кредита используем формулу: =$B$3+СУММ($E$2:E2). При необходимости, возможно, немножко улучшить и автоматизировать ваш кредитный калькулятор в Excel для уменьшения количества ошибок.
Для начала пропишем формулу в ячейку D3 для того чтобы она подстраивала и отслеживала срок кредита:
=ЕСЛИ(D2>=$B$5;”«;D2+1)
Следующим шагом с помощью логической функции ЕСЛИ для поля «Тело кредита», сделаем автоматическую проверку достигли ли вы последнего срока выплат или нет. Если период, достигнут, получаем пустую ячейку «», а если нет, то функцией ОСПЛТ выводим необходимый расчёт:
=ЕСЛИ(D3<>»”;ОСПЛТ($B$4/12;D3;$B$5;$B$3;0);””)
Кредитный калькулятор для кредита с досрочным погашением
Этот вариант рассмотрим, когда вы будете не удовлетворены суммами платежей или сроками погашения и вам захочется закрыть кредит, досрочно, используя дополнительные платежи при наличии свободных средств.
Для реализации этого добавляем дополнительный столбик «Доп.платёж» в котором будут указываться сумма платежей уменьшающий остаток кредита. Но у банков есть два варианта развития событий:
- во-первых, сокращения суммы выплат по кредиту на каждый месяц;
- во-вторых, уменьшения срока выплат.
Для лучшей наглядности будем рассматривать каждый случай в отдельности.
Рассмотрим расчеты, когда происходит погашения кредита раньше срока, в этом случае будем использовать функционал функции ЕСЛИ и проверим, достигли ли мы нулевой задолженности раньше указанного срока: В другом случае, когда у вас происходит уменьшение суммы выплат по кредиту, формула пересчитывает ваш ежемесячный платёж сразу же после внесённого дополнительного платежа.
Создаем кредитный калькулятор для кредитов с нерегулярными платежами
Последний из рассматриваемых вариантов будет расчёт кредита с нерегулярными платежами, это когда на повышенную процентную ставку вам предоставляют лояльную программу вносить платежи на нерегулярной основе и без определений сумм взносов. Согласно таким кредитным программам банк может вам выделять еще дополнительно денег на ваши нужды, но для расчётов такой структуры кредитования производить расчёты нужно с точностью до дня, а не до месяца. Ну вот в принципе и всё, единственно что хочу сказать, что подсчёт сколько точно дней находится между двумя указанными датами, лучше производить при помощи функции ДОЛЯГОДА.
А на этом у меня всё! Я очень надеюсь, что всё о создании кредитного калькулятора в Excel вам понятно. Буду очень благодарен за оставленные комментарии, так как это показатель читаемости и вдохновляет на написание новых статей! Делитесь с друзьями, прочитанным и ставьте лайк!
Использование Microsoft Excel в качестве калькулятора
В этом курсе:
Примечание: Мы стараемся как можно оперативнее обеспечивать вас актуальными справочными материалами на вашем языке. Эта страница переведена автоматически, поэтому ее текст может содержать неточности и грамматические ошибки. Для нас важно, чтобы эта статья была вам полезна. Просим вас уделить пару секунд и сообщить, помогла ли она вам, с помощью кнопок внизу страницы. Для удобства также приводим ссылку на оригинал (на английском языке).
Вместо использования калькулятора используйте Microsoft Excel для выполнения математических операций!
Вы можете вводить простые формулы для сложения, деления, умножения и вычитания двух или более числовых значений. Можно также использовать функцию автосуммирования, чтобы быстро суммировать ряд значений, не вводя их вручную в формулу. После того как вы создадите формулу, вы можете скопировать ее в смежные ячейки — не нужно создавать такую же формулу и снова.
Вычитание в Excel
Умножение в Excel
Деление в Excel
Простые формулы
Все записи формул начинаются со знака равенства (=). Чтобы создать простую формулу, просто введите знак равенства, а следом вычисляемые числовые значения и соответствующие математические операторы: знак плюс (+) для сложения, знак минус (–) для вычитания, звездочку (*) для умножения и наклонную черту (/) для деления. Затем нажмите клавишу ВВОД, и Excel тут же вычислит и отобразит результат формулы.
Например, если в ячейке C5 ввести формулу =12,99+16,99 и нажать клавишу ВВОД, Excel вычислит результат и отобразит 29,98 в этой ячейке.
Формула, введенная в ячейке, будет отображаться в строке формул всякий раз, как вы выберете ячейку.
Важно: Несмотря на то, что есть функция сумм , функция Subtract отсутствует. Вместо этого используйте оператор “минус” (-) в формуле; Например, = 8-3 + 2-4 + 12. Кроме того, можно использовать знак “минус” для преобразования числа в его отрицательное значение в функции сумм. Например, формула = СУММ (12, 5,-3, 8,-4) использует функцию сумм для сложения 12, 5, вычитания 3, сложение 8 и вычитания 4 в указанном порядке.
Использование автосуммирования
Формулу СУММ проще всего добавить на лист с помощью функции автосуммирования. Выберите пустую ячейку непосредственно над или под диапазоном, который нужно суммировать, а затем откройте на ленте вкладку Главная или Формула и выберите Автосумма > Сумма. Функция автосуммирования автоматически определяет диапазон для суммирования и создает формулу. Она также работает и по горизонтали, если вы выберете ячейку справа или слева от суммируемого диапазона.
Примечание: Функция автосуммирования не работает с несмежными диапазонами.
“Сумма”.” />
Автосуммирование по вертикали
На рисунке выше показано, что функция автосуммирования автоматически определила ячейки B2: B5 в качестве диапазона для суммирования. Вам нужно только нажать клавишу ВВОД для подтверждения. Если вам нужно добавить или исключить несколько ячеек, удерживая нажатой клавишу SHIFT, нажимайте соответствующую клавишу со стрелкой, пока не выделите нужный диапазон. Затем нажмите клавишу ВВОД для завершения задачи.
Руководство по функциям IntelliSense: сумм (число1; [число2];. ) перемещаемый тег под функцией — это руководство по IntelliSense. Если щелкнуть сумму или имя функции, будет изменена синяя гиперссылка на раздел справки для этой функции. Если щелкнуть отдельные элементы функций, будет выделена соответствующая ей репрезентативная единица в формуле. В этом случае выделено только значение B2: B5, так как в этой формуле есть только одна ссылка на номер. Для любой функции будет отображаться тег IntelliSense.
Автосуммирование по горизонтали
Дополнительные сведения см. в статье о функции СУММ.
Избегание переписывания одной формулы
После создания формулы ее можно просто копировать в другие ячейки, а не создавать ту же формулу. Вы можете скопировать формулу или использовать маркер заполнения для копирования формулы в смежные ячейки.
Например, когда вы копируете формулу из ячейки B6 в ячейку C6, в ней автоматически изменяются ссылки на ячейки в столбце C.
При копировании формулы проверьте правильность ссылок на ячейки. Ссылки на ячейки могут меняться, если они являются относительными. Дополнительные сведения см. в статье Копирование и вставка формулы в другую ячейку или на другой лист.
Как создать калькулятор в Excel
Стоит иметь в виду, что Excel сам по себе сложный калькулятор, который в состоянии рассчитывать таблицы, создавать сводную таблицу, строить графики и умножать матрицы, находить их определитель. И также сортировать данные.
Часто при работе в Excel для быстрой проверки и простых вычислений рука так и тянется к обычному калькулятору. Его приходится искать в меню или на панели задач с сопутствующими комментариями. Оказывается, разработчики программы учли и это. Для расчетов в режиме калькулятора предусмотрены две основных возможности.
Встроенный калькулятор
Значок калькулятора можно вывести на панель быстрого доступа Excel. Для этого используем Файл, далее Параметры → Панель быстрого доступа. В поле Выбрать команды из Все команды находим Калькулятор (команды расположены по алфавиту), затем жмем Добавить и ОК.
Если в вашей версии нет списка Файл, нажимаем на элемент выпадающего списка справа на панели быстрого доступа (Рис. 1) и выполняем последовательность: Выбрать команды из Все команды → Калькулятор → Добавить → ОК. Нужный символ появится на панели (Рис. 3).
Рис. 1. Выпадающий список настройки панели быстрого доступа.
Рис. 2. Добавление команды калькулятор на панель быстрого доступа.
Клавиша Калькулятор добавлена на панель быстрого доступа. Стандартный калькулятор открывается одним нажатием без дополнительных усилий.
Рис. 3. Значок калькулятора на панели быстрого доступа.
Собственный калькулятор
Если один и тот же расчет выполняется часто, например, определение напряжения в сечении балки или дисконтированного денежного потока, – собственный, то есть созданный самостоятельно калькулятор очень их упростит.
Рассмотрим калькулятор для расчета напряжения при растяжении.
Предположим, усилие в точке расчета, материал и его напряжение известны. Нужно найти площадь сечения. Она определяется как
Составляем в Excel таблицу исходных данных. Вносим значения усилия и напряжения, единицы измерения и в ячейке GH2 вводим формулу. Множитель 10,1971 связан с необходимостью конвертации кгс в МПа.
МПа = 10,197116 кгс/см 2
Рис. 4. Калькулятор для определения площади поперечного сечения при растяжении-сжатии.
В дальнейшем этот калькулятор можно усложнить, добавив материалы, формы поперечных сечений и случай изгиба.
Калькулятор для расчета дисконтированного денежного потока основан на том же принципе: в ячейку вносится формула, которая распространяется на соседние, и результаты суммируются в ячейке I4 и I6 с помощью Автосуммы.
Рис. 5. Калькулятор для расчета дисконтированного денежного потока.
И в 1-м, и во 2-м случае результат изменится сразу после ввода нового значения.
Из предыдущего случая очевидно, что калькуляторы на рис. 3 и 4 представляют собой таблицы с упрощенным вводом данных. К их плюсам относится быстрота расчетов и простота изменения калькулятора.
Макросы
После запуска стандартного макроса
Sub Calculator()
Dim strExpr As String
’ Введение данных для расчета
strExpr = InputBox(“Введите данные”)
’ Вычисление результата
MsgBox strExpr & ” = ” & Application.Evaluate(strExpr)
End Sub
получаем почти тот же результат, что при использовании встроенного калькулятора. Преимуществом является то, что в окне ввода можно указать всю последовательность вычислений (Рис. 6).
Рис. 6. Калькулятор, созданный в редакторе VBA.
Макрос вводится через окно редактора VBA – вкладка файл → разработчик → кнопка Visual Basic. Для его отладки требуется как минимум 5 операций, тем не менее результат стоит затраченных усилий.
Остается удивляться, почему вариант на рис. 6 не включен в стандартные опции программы Excel.
Excel позволяет создать калькулятор практически для любой задачи и его вид может полностью определяться и изменяться пользователем под потребности.
В программе Excel есть множество других интересных и полезных функций, например, формула времени — читайте и изучайте на Справочнике!
Источники:
https://topexcel.ru/kak-sozdat-kreditnyj-kalkulyator-v-excel/
https://support.office.com/ru-ru/article/%D0%98%D1%81%D0%BF%D0%BE%D0%BB%D1%8C%D0%B7%D0%BE%D0%B2%D0%B0%D0%BD%D0%B8%D0%B5-microsoft-excel-%D0%B2-%D0%BA%D0%B0%D1%87%D0%B5%D1%81%D1%82%D0%B2%D0%B5-%D0%BA%D0%B0%D0%BB%D1%8C%D0%BA%D1%83%D0%BB%D1%8F%D1%82%D0%BE%D1%80%D0%B0-a1abc057-ed11-443a-a635-68216555ad0a
https://studwork.org/spravochnik/informatika/excel/kak-sozdat-kalkulyator-v-excel