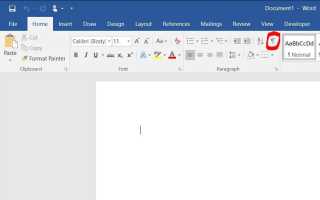Как сделать картинки в ворде одного размера
Как изменить размер нескольких изображений в документе MS Word?
в пустой документ я вставляю изображения (скриншоты – все одинакового размера и одинакового формата) из папки. Я хочу изменить размер изображения до нужного размера. Все, что я сейчас делаю, это выбираю одно изображение за другим, устанавливая его размер. Слово вроде бы не мультиселект работает для изображений.
в идеале, я хочу, чтобы выбрать несколько изображений размером в один прием с использованием макроса.
6 ответов
у вас есть несколько способов сделать это:
1 – Попробуйте использовать макрос следующий код:
2 – Изменить размер всех изображений на ту же высоту и ширину:
a. Щелкните правой кнопкой мыши первое изображение, откройте окно “размер и положение” (или откройте окно из изображения – > формат – > размер. Вам нужно поле размер, а не только параметры высоты и ширины на вкладке, чтобы отключить соотношение сторон блокировки или это не будет работать)
си. Соотношение Отключить Аспектов Замок’
С. Измените высоту и ширину на желаемый размер
д. Закрыть окно
e. Нажмите на следующее изображение и нажмите F4. Продолжайте, нажав на последовательные изображения и нажав F4.
f. Для больших документов используйте вертикальную полосу прокрутки справа для перемещения между изображениями
3 – равномерное соотношение сторон для всех изображений a. Щелкните правой кнопкой мыши первое изображение, откройте окно “размер и положение” (или Изображение – > формат – > размер коробки).
b. Измените соотношение сторон % value
С. Закрыть окно
d. Нажмите на следующее изображение и нажмите F4. Обратите внимание, что значение соотношения сторон не было изменено на точно такое же значение для всех изображений, но было близко (53% вместо 50%), поэтому макро-способ является более точным
4 – или с помощью сторонних плагинов для MS Word, как KUTools
установите способ использования изображений от “в строке с текстом”до” сверху и снизу”. Размер 1-й картинки в формате картинки. Затем выберите фотографии и нажмите F4. Не совсем мгновенно, но лучше, чем пытаться делать их по одному в поле формат.
переформатирование в соответствии с текстом в один из других вариантов имеет важное значение для работы F4.
Если вы хотите изменить размер нескольких изображений в документе MS Word, который был преобразован из документа PDF и несколько изображений, которые формируют слово на самом деле, находятся вне полей страниц Word, вот решение.
- сохранить Word как веб-страницу (*.html)
- нажмите тип в папке, созданной автоматически в процессе выше и найти изображения, которые вам нужно, сортируя их по порядку. [Введите описание изображения][1]
- создать новый пустой Слово. Между тем, вы можете изменить поля в макете страницы Word.
- , чтобы выбрать изображения отсортированы и перетащить их в новое пустое слово.
- Они идеально подходят. 🙂
иногда порядок обратное, и вы можете перетащить их снова. Возможно, это связано с операцией выбора изображений.
Если вы сохраните документ как .docx, тогда вы сможете открыть его как zip-архив. Там будет медиа папка со всеми изображениями (у меня были PNG изображения). Затем вы можете использовать такие программы, как IrfanView, XnViewMP, FastStone Viewer для выполнения пакетных преобразований, таких как изменение размера, уменьшение глубины цвета и т. д. Упаковка изображений в ZIP и переименовать его в docx.
например, в моем docx, полном скриншотов, мне нужно было уменьшить количество цветов до 8, чего достаточно для документации нужда. После обработки мой 10Mb doc стал 1.8 MB doc, так что экономия может быть значительной. Всегда сохраняйте свой оригинальный docx, если вы хотите восстановить фотографии после слишком большой деградации / обработки и т. д.
для людей, у которых есть проблемы с распаковать / zip, вот шаги:
Я использую инструмент Total Commander, который позволяет мне перейти непосредственно в docx-файл (Ctrl-PgDn) , затем я распаковываю (копирую) папку мультимедиа во временную папку, делаю свои манипуляции и копирую мультимедийные файлы обратно используя Total Commander.
после того, как вы переименуете docx в zip, вы сможете исследовать его с помощью Проводника Windows-шаги будут такими же, как с Total Commander – скопируйте папку мультимедиа снаружи во временную папку, манипулируйте изображениями, скопируйте их обратно в zip.
Как сделать все картинки одинакового размера в Microsoft Word
Вы хотите вставить несколько изображений в документ Word, но изображения имеют разные размеры. Тем не менее, вы хотите, чтобы они имели одинаковый размер в вашем документе. Вы можете использовать правильные инструменты для редактирования изображений, но иногда у вас нет к ним доступа. В таких ситуациях вы можете использовать Microsoft Word Сам, чтобы изменить размер всех изображений.
Изменение размера всех изображений до одинаковой высоты и ширины с помощью клавиши клавиатуры
а. Щелкните правой кнопкой мыши на первом изображении, откройте поле «Размер и положение» (или откройте поле из поля «Изображение -> Формат -> Размер»). Вам нужно поле размера, а не только параметры высоты и ширины на вкладке, чтобы заблокировать соотношение сторон, иначе не получится)
б. Отключите «Блокировать соотношение сторон».
с. Измените высоту и ширину до желаемого размера
д. Закройте коробку
е. Нажмите на следующее изображение и нажмите F4. Продолжайте, нажимая на последовательные изображения и нажимая F4 (для MAC используйте «команда – Y»).
е. Для больших документов используйте вертикальную полосу прокрутки справа для перемещения от одного изображения к другому.
Использование макросов
Иногда нам хотелось бы иметь одну кнопку, которую мы могли бы нажать, чтобы автоматически выполнить трудную задачу. Вот что делают макросы в Word.
Макросы автоматизируют определенную задачу, которая в противном случае потребовала бы ее повторного выполнения. Вы можете создать макрос, записав шаги, которые вы хотите выполнить, или написав ряд инструкций.
Поскольку нам нужно изменить размер всех изображений в MS Word, мы бы использовали макросы. Мы создаем его, написав код для изменения размера изображений. Не запутайся. Вот шаги в деталях:
Исправление обновления февраля 2020 года:
Мы рекомендуем вам попробовать этот новый инструмент. Он исправляет множество компьютерных ошибок, а также защищает от таких вещей, как потеря файлов, вредоносное ПО, сбои оборудования и оптимизирует ваш компьютер для максимальной производительности. Это исправило наш компьютер быстрее, чем делать это вручную:
- Шаг 1: Скачать PC Repair & Optimizer Tool (Windows 10, 8, 7, XP, Vista – Microsoft Gold Certified).
- Шаг 2: Нажмите «Начать сканирование”, Чтобы найти проблемы реестра Windows, которые могут вызывать проблемы с ПК.
- Шаг 3: Нажмите «Починить все», Чтобы исправить все проблемы.
(дополнительное предложение для Advanced System Repair Pro -> Cайт | Лицензионное соглашение | Политика Kонфиденциальности | Удалить)
Шаг 1: Откройте файл Word, в котором вы хотите создать все изображения одинакового размера.
Шаг 2: Нажмите на первое фото в файле, чтобы выбрать его. Затем нажмите на вкладку «Вид» вверху.
Шаг 3: Нажмите на Макросы.
Шаг 4: Откроется всплывающее окно. Введите имя в поле под именем макроса. Вы можете дать ему имя по вашему выбору. Для лучшего понимания, мы назовем это Resize.
Затем нажмите Создать.
Шаг 5. Откроется новое окно Microsoft Visual Basic для приложений. Выберите существующий код и удалите его.
Шаг 6: Затем скопируйте один из следующих кодов и вставьте его в окно.
Тип A: Используйте следующий код, если вы хотите изменить высоту и ширину в пикселях. Замените 500 и 600 своими собственными значениями.
Тип B: используйте эту опцию, если вы хотите изменить размер в дюймах. Замените 2 на ваше значение.
Тип C: если вы хотите масштабировать изображения, следующий код поможет вам заменить 30 и 40 на ваши предпочтительные значения.
Шаг 7. После копирования закройте окно Microsoft Visual Basic для приложений, щелкнув значок крестика.
Шаг 8: Когда изображение выбрано, снова нажмите «Макросы» на вкладке «Вид».
Шаг 9: Откроется окно «Макросы». Нажмите Run с выбранным макросом.
Как только вы нажмете кнопку «Выполнить», вы заметите, что размер изменяется для всех изображений.
CCNA, веб-разработчик, ПК для устранения неполадок
Я компьютерный энтузиаст и практикующий ИТ-специалист. У меня за плечами многолетний опыт работы в области компьютерного программирования, устранения неисправностей и ремонта оборудования. Я специализируюсь на веб-разработке и дизайне баз данных. У меня также есть сертификат CCNA для проектирования сетей и устранения неполадок.
Вадим Стеркин
Microsoft Word – это один из моих основных инструментов для создания записей блога, в которых традиционно много снимков экрана. Сегодня я покажу вам интересный макрос, который экономит массу времени при работе с такими документами.
С приходом Windows 8 и ее полноэкранных приложений в моих документах выросло число больших картинок, что затрудняло написние текста и навигацию. Word не запоминает масштаб последней вставленной картинки, подгоняя ее под размер страницы. Но даже если уменьшать каждое изображение вручную, то для публикации в блоге мне в итоге все равно нужны картинки в масштабе 100%.
Я решил упростить себе жизнь!
Как выглядит макрос
Недолгие поиски привели меня к макросу, который одним сочетанием клавиш позволяет задать одинаковый масштаб всем картинкам документа Word.
В основе лежит код VBA.
Я выделил строку, которая определяет стандартный масштаб, отображаемый в диалоге.
Как добавить макрос
- В Word нажмите сочетание клавиш Alt + F11 , вставьте код в редактор, нажмите Ctrl + S , затем Alt + F4 .
- Нажмите Alt + F8 и запустите макрос AllPictSize. Все!
Для полного счастья в настройках ленты я повесил на макрос сочетание клавиш Alt + P .
Обратите внимание, как сокращаются инструкции, когда в них включаются сочетания клавиш. Даже картинки не нужны 🙂 Кстати, я посмотрел, что у меня очень много записей про сочетания клавиш, и сделал им отдельный тег.
А вы используете макросы в Office дома или на работе? Расскажите в комментариях, для чего они у вас служат!
Вы можете отметить интересные вам фрагменты текста, которые будут доступны по уникальной ссылке в адресной строке браузера.
Об авторе
Вадим является владельцем этого блога, и большинство записей здесь вышло из-под его пера. Подробности о блоге и авторе здесь.
Вас также может заинтересовать:
Подпишитесь на бесплатные уведомления о новых записях и получите в подарок мою книгу об ускорении загрузки Windows!
комментария 34
Вадим, почему VBS? В макросах — VBA.
Да, конечно, это оговорка. Главное — VB 🙂
До сего момента каждую картинку редактировал вручную. Вадим, спасибо за решение.
Андрей, вот я тоже до какого-то момента правил вручную каждую, но потом надоело 🙂
Макросы использовал один раз, когда готовил шпаргалки в универе. Кучу разных текстов приводил к единому виду: размер и тип шрифта, интервал, поля и т.д.
Спасибо,Вадим.
Раньше корячился с каждой отдельно при написании короткого хелпа к програм. на работе(какую кнопку нажать,что откроется)
Валерий, я рад, что макрос сэкономит вам время!
Вадим, спасибо!
В основном пользуется Офис-ом жена, а я так, настроить ей систему и т.п.
Но с макросами там, нужно как- то разобраться, всё-таки три года, как знаком с компьютером. Литературку бы…..
Андрей, обычно, макросы используются под конкретную задачу. Я не владею VBA, но если задача простая, то можно и нагуглить. Кроме того, можно просто записать макрос, я так обычно и делаю, но в данном случае это не подходило.
Андрей(bogok),
Название: Программирование на VBA в Microsoft Office 2010. Самоучитель
Автор: Слепцова Л.Д.
Издательство: Диалектика
Год: 2010
Страниц: 433
Формат: DjVu
Размер: 22.3 Мб
Язык: русский
учебник по excel 2010
Ссылки на загрузку книг удалены в соотв. с п. 5 правил обсуждения. Вадим.
Валерий, спасибо за список книг. Но, пожалуйста, не публикуйте ссылки на закачку в моем блоге, поскольку это нарушает авторские права. Кому надо, найдет.
Вадим, во второй строке макроса опечатка:
Dim PecentSize As Integer
Далее используется переменная PercentSize
Макрос все таки работает, т.к. используется тип переменной PercentSize по умолчанию (по моему Variant., хотя могу и ошибаться)
Борис, спасибо за уточнение, поправил!
быстро и просто))
А если все картинки разные, какие-то надо уменьшать, какие-то оставлять в 100%, тогда при использовании этого макроса они все станут 100%. Или я что-то не понял?
Антон, мне нужно было все картинки оптом менять. Погуглите по коду макроса, и вы найдете страницу, на которой есть другой макрос — он изменяет масштаб выделенных картинок.
Вадим — отличное решение, очень нравится подписка .
Дмитрий, подписка на блог? Да, я тоже ей очень доволен 🙂 Хотелось бы большего от нее, но платные сервисы слишком дороги, когда подписной лист не монетизируется.
Антон, можно и подправить конечно, вот пример из справки, думаю как использовать догадаетесь сами
К примеру вот так
Вадим, на сколько мне известно публикация ссылок не нарушает авторских прав, авторские права нарушает хранение и скачивание…
Александр, интересно, изменится ли ваше мнение, когда вы опубликуете свою книгу… В любом случае, я не заинтересован в дискусии на юридическую тему. Ибо считаю, что названий книг достаточно, чтобы все могли получить их любым удобным путем.
А я не вставляю вручную макросы VBA. Я пользуюсь кнопкой «Запись макроса» на вкладке разработчик. В этом случае «Безопасность макросов» не рычит на этот файл, если его открывать на другом компьютере.
Первым делом выставляю абзац и перенос и вешаю такую кнопку на ленту. Да и вообще в любой фирме, где приняты свои правила оформления документов, можно пользоваться не только шаблонами, а сразу записать всё в такой макрос.
Игорь, а как бы вы записали приведенный в статье макрос?
Vadim Sterkin,
Вадим, дело не в моём мнении, а именно в юридической стороне вопроса, хотя если коснуться моего мнения, то я считаю что в нашем современном обществе давно пора пересмотреть модель распространения информации, ибо ни какими запретами этого уже не остановить, так какой смысл тогда городить эфемерные преграды?! Для очистки собственной совести разве что…
Если книга действительно хороша, всегда найдутся те кто за неё отдадут денег, а если это очередная пустышка, то я лично не понимаю почему я должен заплатить что бы в этом убедиться.
Спасибо, дельная вещь. Как же я мучился, когда писал жене курсовую по системе «Музей».
К сожалению мои упражнения в VBA так и остались упражнениями — в то время я сидел без компа, а на бумажке не интересно.
Сергей, может быть, пригодится в будущем 🙂
Александр: Вадим, на сколько мне известно публикация ссылок не нарушает авторских прав, авторские права нарушает хранение и скачивание… »
По последнему закону хозяин сайта отвечает за удаление ссылки на варез, а не только на размещение. Если он не удалит, то это является основанием для закрытия сайта. А в плане свободного доступа к информации — это право самого автора. Многие авторы ограничиваются продажей печатной версии, а электронную версию выкладывают на своем сайте безвозмездно, но без права редактирования и обязательной ссылкой на скачивание с сайта автора. Почему хозяин варезника должен зарабатывать на рекламе, а автор ничего не иметь от этого?
Здравствуйте, Вадим!
Спасибо за познавательную статью. Очень актуально! Замечательное решение!
Возможно ли подобное применить в Outlook? Как?
Еще один вопрос. В Office 2013 не работают гиперссылки. Точнее, при нажатии на них появляется сообщение » Это действе запрещено политикой организации. Для получения дополнительных сведений обратитесь в службу поддержки.» Как это можно изменить?
И еще.. Активно пользуюсь OneNote. Понимаю насколько сильная программа, так же понимаю что не весь функционал использую. Поделитесь своим опытом использования этим инструментом. Какие «фишки» Вы знаете? Как применяете? Все очень интересно!
1. Что мешает попробовать? Вкладку «Разработчик» включите и вперед.
2. Гуглояндекс должен знать ответ, причем вовсе неочевидно, что вы уже воспользовались им. Обратитесь в форум Office на OSZone, если что.
3. Статья по OneNote в планах давно, будет в след. году обязательно.
Спасибо огромное. Решила проблему за 1 минуту.
Zack Fair
Вадим, замечательное решение вопроса.
Спасибо за помощь)
Евгений Титов
Здравствуйте! Объясните пожалуйста подробнее, что куда надо копировать вставлять, как вообще что делать, чтобы это работало) Желательно «на пальцах» 🙂 скоро экзамен, надо срочно
Все инструкции в статье, вполне себе на пальцах…
Источники:
https://kompsekret.ru/q/how-can-i-resize-multiple-images-in-a-ms-word-document-5454/
https://windowsbulletin.com/ru/%D0%BA%D0%B0%D0%BA-%D1%81%D0%B4%D0%B5%D0%BB%D0%B0%D1%82%D1%8C-%D0%B2%D1%81%D0%B5-%D0%BA%D0%B0%D1%80%D1%82%D0%B8%D0%BD%D0%BA%D0%B8-%D0%BE%D0%B4%D0%B8%D0%BD%D0%B0%D0%BA%D0%BE%D0%B2%D0%BE%D0%B3%D0%BE-%D1%80%D0%B0%D0%B7%D0%BC%D0%B5%D1%80%D0%B0-%D0%B2-Microsoft-Word/
https://www.outsidethebox.ms/14276/