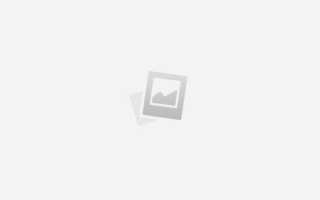Как сделать картинку фоном в презентации
Как сделать фон в презентации
Не секрет, что имеющиеся программе Microsoft PowerPoint шаблоны для создания презентаций не всегда соответствуют запросу. В связи с чем стоит разобраться, как сделать свой фон в презентации PowerPoint из рисунка самостоятельно, затрачивая на это минимум времени. Под рисунками в данном случае будем понимать разнообразные картинки, созданные с помощью редакторов, онлайн, а также фотографии.
Вставка картинки в фон через корректировку шаблона презентации.
В первую очередь рассмотрим не самый быстрый путь по изменению фона при подготовке шаблона презентации. Однако он более правильный, если нужно многократно использовать результат как шаблон, а не просто одноразово сделать презентацию.
При такой переделке можно будет увидеть, каким образом новый фон отображается на всех вариантах макетов шаблона. Главный плюс такого подхода – это возможность своевременно изменить расположение частей каждого слайда, если они плохо сочетаются с картинкой.
Используем для демонстрации PowerPoint 2010. Весь процесс, в целом, похож и в других версиях программы повер пойнт – от 2007 до 2016.
1. Образец слайдов
Выбираем вкладку ВИД, затем в группе РЕЖИМЫ ОБРАЗЦОВ нажимаем на кнопку ОБРАЗЕЦ СЛАЙДОВ.
2. Формат фона
Правой кнопкой мыши щелкаем по первому слайду презентации и выбираем формат фона.
3. Заливка
В открывшейся вкладке ФОРМАТ ФОНА в режиме ЗАЛИВКА выбираем РИСУНОК ИЛИ ТЕКСТУРА. Вы заметите, что фон слайда в шаблоне автоматически изменится на текстуру по умолчанию.
4. Текстуры
Если хотим вставить фон из имеющийся текстуры программы PowerPoint, то с помощью кнопки ТЕКСТУРА выбираем рисунок фона из предлагаемых.
5. Вставка рисунка
Доступно несколько вариантов вставки рисунка – из файла, из буфера обмена, из организатора (картинка)
- Из файла. Нажимаем на ФАЙЛ и выбираем нужный рисунок на собственном компьютере.
- Из буфера обмена. Этот вариант наиболее удобен, если вы ищите фон для презентаций в Интернете. Рассмотрим, как можно это сделать. Запускаем images.yandex.ru и вводим в поисковую строку “фон для презентации”. Количество предлагаемых фонов просто огромно. Можно сразу скопировать изображение для вставки фона, но оно слишком сжато, и качество такого фона будет не очень высоким.
Для более высокого качества фона нужно перейти на изображение, а затем просто скопировать его с помощью меню правой кнопки мыши. Можно также скачать изображение на компьютер и вставлять затем через ФАЙЛ.
Возвращаемся в создаваемую презентацию PowerPoint и жмем БУФЕР ОБМЕНА. Скопированное изображение вставляется, и фон для вашей презентации создан.
- Хорошим ресурсом для создания фона из рисунка является и собственный организатор PowerPoint. Итак, нажимаем кнопку КАРТИНКА и ищем подходящую, в том числе и сайта Microsoft.
Шаблон с новым фоном для презентаций можно сохранить, выбрав при сохранении в ТИПЕ ФАЙЛОВ формат “Шаблон PowerPoint”.
Вы обратили внимание, что при работе с первым слайдом меняется фон всей презентации. Если же вам нужно изменить фон отдельного слайда, то все эти действия нужно выполнять именно с ним. Тогда все остальные слайды презентации PowerPoint останутся без изменения. Так можно при желании сделать собственный фон для каждого слайда.
Быстрый способ добавить свой фон картинку
Второй вариант сделать фон из изображения проще, быстрее и в большинстве случаев достаточен. Для полноты представления будем работать с Microsoft PowerPoint 2013.
Как изменить прозрачность фона, картинки или рисунка в PowerPoint
Случается, что выбранный вами рисунок слишком яркий. Это может негативно сказаться на восприятии информации на слайдах и на самой презентации в целом. Значит необходимо уменьшить насыщенность рисунков.
Клик правой кнопки мыши на объекте, далее через все тот же ФОРМАТ ФОНА, если картинка предварительно заполнила собой все пространство. Или ФОРМАТ РИСУНКА, если для создания фона достаточно просто вставить картинку в какой-то части слайда презентации, не меняя подложку.
Потом ЗАЛИВКА – РИСУНОК И ТЕКСТУРА. Находим ползунок ПРОЗРАЧНОСТЬ и сдвигаем его вправо. Это позволит сделать в PowerPoint картинку, рисунок, фон слайда более прозрачными.
Изменения видны по мере движения ползунка или замены цифр процента прозрачности справа.
О том, где можно бесплатно скачать фоны для презентаций, читайте в материале о бесплатных источниках фонов.
Добавление фонового рисунка на слайды
В этом курсе:
В качестве фона слайда можно использовать рисунок.
Вы можете настроить прозрачность рисунка, добавленного на слайд.
Совет: Check out these YouTube videos from PowerPoint community experts for more help with pictures and graphics!
Добавление фонового рисунка на слайд
Щелкните правой кнопкой мыши на поле слайда и выберите Формат фона.
В области Формат фона выберите Рисунок или текстура.
В разделе Добавить рисунок из источника выберите, откуда нужно получить изображение:
Используйте его для
Вставьте изображение с компьютера или внешнего диска
Вставка скопированного изображения
(Этот параметр недоступен, если вы не скопировали рисунок.)
Поиск изображения в Интернете
Чтобы настроить относительную освещенность рисунка, перетащите ползунок ” Прозрачность ” вправо.
Чтобы применить фоновый рисунок ко всем слайдам презентации, нажмите кнопку Применить ко всем. В противном случае просто закройте диалоговое окно Формат фона.
Удаление фонового рисунка
В обычном режиме выберите слайд, на котором вы хотите удалить образец фона или рисунок.
На вкладкеКонструктор ленты в группе Настроить справа выберите Формат фона.
В области Формат фона в разделе Заливка выберите вариант Сплошная заливка.
Щелкните стрелку вниз рядом с кнопкой Цвет. Появится коллекция цветов. Выберите белый цвет.
Ваш текущий фон удален, а фон слайда станет белым.
Если вы хотите сделать то же самое на других слайдах презентации, нажмите кнопку Применить ко всем в нижней части областиФормат фона.
Вставка изображения с компьютера
Щелкните правой кнопкой мыши нужный слайд и выберите команду Формат фона.
В категории Заливка выберите пункт Рисунок или текстура и вставьте рисунок.
В разделе Вставить из выберите место, откуда нужно получить изображение:
Как в презентации сделать свой фон
- Как в презентации сделать свой фон
- Как сделать презентацию с музыкой
- Как сделать фон презентации в PowerPoint
- – Microsoft Power Point;
- – интернет.
Зайдите в Power Point
На слайде нажмите правую кнопку мыши и выберите строку «Фон». Выберите один из предлагаемых цветов или зайдите в «Другие цвета», где можно воспользоваться как обычными цветами во вкладке «Обычные», так и их оттенками во вкладке «Спектр». Также можно сделать определенную заливку фона, нажав на «Способы заливки» под строкой «Другие цвета».
Попробуйте градиентную заливку
Во вкладке «Градиентная» выберите необходимые цвета (1 или 2). Заготовку лучше не применять в презентации для учебного заведения, т.к. они яркие и на них плохо виден текст. Сделайте выбор на типе штриховки и варианте градиента, образец слайда предоставляется внизу справа. Нажмите «ОК – Применить ко всем / Применить / Просмотр / Отмена».
Примените к слайду текстуру
Во вкладке «Текстура» возьмите один из предлагаемых образцов фона. Если ни один из них вам не подходит, найдите необходимый фон для презентации в интернете, сохраните на ваш компьютер и выберите его, нажав на «Другая текстура». Примените полученную текстуру к одному или всем слайдам.
Посмотрите на 3-й способ заливки – узор
В окне «Способы заливки» представлены узоры, для которых можно выбрать цвет фона и штриховки. Если вам нравится узорчатый фон, выберите его для вашей презентации.
Вставьте свой рисунок
Чтобы сделать картинку фоном презентации, на последней вкладке в окне «Способы заливки» нажмите на «Рисунок» и выберите сохраненную на компьютере фотографию или картинку. Изменять размеры картинки не надо, т.к. она ляжет точно по параметрам слайда. Чтобы сохранить пропорции рисунка, поставьте метку напротив соответствующей строки внизу окна.
Создайте собственный фон
В презентации Power Point на одном слайде сделайте фон, можете написать какой-нибудь текст любым цветом. Сохраните слайд: «Файл – Сохранить как», напечатайте название файла, ниже выберите его формат (jpg или gif) и нажмите «Сохранить». Теперь можно вставить этот слайд можно сделать фоном в другой презентации, выбрав его как рисунок.
Источники:
https://presen.ru/23-kak-sdelat-svoy-fon-dlya-prezentacii-powerpoint-iz-risunka.html
https://support.office.com/ru-ru/article/%D0%94%D0%BE%D0%B1%D0%B0%D0%B2%D0%BB%D0%B5%D0%BD%D0%B8%D0%B5-%D1%84%D0%BE%D0%BD%D0%BE%D0%B2%D0%BE%D0%B3%D0%BE-%D1%80%D0%B8%D1%81%D1%83%D0%BD%D0%BA%D0%B0-%D0%BD%D0%B0-%D1%81%D0%BB%D0%B0%D0%B9%D0%B4%D1%8B-4b0b98d4-774c-4e08-9c38-e8c92f58c957
https://www.kakprosto.ru/kak-114897-kak-v-prezentacii-sdelat-svoy-fon