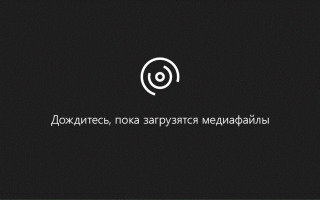Как сделать картинку прозрачной
Изменение прозрачности рисунка
Настройка прозрачности рисунка: основные шаги
Чтобы сделать рисунок прозрачным, выполните следующие действия:
Нарисовать фигуру, заполнив ее изображением, а затем настройте прозрачность рисунка.
Этот процесс показан в видео. Чтобы просмотреть более подробные сведения о нем и других методах, щелкните заголовок ниже, чтобы развернуть нужный раздел.
Настройка прозрачности: подробные инструкции
На вкладке Вставка нажмите кнопку Фигуры. Выберите нужную фигуру в открывшейся коллекции.
Нарисовать фигуру в документе, сделав ее пропорциями, которые вы собираетесь добавить.
Выделите фигуру. Нажмите кнопку формат > контур фигуры > Нет контура.
Снова щелкните фигуру правой кнопкой мыши и выберите пункт Формат фигуры.
В области Формат фигуры щелкните значок заливка и выберите пункт рисунок или текстура.
Нажмите кнопку Файл. В диалоговом окне Вставка рисунка найдите изображение, которое вы хотите вставить. Выберите его и нажмите кнопку Вставить.
Чтобы настроить рисунок, передвиньте ползунок Прозрачность в области Формат фигуры .
Кроме того, вы можете ввести число в поле рядом с ползунком: 0 — это полная непрозрачность, настройка по умолчанию; и 100% полностью прозрачны.
если изменить исходные пропорции фигуры путем перетаскивания, рисунок, вставленный в фигуру, может исказиться. Кроме того, некоторые рисунки плохо подходят для вставки в определенные фигуры. Вы можете настроить внешний вид рисунка, изменив размеры фигуры или использовав параметры смещения под ползунком регулировки прозрачности.
С помощью встроенной функции прозрачности можно сделать один цвет на рисунке прозрачным.
В отличие от применения прозрачности ко всему рисунку, сделать один цвет прозрачным можно только в объекте, вставленном как рисунок (то есть не в рисунке в фигуре). Если рисунок вставлен в фигуру, как описано выше, параметр Установить прозрачный цвет недоступен.
Важно: область, кажущаяся одноцветной (например, зеленые листья), на самом деле может включать в себя целый диапазон близких цветовых оттенков, поэтому можно не достичь нужного эффекта. Применять прозрачные цвета лучше всего в случае с простыми картинками со сплошными цветами.
Дважды щелкните рисунок и на появившейся вкладке Работа с рисунками щелкните Формат и Цвет.
Выберите пункт Установить прозрачный цвет и после изменения вида указателя щелкните цвет, который требуется сделать прозрачным.
На рисунке ниже листья состоят из нескольких оттенков зеленого, поэтому только часть листья становится прозрачной, что затрудняет отображение прозрачного эффекта. Повторяющийся процесс с другим цветом удалит прозрачность из первого цвета. Чтобы отменить изменения цвета, нажмите кнопку Сброс параметров рисунка в группе изменить .
Примечание: При печати прозрачные области рисунков имеют тот же цвет, что и бумага. На экране или веб-сайте прозрачные области имеют тот же цвет, что и фон.
На вкладке Вставка нажмите кнопку Фигуры.
Выберите вариант из раскрывающейся коллекции, а затем нарисуйте фигуру требуемого размера.
Щелкните фигуру правой кнопкой мыши и выберите пункт Формат фигуры.
Откроется область Формат фигуры.
Откройте раздел Заливка.
Перетащите ползунок Прозрачность вправо, чтобы задать нужную степень прозрачности.
Если у вас есть приложение для редактирования изображений, вы можете использовать его, чтобы сделать рисунок прозрачным. Затем сохраните рисунок в формате, в котором сохраняются сведения о прозрачности (например, PNG-файл), и вставьте его в Office документ.
Настройка прозрачности рисунка: основные шаги
Чтобы сделать рисунок прозрачным, выполните следующие действия:
Нарисовать фигуру, заполнив ее изображением, а затем настройте прозрачность рисунка.
Этот процесс показан в видео. Чтобы просмотреть более подробные сведения о нем и других методах, щелкните заголовок ниже, чтобы развернуть нужный раздел.
Настройка прозрачности: подробные инструкции
Нарисовать фигуру, заполнив ее изображением, а затем настройте прозрачность рисунка.
На вкладке Вставка нажмите кнопку Фигуры. Выберите нужную фигуру в открывшейся коллекции.
Нарисовать фигуру в документе, сделав ее пропорциями, которые вы собираетесь добавить.
Выделите фигуру. Нажмите кнопку формат > контур фигуры > Нет контура.
Снова щелкните фигуру правой кнопкой мыши и выберите команду Формат фигуры.
В диалоговом окне Формат фигуры в разделе Заливкавыберите пункт рисунок или текстура, а затем — пункт файл.
В диалоговом окне Вставка рисунка найдите нужное изображение, выберите его и нажмите кнопку Вставить.
Рисунок будет добавлен в фигуру на слайде. Возможно, потребуется переместить диалоговое окно Формат рисунка, чтобы увидеть его. Не закрывайте диалоговое окно, так как в нем нужно настроить прозрачность.
Теперь, когда изображение находится внутри фигуры, в диалоговом окне Формат рисунка перетащите вправо ползунок Прозрачность или введите нужное значение в поле рядом с ним.
Вы можете изменить значение прозрачности от 0% (абсолютно непрозрачный, вариант по умолчанию) до 100% (полностью прозрачный).
Нажмите кнопку Закрыть, чтобы закрыть диалоговое окно.
Совет: если изменить исходные пропорции фигуры путем перетаскивания, рисунок, вставленный в фигуру, может исказиться. Кроме того, некоторые рисунки плохо подходят для вставки в определенные фигуры. Вы можете настроить внешний вид рисунка, изменив размеры фигуры или использовав параметры смещения над ползунком регулировки прозрачности.
С помощью встроенной функции прозрачности можно сделать один цвет на рисунке прозрачным.
В отличие от применения прозрачности ко всему рисунку, сделать один цвет прозрачным можно только в объекте, вставленном как рисунок (то есть не в рисунке в фигуре). Если рисунок вставлен в фигуру, как описано выше, параметр Установить прозрачный цвет недоступен.
Важно: область, кажущаяся одноцветной (например, зеленые листья), на самом деле может включать в себя целый диапазон близких цветовых оттенков, поэтому можно не достичь нужного эффекта. Применять прозрачные цвета лучше всего в случае с простыми картинками со сплошными цветами.
Дважды щелкните рисунок и на появившейся вкладке Работа с рисунками щелкните Формат и Цвет.
Выберите пункт Установить прозрачный цвет и после изменения вида указателя щелкните цвет, который требуется сделать прозрачным.
На рисунке ниже листья состоят из нескольких оттенков зеленого, поэтому только часть листья становится прозрачной, что затрудняет отображение прозрачного эффекта. Повторяющийся процесс с другим цветом удалит прозрачность из первого цвета. Чтобы отменить изменения цвета, нажмите кнопку Сброс параметров рисунка в группе изменить .
Примечание: При печати прозрачные области рисунков имеют тот же цвет, что и бумага. На экране или веб-сайте прозрачные области имеют тот же цвет, что и фон.
Создание прозрачного изображения онлайн
Время от времени многие пользователи сталкиваются с необходимостью изменения прозрачности изображения. В первую очередь, это действие подразумевает удаление фона, но иногда требуется сделать всю картинку или фотографию в той или иной степени прозрачной. О каждом из этих вариантов мы расскажем в нашей сегодняшней статье.
Делаем картинку прозрачной онлайн
Конечно, обрабатывать и изменять графические файлы, убирать на них фон или другие элементы куда удобнее с помощью специализированных программ – редакторов. Но когда такого ПО нет или отсутствует желание устанавливать его на компьютер, вполне можно прибегнуть к одному из множества онлайн-сервисов. Благо, с поставленной перед нами задачей они справляются хорошо, позволяя не только сделать изображение прозрачным, но и выполнить ряд других манипуляций.
Примечание: Достичь желаемого эффекта прозрачности без особых усилий можно с файлами формата PNG. А вот с JPEG, в котором сохраняются, например, фотографии, могут возникать определенные проблемы.
Способ 1: IMGOnline
Этот веб-сервис предоставляет довольно широкие возможности по работе с графическими файлами. Так, в его арсенале есть инструменты для изменения размера, сжатия, обрезки, конвертирования изображений и обработки их эффектами. Конечно, есть здесь и необходимая нам функция – изменение прозрачности.
- Оказавшись на сайте, нажмите по кнопке «Выберите файл». Откроется окно стандартного «Проводника» Windows, в нем перейдите к папке с картинкой, прозрачность которой вы хотите изменить. Выберите ее и нажмите кнопку «Открыть».
Следующий шаг – настройка параметров замены фона. Если нужен прозрачный, ничего в этом разделе не меняем. Если же необходимо заменить на другой однотонный фон, выбираем любой доступный из выпадающего списка. Дополнительно можно ввести HEX-код цвета или открыть палитру и выбрать подходящий оттенок из нее.
Изображение будет обработано моментально.
На следующей странице вы сможете открыть его в отдельной вкладке для предварительного просмотра (это поможет понять, действительно ли фон стал прозрачным)
или сразу же сохранить на компьютер.
Вот так просто можно изменить прозрачность фотографии, а точнее, ее фона, с помощью онлайн-сервиса IMGOnline. Однако есть у него и недостатки – действительно качественно, идеально может быть изменен только однородный фон. Если же он будет с оттенками или попросту разноцветным, убран будет лишь один из цветов. Помимо этого, алгоритмы сервиса нельзя назвать достаточно умными, и если цвет фона будет совпадать с цветом какого-то элемента на изображении, он тоже станет прозрачным.
Способ 2: Фотоулица
Следующий сайт, который мы рассмотрим, предоставляет возможность совсем иного подхода к созданию прозрачной картинки. Он действительно делает ее таковой, а не просто убирает однородный задний план. Веб-сервис Фотоулица будет полезен в случаях, когда осветлить изображение требуется, например, для его наложения на другое или использования в качестве фирменной подложки документа, водяного знака. Рассмотрим, как с ним работать.
- На главной странице сайта нажмите по кнопке «Открыть фоторедактор».
Далее, возможно, потребуется разрешить веб-сервису использовать Flash Player, для чего нужно просто кликнуть по пустому полю, а затем нажать «Разрешить» во всплывающем окне. В появившемся фоторедакторе нажмите по расположенной в правом верхнем углу кнопке «Загрузить фото».
Далее нажмите «Загрузить с компьютера» или выберите второй вариант, если у вас есть ссылка на изображение в интернете.
На обновленной странице веб-сервиса нажмите кнопку «Выбрать фото», в открывшемся окне системного «Проводника» перейдите в папку с картинкой, выделите ее и нажмите «Открыть».
Когда изображение будет добавлено в фоторедактор, нажмите по расположенной в нижней части левой панели кнопке «Эффекты».
В правой верхней области, нажимая на круглый значок «–», измените степень прозрачности изображения.
Добившись приемлемого результата, нажмите «Свернуть», чтобы открыть основное меню редактора на сайте Фотоулица.
Там кликните по кнопке «Сохранить», расположенной внизу.
Далее выберите предпочтительный вариант скачивания. По умолчанию установлено «Сохранить на компьютер», но можно выбрать и другой. Определившись, нажмите «ОК».
Сервис предоставит вам возможность выбора качества конечного файла. Установите галочку напротив пункта «Большой размер» и около расположенной снизу строки «Не печатать логотип». Нажмите «ОК».
Начнется процедура сохранения результата, которая, по непонятным причинам, может затянуться на несколько минут.
Когда сохранение измененного изображения будет выполнено, онлайн-сервис предоставит вам ссылку на его скачивание. Перейдите по ней – картинка будет открыта во вкладке браузера, откуда ее можно сохранить на ПК. Кликните правой кнопкой мышки и выберите пункт «Сохранить файл как…». Укажите предпочтительную директорию для размещения скачиваемого файла и нажмите «Сохранить».
Изменение прозрачности изображения с помощью редактора, встроенного в онлайн-сервис Фотоулица, требует немного больше усилий и действий, чем рассмотренный в предыдущем способе IMGOnline. Но ведь и обработку он выполняет по совсем иному принципу. При этом важно учитывать следующее – для изображений в формате JPG фактически будет изменена не прозрачность, а яркость, то есть изображение просто станет более светлым. А вот с файлами PNG, поддерживающими прозрачность по умолчанию, все будет именно так, как и задумано – картинка, становясь менее яркой визуально, в действительности будет становиться более прозрачной пропорционально уменьшению этого показателя.
Читайте также: Как сделать изображение прозрачным в Photoshop, CorelDraw, PowerPoint, Word
Заключение
На этом мы закончим. В статье было рассмотрено два простых в использовании онлайн-сервиса, с помощью которых можно сделать картинку прозрачной. Они работают по совершенно разным принципам, предоставляя возможность кардинально разного типа обработки. Собственно, именно этим они и заслужили свое место в нашем материале, который, надеемся, был полезен для вас.
Отблагодарите автора, поделитесь статьей в социальных сетях.
LiveInternetLiveInternet
–Музыка
–Рубрики
- DP Animation Maker (8)
- PAINT (1)
- БЛИНЫ. ОЛАДУШКИ (33)
- Материалы, которые понравились (184)
- Цветы (124)
- “Aleo Flash” делаем флэшку сами (8)
- Cветовые эффекты и блики (2)
- GIMP (77)
- H T M L (8)
- АВАТАРЫ (21)
- АЗБУКА КУЛИНАРИИ ВСЕХ СТРАН МИРА (2)
- АНЕКДОТЫ (1)
- АНИМАЦИЯ В ФОТОШОПЕ (115)
- БАКЛАЖАНЫ И КАБАЧКИ (39)
- БАННЕРЫ (8)
- БИСКВИТ (7)
- БЛЮДА ИЗ КУРИЦЫ (36)
- БЛЮДА ИЗ МЯСА (61)
- БЛЮДА ИЗ РЫБЫ (4)
- БРОДИЛКИ ПО УРОКАМ (27)
- В ПОМОЩЬ УЧЕНИКАМ И СТУДЕНТАМ (1)
- ВАЛЕНТИНКИ (34)
- ВИДЕО (96)
- ВИДЕОУРОКИ ПО ФОТОШОП (26)
- ВИРТУАЛЬНАЯ ЮРИДИЧЕСКАЯ КОНСУЛЬТАЦИЯ (4)
- ВСЕ АДРЕСА ГОСУДАРСТВЕННЫХ УЧРЕЖДЕНИЙ (1)
- ГЕНЕРАТОРЫ (14)
- ГОТОВИМ В МУЛЬТИВАРКЕ (4)
- ДЕВУШКИ ДЛЯ КОЛЛАЖЕЙ (5)
- ДЕКОР (6)
- ДЕЛАЕМ МУЗЫКАЛЬНУЮ ОТКРЫТОЧКУ САМИ (10)
- ДЕРЖАТЕЛИ ДЛЯ ВАШИХ РАМОЧЕК (1)
- ДЕСЕРТ (5)
- ЖИВОПИСЬ (33)
- ЗАПЕКАЕМ В РУКАВЕ (1)
- ЗАПЕКАНКИ (21)
- Иконы с кодами (33)
- Интерессные сайты и программы (268)
- ИНТЕРЬЕР (31)
- ИСТОРИЯ ДЕРЖАВ С 10 ВЕКА. (1)
- ИСЦЕЛЯЮЩИЕ КАРТИНКИ (2)
- К О Ш А Р И К И , котоматрица (15)
- Картинки с кодом (427)
- Картинки, Открытки, Анимашки (289)
- КАРТОФЕЛЬ (8)
- КАШЕВАРИМ (4)
- КЛИПАРТЫ (297)
- КОЛЛАЖИ ОТ ДРУЗЕЙ (16)
- КОМНАТНЫЕ ЦВЕТЫ (94)
- Компьютер (4)
- КОМПЬЮТЕР (7)
- КОСИЧКИ (22)
- КУКЛЫ (23)
- КУЛИНАРИЯ (332)
- КУЛИНАРНАЯ КНИГА..ВСЕ КУЛИНАРНЫЕ САЙТЫ (2)
- КУЛИЧИ И ПАСХА (16)
- ЛЕКАРСТВА (87)
- МАГИЯ (83)
- МАСКИ В ФОТОШОПЕ (45)
- МОИ КОЛЛАЖИ В ФОТОШОПЕ (8)
- МОИ ЛЮБИМЫЕ ПЕСНИ (8)
- МОИ ЛЮБИМЫЕ САЙТИКИ ОН ЛАЙН (150)
- МОи любимые стихи (171)
- МОИ ОТКРЫТОЧКИ(МОЯ РАБОТА) (19)
- МОИ ПЕРВЫЕ РАБОТЫ В ФШ (27)
- МОИ РАМОЧКИ В РАМОЧНИКЕ (132)
- МОИ ЧАСИКИ (МОЯ РАБОТА) (1)
- МОЛИТВЫ (20)
- МОЯ АНИМАЦИЯ (7)
- Музыка (121)
- МУЗЫКАЛЬНЫЕ ОТКРЫТКИ (4)
- Н А У К А И О Т К Р Ы Т И Я (9)
- НАБОР ДЛЯ РАБОТЫ С РАМОЧКОЙ (12)
- Напитки (29)
- НОВИЧКУ НА ЛИ РУ (95)
- НОВЫЙ ГОД (47)
- ОБОИ НА РАБОЧИЙ СТОЛ (16)
- ОМЛЕТЫ (8)
- ОФОРМЛЯЕМ СВОЙ ПОСТ, ПИШЕМ КРАСИВО, ЦВЕТНОЙ ТЕКСТ (110)
- ПЕЛЬМЕНИ И ВАРЕНИКИ, СЫРНИКИ (7)
- ПИРОЖКИ , ПИРОГИ, КЕКСЫ, ЧЕБУРЕКИ, БЕЛЯШИ (188)
- ПИТАНИЕ ПРИ ГЕПЕРТОНИЧЕСКОЙ БОЛЕЗНИ (14)
- ПИЦЦА (10)
- ПЛАГИНЫ В ФОТОШОПЕ (35)
- ПЛОВ (4)
- ПОХУДЕЙКА (34)
- ПРАЗДНИКИ (17)
- ПРОГРАММЫ И УРОКИ К НИМ (116)
- ПРОЙДИТЕ ТЕСТ (20)
- РАЗДЕЛИТЕЛИ С КОДОМ (50)
- Рамки png (8)
- РАМКИ ДЛЯ ФОТОШОП (12)
- РАМКИ ДЛЯ ВИДЕО (19)
- РАМКИ ДЛЯ КОММЕНТАРИЕВ (1)
- РАМКИ МУЗЫКАЛЬНЫЕ (5)
- РАМКИ С ПРОКРУТКОЙ(ПОД КАТ СВОЙ ПОСТ) (21)
- РАМКИ С ФОНОМ ДЛЯ ОФОРМЛЕНИЯ ПОСТА (65)
- Рамочки (548)
- РАМОЧКИ РЕЛИГИОЗНЫЕ (10)
- РЕЦЕПТЫ БЛЮД НА 23 ФЕВРАЛЯ (0)
- РЕЦЕПТЫ БЛЮД НА 8 МАРТА (1)
- РЕЦЕПТЫ КОФЕ (1)
- Рукоделие (147)
- САЛАТЫ (47)
- СКАЧИВАЕМ ФОТОШОП S 5 (8)
- СКРАП НАБОРЫ (9)
- СЛАЙДШОУ ДЕЛАЕМ САМИ (22)
- СМАЙЛИКИ (37)
- СМЕТАНА, МОЛОЧНЫЕ ПРОДУКТЫ (8)
- СОВЕТЫ БУДУЩЕЙ СВЕКРОВИ (2)
- СОВЕТЫ ЗНАХАРЯ, НАРОДНЫЕ (129)
- СОВЕТЫ КОМПЬЮТЕРЩИКА (17)
- СОЛЕНИЯ, КОНСЕРВИРУЕМ (86)
- СОСИСКИ, БЛЮДА В ГОРШОЧКЕ (16)
- СТИХИ (77)
- СУПЫ (24)
- СХЕМЫ (328)
- ТЕСТО (25)
- ТОРТЫ БЕЗ ВЫПЕЧКИ, ТОРТЫ, ПЕЧЕНЬЕ (63)
- УКРАШАЕМ БЛЮДА (1)
- УРОКИ (333)
- УРОКИ PAINT.NET (15)
- УРОКИ НА ЛИ РУ или помощь блогерам (157)
- УРОКИ ПО COREL PSP (9)
- УРОКИ ПО КОЛЛАЖАМ В ФОТОШОПЕ (135)
- УРОКИ ПО ФШ (219)
- УЧЕБНИК ПО ФОТОШОП (203)
- УЧИМСЯ ДЕЛАТЬ РАМОЧКИ (158)
- ФЕИ ЭЛЬФЫ (77)
- ФЛЭШКИ (78)
- ФОНЫ ДЛЯ БЛОГА (127)
- ФОНЫ ДЛЯ КОЛЛАЖЕЙ (148)
- ФОТОГРАФИИ (119)
- ФОТОРЕДАКТОРЫ (7)
- ХОЗЯЮШКА (88)
- ХОЛОДНЫЕ ЗАКУСКИ (2)
- ЦИТАТЫи АФАРИЗМЫ (36)
- ЧАСИКИ, Календарики (48)
- ЧИПСЫ ИЗ ЛАВАША (8)
- ШАБЛОНЫ (5)
- ШПАРГАЛКИ (60)
- ЭКШЕНЫ (4)
- ЮМОР (117)
–Поиск по дневнику
–Подписка по e-mail
–Интересы
–Постоянные читатели
–Сообщества
–Статистика
Онлайн-программма Pixir-делаем прозрачный фон у картинки
Онлайн-программма Pixir-делаем прозрачный фон у картинки.
Как сделать прозрачный фон у картинки
Бывает попадается очень подходящая картинка для вашего поста и всё бы хорошо. Но фон картинки не подходит под фон блога или блока с текстом. Явно ни у одного меня такая проблема и ни у одного меня фон не белый, который подходил бы в большинстве случаев. Мне нужен прозрачный фон!
В интернете я не нашел нормальных идей как сделать прозрачный фон для готовой картинки, поэтому начал сам экспериментировать и нашел более менее подходящее решение!
Как сделать прозрачный фон у картинки
Возьмём в пример одну простую картинку в формате .jpg (вообще формат не важен особо):
Здесь есть белый фон, от которого я хочу избавиться и вместо него сделать прозрачный фон. В этом нам поможет Pixlr – онлайновое подобие фотошопа.
Загружаем наше изображение. Справа в окошке “Слои” появится слой “Фоновый”, на котором замочек (не дает удалять фон картинки).
Два раза кликнув левой кнопкой мыши по этому замочку, вы сможете снять блокировку с фона. Вместо замочка появится галочка.
Теперь берем волшебную палочку (панель инструментов, правый столбец вторая кнопка сверху), указываем следующие параметры: допуск = 21, галочки стоят на сглаживании и непрерывности (обычно такие параметры стоят по стандарту), хотя с параметрами можете поэкспериментировать; и нажимаем на фон картинки (в нашем случае, на белый фон).
Теперь удаляем фон нажатием кнопочки “Delete” и получаем нужное нам изображение с прозрачным фоном.
Остается только сохранить изображение. Файл -> Сохранить. Сохраняем изображение обязательно в формате .png, иначе прозрачный фон пропадет.
В итоге на выходе получаем то же изображение с прозрачным фоном.
Единственный минус Pixlr – нельзя изображение сохранить в формат .gif, который тоже сохраняет прозрачный фон, но намного легче, чем формат .png. Но если нет другого выхода, почему бы не воспользоваться этим?
Источники:
https://support.office.com/ru-ru/article/%D0%98%D0%B7%D0%BC%D0%B5%D0%BD%D0%B5%D0%BD%D0%B8%D0%B5-%D0%BF%D1%80%D0%BE%D0%B7%D1%80%D0%B0%D1%87%D0%BD%D0%BE%D1%81%D1%82%D0%B8-%D1%80%D0%B8%D1%81%D1%83%D0%BD%D0%BA%D0%B0-ce96ac80-5afc-436c-ae3f-0c78009bf704
https://lumpics.ru/how-make-picture-transparent-online/
https://www.liveinternet.ru/users/4187778/post168133990