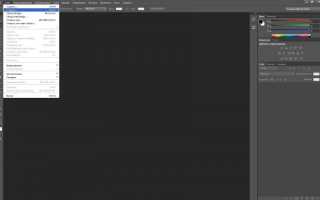Как сделать картинку светлее
Как сделать фото светлее в фотошопе
Сегодня я расскажу вам, как сделать фото светлее в фотошопе: напишу пошаговую инструкцию и приложу к ней скриншоты, чтобы вам было проще понять принцип действий.
Работать будем с таким фоторедактором, как Adobe Photoshop CS6. Можно использовать и другие версии данной программы. Порядок действий будет примерно одинаковый.
Итак, чтоб добиться необходимого результата, нам не придётся пользоваться даже панелью инструментов.
Шаг 1. Откройте изображение. Сделать это можно тремя способами:
Первый: нажать кнопку «Файл» и выбрать пункт «Открыть» (Для быстроты действий используйте сочетания клавиш Ctrl+O).
После чего у вас появится окно, в котором нужно указать путь к файлу.
Второй способ: кликните один раз левой кнопкой мыши по картинке и воспользуйтесь сочетанием клавиш Ctrl+C, после чего откройте программу и при помощи Ctrl+V добавьте изображение в редактор.
Способ третий: нажмите на фотографию левой кнопкой мыши и, не отпуская кнопку, переместите изображение в окно фотошопа. После этого она добавится в программную среду редактора.
Шаг 2. Далее разберём сам процесс того, как сделать фотографию светлее. Есть несколько способов осветлить снимок:
Первый способ самый простой. Нажимайте на кнопку «Изображение», затем «Коррекция», после чего «Яркость/Контрастность».
У вас появится окно, которое так и называется «Яркость/Контрастность». В нём можно легко сделать фотографию светлее или же наоборот, темнее. В нашем случае, фото необходимо осветлить. Для этого двигаем указатель на прямой «Яркость» вправо, пока результат фото вас не удовлетворит.
Для обратного эффекта надо переместить тот же указатель влево.
Это далеко не единственный метод сделать картинку светлее.
Второй способ более сложный, но благодаря ему, можно более точно настроить необходимый параметр. Выполняем следующий порядок действий: нажимаем кнопку «Изображение», далее «Коррекция», а затем «Уровни…» (Открываются использованием сочетания клавиш Ctrl+L).
Перед вами открылось три указателя и три поля значений, все их можно использовать, чтобы сбалансировать освещенность фото. Поэкспериментируйте с ними, и вы быстро поймёте принцип их действия.
Далее перейдём к третьему способу, которым пользуюсь я.
Способ № 3 похож на второй:
Нажимаем кнопку «Изображение», далее «Коррекция», затем «Кривые» (Сочетание клавиш Ctrl+M).
Появившуюся линию можно двигать во все стороны, но чтобы сделать фото светлее, передвинем её влево. Готово!
Как в фотошопе сделать светлее фотографию?
Последний способ поможет нам ответить на этот вопрос. Именуется он довольно популярным словом в сфере фотографирования – «Экспозиция». Принцип действий следующий: нажмите кнопку «Изображение», «Коррекция», затем ту самую «Экспозицию».
На прямой «Экспозиция» передвигаем указатель вправо и получаем результат – изображение стало светлее.
Теперь сохраняем фотографию. Готово!
Я, руководствуясь правилами того, как сделать лицо на фотографии светлее, пришёл к следующему результату:
LiveInternetLiveInternet
–Метки
–Рубрики
- А вдруг пригодиться (23)
- Варежки (20)
- Вместе с детьми (19)
- Все о ремонте (6)
- Вышивка (26)
- Вышивка лентами (14)
- Вязанная обувь (70)
- Вязанные игрушки (131)
- Вязанные сумки (39)
- Вязанные украшения (4)
- Вязанные цветы (91)
- Декупаж (19)
- Детям (546)
- Комбинезоны (25)
- Кофточки (80)
- Пинетки (107)
- Платья (94)
- разное (63)
- топики (8)
- Шапочки, чепчики (229)
- штанишки, боди (1)
- Для дневника (50)
- Для дома (59)
- женские модели (140)
- Жакеты, джемпера (29)
- жилеты, безрукавки (29)
- Кардиганы (3)
- Купальники, белье (4)
- платья (20)
- Топы (44)
- туники (23)
- журналы (5)
- игрушки (16)
- Идеи для интерьера (37)
- мебель (21)
- Интересно (21)
- Коврики, дорожки (54)
- Конфетки (52)
- Куклы (37)
- Куклы (4)
- МК (33)
- Кулинария (101)
- Блюда из курицы (3)
- Выпечка (66)
- мясные блюда (4)
- На каждый день (10)
- Рыба (1)
- Салаты (23)
- МК по вязанию (106)
- МК разное (57)
- Мои работы (105)
- Вязалки (85)
- Вязанные игрушки (8)
- Разные разности (14)
- Мужские модели (1)
- обувь (4)
- Пледы (45)
- Плетение из газет (33)
- МК (25)
- Покраска трубочек (5)
- Полезное (16)
- помощь (31)
- Пояса,ремни (5)
- Праздники (72)
- Новый год (64)
- пасха (8)
- Прически (8)
- разное (65)
- рисование (5)
- Скатерти, салфетки (34)
- крючок (34)
- скрап-наборы (5)
- Соленое тесто (4)
- Схемы крючком (124)
- Схемы спицами (90)
- Топиарии (0)
- Холодный фарфор (2)
- масса (1)
- МК по лепке (1)
- Хочу похудеть. (20)
- Цветы, банты из ткани и лент (62)
- Цитаты (5)
- Шаблоны, трафареты (16)
- Шапки (124)
- Шарфы, палантины, шали (191)
- Шитье (36)
- Шторы (7)
–Я – фотограф
Шляпка
–Поиск по дневнику
–Подписка по e-mail
–Статистика
Редактирование фото стандартными средствами Microsoft_сделаем фото светлее за пару кликов
Редактирование фото стандартными средствами Microsoft
Часто вижу хорошие фотографии, информативные, четкие, красивые, но . с серым фоном! Т.е. я то понимаю, что фотографировали на белом, но фото то – серое! Белый фон намного выигрышней показывает работу. Так что я решила сделать МК для таких же как и я – людей, которые не способны к осовоению фотошопа, а фото хотят выкладывать красивые.
(Не надо советов по освоению фотошопа, пожжжалуйста! Я 3й год периодически пытаюсь научится с ним работать, но получается что то сдлеать только поминутно заглядывая в МК и он-лайн пособия по ФШ, а когда надо обработать 10-20-30 фото это нереально – надо будет неделю сидеть, т.к. если я не заглядываю в пошаговые МК по ФШ я начинаю теряться )
Итак, я фотографирую 50 на 50: при свете из окна в самое светлое время или под лампой, которую настраиваю так, чтобы она давала равномерный свет на фотографируемую поверхность. В 90% случев для обработки фото мне хватает тех приемов которые показаны в этом МК.
Этот МК показывает как улучшить фотографии, объекты на которых расположены на белом фоне или самии фотографируемые объекты имеют крупные “пятна” белого цвета.
На каждом компьютере, на котором установлен пакет офисных программ Microsoft Offise, есть программа обработки фото Microsoft Office Picture Manager. (Примечание – в версии для Win. 7 программа называется “Диспетчер рисунков”)
1) Открываем фотографию кликнув правой кнопкой мыши по фото через программу Microsoft Office Picture Manager.
2) В появившемся окне с фото вверху нажимаем на кнопку с надписью “изменить рисунок”
3) Слева появляется меню с возможностями редактирования фото
4) в этом меню нажимаем на надпись “цвет”
5) в открывшемс подменю есть кнопка “улучшить цвета” – просто нажимаем её
6) После нажатия этой кнопки при наведении курсора мышки на фото вместо стрелочки мы видим “прицел”. Это и есть вся соль обработки!
7) На фоне (или на самом изделии – на его белой части) выбираем самое светлое место – т.е. точку где визуально источник света дает больше всего этого самого света. Наводим на этот участок наш “прицел” и кликаем. Программа автоматически выравнивает баланс белого так, чтобы в этой точке внутри прицела цвет стал чисто белым и соответственно автоматически выравнивает цвета на всем фото подгоняя их под новые условия – это самый “осветленный” участок.
8) Если нам мало осветления и хочется осветлить еще – выбираем участок рядом с самым белым (т.е. чуть-чуть заметно не-белый) и кликаем по нему прицелом. Фото высветляется еще на чуть-чуть.
8) В случае если вы навели прицел куда то не туда и результат вас не устроил, вы всегда можете нажать либо стрелочку “назад” (подписана “1” на фото) или выбрать в верхнем меню Правка–Отменить.
За 5-6, максимум 8 “тыканий” мне всегда удается получить вполне пристойный белый фон. Занимает этот процесс минуты 3-4 от силы. Если нас все устраивает в получившемся осветленном фото, жмем в левом меню кнопку возврата (на фото обозначена “2”)
9) Далее, при необходимости, в меню слева можно выбрать функцию “обрезка” и перемещением рамок появившихся на фото обрезать лишний фон.
10) После обрезки нажимаем “ок”. Если обрезали лишнего или просто хотите “переобрезать” – стрелочка “назад” или Правка–Отменить вернут фото в “необрезаный” вид.
11) Получившееся фото можно сохранить через меню “Файл” либо заменяя исходное фото (нажимаем просто “сохранить”) или сохранить как отдельное фото (“сохранить как”) оставляя исходное фото в первозданном виде.
Вот, для примера, как выглядит фото до и после такой обработки, которая заняла у меня 3 минуты времени:
Надеюсь этот МК поможет сделать фотографии своих работ тем кто не владеет ФШ более приятными глазу наших покупателей.
П.С. – остальные возможности редактирования фото в этой программе довольно плохие, так что кроме показаных в МК возможностей остальные даже пробовать не стоит.
Как сделать фотографию светлее в фотошопе
В большинстве своём фотографии сделанные на обычный цифровой фотоаппарат требуют корректировки яркости и контраста, причём зачастую в неудовлетворительном состоянии находится не вся фотография, а лишь её тёмная часть.
Примеров фотографий, когда небо освещено нормально, а всё, что ниже горизонта находится под тёмной некрасивой пеленой, очень много.
Давайте исправлять этот изъян в наших фотографиях. Разберём, как сделать фотографию светлее в фотошопе на примере одной из рядовых фотографий, сделанных мною.
Какой план действий
Засветлить фотографию только в том месте, где ей не хватаем освещённости, там где она затемнена в силу некоторых нюансов при съёмке.
Приступаем к делу
1. Открываем подопытную фотографию в фотошопе и делаем дубль слоя (Ctrl + J).
Обычная фотография с дороги
2. Далее применим коррекцию яркости и контраста на верхний слой (Изображение – Коррекция – Яркость / Контраст).
Необходимо добиться такого эффекта, чтобы затенённые участки фотографии приобрели достаточно выразительности, яркости, чёткости. На этом этапе стоит увеличить яркость и контраст фотографии до того уровня, пока тёмная часть не станет выглядеть наилучшим образом (на освещённые участки, то есть небо и дорога, ориентироваться не стоит – они нас не волнуют).
Здесь я ориентировался на тёмные деревья и травку в левой нижней части фотографии. Теперь они получили больше света. Фотография стала светлее – идём далее.
3. Добавим к верхнему слою больше насыщенности – прибавим сочности цветам травы и деревьев, сделаем эти области более привлекательными. Идём в Изображение – Коррекция – Цветовой тон / Насыщенность.
4. Финальный шаг – это затереть засветлённые участки верхнего слоя, тем самым оголив нижний слой в тех участках, где и так всё хорошо со светом.
Я прошёлся ластиком с мягкими краями по небу верхнего слоя, действуя осторожно вдоль кроны деревьев слева. Затерев случайно их, есть риск, что их вершины будут слишком тёмными, поэтому есть смысл оставить некоторый участок неба вблизи деревьев освещённым, а уж после подтереть более детально ластиком с меньшей непрозрачностью.
Ещё один пример освещения фотоснимка. В случае ниже, я воспользовался в финале не ластиком для стирания участков верхнего слоя, а инструментом Волшебная палочка.
Да, правда, люблю помимо рисования в фотошопе ещё и повозиться с фотографиями, сделанными на мою мыльницу. Этот способ выравнивания освещённости думаю не раз ещё поможет мне, надеюсь, и вам тоже
Источники:
https://fotokto.ru/blogs/kak-sdelat-foto-svetlee-v-fotoshope-25166.html
https://www.liveinternet.ru/users/4494489/post280121525/
https://macroart.ru/macrolink-12494