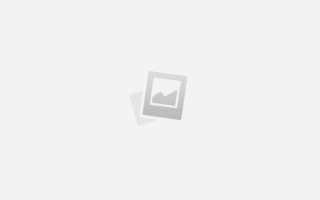Как сделать картинку в фотошопе
К ак сделать картинку
Тема урока: как сделать картинку в Photoshop. В качестве примера сделаем картинку для обложки книги. Но принципиального значения это не имеет. Это может быть открытка, плакат, картинка для коробки или обложки диска.
Нам предстоит сделать градиентный фон картинки, добавить надписи и изображение. Новички, не вдаваясь в «премудрости» программы Photoshop, получат возможность «наладить производство» картинок самостоятельно. Вот что получится в итоге:
Такую картинку я использовал для создания 3D-обложки книги, но аналогично делаются любые другие обложки или упаковка. Приступим.
Открываем Photoshop и жмём Ctrl+N («Файл — Создать»). Вы можете задать другой размер, а я установил 21 х 29,7 см — размер стандартного листа A4:
Картинка будет служить не только для изготовления 3D-обложки, но и как титульная страница при создании электронной книги в формате PDF. Если сделать картинку меньшего размера, то при её увеличении, пострадает качество. Остальные параметры в окне не важны.
Создадим фон картинки, для заливки которого нужно установить цвет. Но т.к. мы будем делать градиентную заливку, нам потребуется выбрать два цвета: основной (Рис.1-1А) и фоновый (Рис.1-1Б). Кликните по квадратику, и откроется «Палитра цветов», где можно подобрать цвет или ввести в отмеченное поле вручную:
Рис.1. Панель инструментов и Палитра цветов
То же самое проделайте со вторым квадратиков, установив цвет потемнее. Инструмент «Заливка» может служить для заливки фона одним цветом, а мы выбираем инструмент «Градиент» (Рис.1-2):
Чтобы залить изображение градиентом, устанавливаем курсор в верхний левый угол и тянем его по диагонали в нижний угол. Отпустив кнопку мыши, получаем градиентный фон: в верхней точке — светлый цвет, а в нижней — тёмный.
Если используется изображение большого размера, то для удобства уменьшаем масштаб в нижнем уголке. Следующим шагом будет нанесение надписи. Выбираем инструмент «Текст» (Рис.1-3) и кликаем примерно в том месте, где он должен начинаться.
Точность места не важна, потому что готовую надпись мы сможем передвинуть, используя инструмент «Перемещение» (Рис.1-4).
Устанавливаем цвет текста (Рис.2-1) и набираем название книги. Если оно длинное, то для переноса строки используем клавишу Enter . Обратите внимание, наши две строчки получились неодинаковой длины:
Для того чтобы править текст, заходим в «Окно — Символ» и используем панель «Символ» (Рис.2). Выделяем надпись или её часть и задаём шрифт (Рис.2-2), у меня это «Impact». Длину строки регулируем размером шрифта (Рис.2-3) или изменяем её ширину в процентах (Рис.2-5). Рядом можно изменить её высоту (Рис.2-4).
Рис.2. Правка текста в панели «Символ»
В поле (Рис.2-6) регулируем междустрочный интервал, а после завершения всех действий жмём галочку (Рис.2-7), что их сохраняет. Перечёркнутый кружок служит для отмены произведённых изменений. Теперь сдвигаем надпись на её место, а заодно центрируем по горизонтали с помощью инструмента «Перемещение» (Рис.1-4).
Для того чтобы надпись стала более привлекательной наложим на неё тень: «Слои — Стиль слоя — Тень». Я оставил настройки, которые были по умолчанию, но вы можете их подкорректировать. Например, изменить угол отображения тени (тут 120°), или изменить её смещение и размер:
Теперь вы сможете сделать столько надписей, сколько требуется, повторив все процедуры. Для того чтобы повернуть надпись и сделать её вертикальной, идём в «Редактирование — Трансформирование — Поворот на 90° против часовой».
Осталось добавить изображения: сверху логотип, а второе, в формате PNG с прозрачным фоном:
Откройте изображение PNG, выделите его инструментом «Прямоугольная область» (Рис.1-5) и скопируйте: Ctrl+C («Редактирование — Скопировать»). Теперь выделите прямоугольник на нашей картинке и вставьте его: Ctrl+V («Редактирование — Вставить»).
Чтобы подогнать вставленное изображение по размеру, нажмите Ctrl+T («Редактирование — Свободное трансформирование»), и тяните курсором за уголки рамки. Затем подправьте местоположение инструментом «Перемещение» (Рис.1-4).
Чтобы вставить изображение с непрозрачным фоном, нужно уметь пользоваться другими инструментами выделения, например: «Лассо» (Рис.1-6), и некоторыми другими. Или делать картинку с белым фоном. Но вы без особого труда сможете найти изображения PNG с прозрачным фоном, применив фильтры для их поиска в Яндекс Картинках.
Естественно, что всё «гладко» с первого раза может не получиться. Но мы спокойно может отредактировать любую надпись, изображение или даже поменять фон. Все они располагаются на отдельных слоях. Работать со слоями можно из панели «Слои», нажмите F7 («Окно – Слои»):
Рис.3. Работа в панели «Слои»
Видите, и картинки, и каждая надпись расположены в своём слое, которые образовались в процессе работы. Но вы сами можете создавать новые слои (Рис.3-1) или удалять их (Рис.3-2). Слева у каждого слоя находится глазик, он отвечает за его видимость. Кликните по глазику, и слой на картинке станет невидимым.
Рабочий слой всегда выделен, в нашем примере — это надпись «webmastersam.ru». Если сейчас выбрать инструмент «Текст» (Рис.1-3) и выделить эту надпись на нашей картинке, то её снова можно редактировать.
Выделяйте нужные слои и вносите изменения. Наиболее неудачные элементы картинки отключайте (глазиком) и создавайте альтернативные. Комбинируя, отбирайте удачные варианты.
Обычные веб-форматы изображений не имеют слоёв. Чтобы иметь шаблон картинки со слоями, для последующего использования, сохраните её в формате PSD: Shift+Ctrl+S («Файл — Сохранить как»).
Ну, а саму картинку, сохраните в формате JPG или PNG-8: Alt+Shift+Ctrl+S («Файл — Сохранить для Web и устройств»). Если требуется повышенное качество картинки, выбирайте формат PNG-24. Получится более полновесный файл, но картинка будет высокого качества.
Создание в Photoshop коллажей, логотипов и других видов изображений
Фотошоп – функциональный инструмент для работы с изображениями. В фоторедакторе вы можете создать различные виды картинок. Так, освоив все функции легко сделать баннер для сайта, например, или визитку для организации.
Чтобы созданное изображение выглядело аккуратно и привлекало внимание необходимо знать, как пользоваться инструментами кадрирования, выделения, а также уметь проводить цветокоррекцию и работу с фильтрами. Мы предлагаем рассмотреть процесс создания таких изображений в Adobe Photoshop, купить который у нас можно по доступной цене.
Как сделать картинку в Фотошопе
Чтобы создать новое изображение во вкладке «Файл» выберите «Создать» и детально ознакомьтесь с параметрами создания документа (изображения). Необходимо задать имя файла, чтобы потом легко найти его в папке сохранения. В графе набор параметров есть возможность самостоятельно задать параметры инструмента, его размер, разрешение или цветовые настройки. Если вы собираетесь использовать изображение для распечатки на обычном принтере, установите разрешение не менее 150 пикселей на дюйм.
Размер документа можно указать в поле «Ширина» и «Высота». Если вам нужно установить определённый размер бумаги, например A6, выберите в строке «Размер» один из предложенных форматов. Цветовой режим очень важен при создания картинки, однако, чтобы правильно его выставить, необходимо знать, для чего вы будете использовать созданное изображение. В зависимости от цели можно выбрать цвета RGB, CMYK, LAB, битовый формат или градации серого.
Как сделать визитку в Фотошопе
Для создания визитки, прежде всего, установите размер документа, который вас устроит. Можно установить его в дюймах, например 55 мм. в ширину и 90 мм. в высоту. Так как визитка после создания будет распечатываться на профессиональном принтере, установите разрешение не менее 300 пикселей на дюйм. Также не забудьте указать цветовой режим картинки, для печати подойдёт CMYK.
Нужно создать дополнительный фоновый слой для правильной работы с изображением. Указывая размеры изображения, нужно учесть некоторое количество свободного пространства под обрезку визиток. Эти данные можно указать в размере холста. Либо сразу добавьте примерно по 5-6 мм. к размерам при создании документа. Чтобы важная информация располагалась ближе к центру, ограничьте поля с помощью размерной сетки или установите параметры для вспомогательных линий. Далее можете приступать к созданию визитки, размещать изображение, надпись и другие элементы.
Как сделать логотип в Фотошопе
Укажите в настройках желаемые размеры логотипа и цветовой режим, в котором он будет создаваться. Чтобы создать эффектную надпись с торговым знаком, например, необходимо правильно подобрать цвет фона, сделать, например, красивую текстуру. Вы можете попробовать применить различные фильтры для фона. Для этого перейдите во вкладку «Фильтр» и выберите нужный. При создании фирменного знака воспользуйтесь инструментом обводки для создания красивого контура рисунка.
Чтобы сделать красивую надпись, используйте красивый шрифт, поэкспериментируйте с цветом. Как установить шрифты в Фотошоп мы рассказывали в предыдущей программе. К шрифту вы также можете применить обводку и получить оригинальный текст. Запомните, надпись должна выделяться и легко читаться. Чтобы добиться такого эффекта, нужно активно применять различные стили наложения цветов, обводки текстов и рисунка, яркие элементы и интересный логотип.
Как сделать печать в Фотошопе
Чтобы изготовить печать в Фотошопе, например, для поздравительной грамоты и открытки нужно использовать стандартный шрифт, оформить надпись в рамку строгой геометрической формы и выровнять слова для читабельности надписи. Создайте новый документ и сделайте необходимые надписи. Выберите цвет надписи, который и будет цветом печати.
Поменяйте в параметрах текста отображение размера букв со 100% на 200%. Для этого во вкладке «Окно» перейдите в пункт «Символ». Если надписей несколько, можно создать два слоя. Затем деформируйте оба слоя, выбрав искажение текста «Дугой». Более просто способ, это сделать одну надпись и деформировать ее. Затем создайте копию слоя и трансформируйте его, создав «Поворот на 180».
Как сделать баннер в Фотошопе
Для создания баннера создайте новый документ и задайте нужные размеры. Стандартный рекламный баннер для сайта имеет размер 468*68 пикселей. Однако можно задать и другие параметры, если вам нужен больший или меньший размер. Далее вы можете использовать любые инструменты для создания красивого изображения.
Чтобы сделать красивый фон поработайте с текстурами, фильтрами, не забывайте при этом делать дубликаты слоев, и давать им имена, чтобы ориентироваться. Рекламный баннер должен привлекать внимание, поэтому сделайте надпись контрастной, можете воспользоваться обводкой текста. Учтите, добавляя картинку к надписи на баннере, она должна соответствовать теме баннера.
Как сделать коллаж в Фотошопе
Коллаж представляет собой несколько изображений, размещенных на фоне, возможно с добавлением тематических элементов, надписей и многого другого. Чтобы создать коллаж, подберите несколько картинок или фото, которые хотите разместить на изображении. Создайте фон нужного цвета. Можно применить текстуры и фильтры для создания более интересного эффекта.
Чтобы добавить изображения на фон откройте их в редакторе. Каждое фото выделите, и нажмите во вкладке «Редактирование» пункт «Копировать». Затем откройте вкладку с фоном коллажа и нажмите «Вставить». Затем воспользуйтесь инструментом «Перемещение» и поместите картинку на место. Если нужно изменить ракурс фото примените к нему трансформирование.
Как создать Gif-анимацию в Photoshop
Создание анимации в фоторедакторе – трудоемкий процесс. Чтобы успешно создать рисунок в формате Gif необходимо иметь полное представление о работе со слоями, уметь создавать фон, работать с фильтрами и многое другое. Классическая анимация делается, как правило, по кадрам. Однако в новых версиях Фотошопа можно применять другой инструмент.
Прежде чем приступать к созданию анимации, найдите изображение, которое вы хотите преобразовать и обязательно удалите его из основного фона. После вырезания объекта из фона его нужно будет преобразовать в смарт-объект. Для этого кликните на слое с изображением дважды и укажите «Преобразовать в смарт-объект». После преобразования вам понадобится инструмент «Марионеточная деформация», который расположен во вкладке «Редактирование». Чтобы анимация была плавной, делайте большее количество кадров.
Как сделать видео в Фотошопе
Чтобы создать видео необходимо иметь несколько изображений, которые будут последовательно располагаться на шкале времени и создавать эффект движения. Такое видео немногим отличается от создания анимации. Еще одним способом является самостоятельное создание картинок, из которых будет создаваться видеоролик.
В настройках вы можете указать частоту кадров в секунду, чтобы замедлить или ускорить воспроизведение. На временной шкале можно менять местами кадры и перемещаться в нужный отрезок времени.
Как сделать рисунок из фото в фотошопе карандашом и не только?
Продолжим постобработку фотографий в Adobe Photoshop. Сегодня будет несколько иное редактирование фотографии, чем когда мы делали черно-белые фото . Наверняка многим хочется почувствовать себя известными художниками и нарисовать картину.
Но вот беда, нет способностей к такому виду творчества. Однако не беда. Фотошоп поможет из ваших снимков сделать рисунок. Самый простой вариант – использовать галерею фильтров. Находим ее в разделе меню – «фильтр«.
Выбрав эту галерею увидим в открывшемся окне целый набор различных фильтров. Выбираем, например раздел «имитация«, где так же видим много разных вариантов. Берем, скажем, акварель и применяем. Справа во вкладке можно поэкспериментировать с различными вариантами этого фильтра. После чего получаем готовое изображение.
Это опять-таки, простой способ. Есть несколько более трудоемкий, но с лучшим результатом.
Создаем копию слоя, затем выбираем «Изображение – Коррекция — Обесцветить». Таким образом мы обесцвечиваем фотографию.
Затем создаем дубликат этого обесцвеченного слоя.
Теперь полученную копию инвертируем. Идем «Изображение — Коррекция — Инверсия«. В результате получим негатив фотографии.
Теперь необходимо изменить режим наложения этого слоя на «Осветление основы«.
В результате увидим, что рабочее окно со снимком стало полностью белым.
Теперь необходимо применить фильтр. Идем во вкладку «Фильтр«, затем «Размытие» и далее — «Размытие по Гауссу«.
В открывшемся окне необходимо передвигать ползунок радиус до тех пор, пока не увидим появившийся эскиз. Передвигаем, пока не получим нужный эффект.
После этого жмем ОК. Затем правой клавишей мыши кликаем на активный слой (фон копия 2). В открывшемся меню выбираем пункт «Объединить видимые» и одновременно нажимаем на клавиатуре Alt, а кнопкой мыши по этому пункту.
Появится новый слой, который состоит из двух объединённых верхних (видимых) слоёв. Но остальные слои при этом останутся. Если же вы нажмете только мышкой, то у вас все слои объединятся в один!
Режим наложения этого нового слоя изменяем с «обычного» на «умножение«.
Сейчас мы получили черно-белый рисунок. Если вам нужен таковой, то сохраняем картинку. Если же нужен цветной — продолжаем дальше. Для этого выделяем оригинальный слой (он самый первый) и делаем его копию (Фон копия 3), которая разместится над оригиналом. Эту копию надо будет перетащить в самый верх палитры слоев:
Далее, режим наложения этого слоя- копии изменяем с «обычного» на «цветность«.
Уменьшаем непрозрачность до нужного значения и получаем такой вот результат.
Другой вариант создания рисунка из фотографии – это рисунок сделанный карандашом.
Открываем будущий рисунок в программе. Затем в «палитре слоев» кликаем по нему два раза, что бы разблокировать (убрать замочек сбоку) и переименовываем в «слой 1»
Далее, дублируем этот слой, но называем его «слой 2«. Цвет переднего плана делаем белым и с помощью инструмента «Заливка»(G), заливаем все белым цветом. После этот слой перемещаем под исходный слой.
Слой 1 – цветной переводим в черно-белое изображение. Для этого заходим в меню «Изображение» – «Коррекция» — «Цветовой тон / Насыщенность«.
В появившемся окне уменьшаем «Насыщенность» до минус 100.
В результате получим черно-белое изображение. Теперь для слоя 1 создаем слой-маску. Нажимаем внизу на иконку слоя-маски и заливаем ее черным цветом.
Иконка в панели слоев окрасится в черный цвет, а рабочее окно – в белый. Затем цвет переднего плана делаем белым, а заднего – черным. После этого выбираем инструмент «Кисть«(B) и из набора кистей активируем «Плоскую тупую» с короткой жёсткой щетиной, устанавливаем для нее размер 60 пикс:
Рисуем кистью до тех пор, пока на белом фоне не станет проявляться рисунок.
В результате получим что-то похожее на карандашный рисунок.
Далее идем в меню «Изображение» – «Коррекция» – «Уровни«. Здесь мы будем придавать более карандашный вид рисунку.
В окне настроек ставим следующие параметры:
В итоге контрастность и штриховка будет несколько сильнее. Затем все слои необходимо объединить (Ctrl+Alt+Shift+E). Или же выделяем два слоя вместе (зажатой клавишей shift) и вызвав правой клавишей мыши меню, где находим «объединить слои«.
Можно добавить еще немного карандашности рисунку. Дважды кликаем по слою, откроется окно свойств, где выбираем «наложение градиента» и устанавливаем параметры как на рисунке.
Затем два раза кликаем по полоске «градиент» и вызываем окно настройки градиента. Здесь кликаем два раза по очереди по каждой из двух нижних контрольных точек и в новом окне устанавливаем для каждой из них следующие значения: точка 1 — deedfd, точка 2 — 031c3b.
Внизу на рисунке показан пример для точки 1.
В результате получаем такой вот рисунок карандашом.
Впрочем, значения указанные на рисунке могут быть и несколько иными. Ваша задача поэкспериментировать с ними, может вы найдете что-то свое. Многое в первую очередь зависит от оригинала. Вот так можно достаточно быстро и просто изменить свою фотографию, придав ей несколько иной вид. Успехов!
Источники:
https://webmastersam.ru/grafika-photoshop-sdelat-kartinku.html
https://www.softmagazin.ru/articles/sozdanie_izobrazheniy_v_photoshop/
https://fast-wolker.ru/kak-sdelat-risunok-iz-foto-v-fotoshope.html