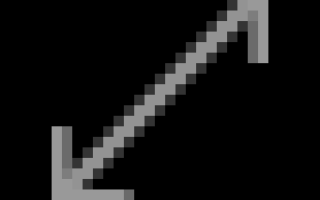Как сделать картинку ярче в paint
Настройка яркости, контрастности и резкости рисунка
Изменение яркости экрана
Вы хотите настроить яркость экрана ?
Windows 10: нажмите кнопку Пуск, выберите пункт Параметры, а затем — система > экран. в разделе яркость и цветустановите ползунок изменить яркость , чтобы настроить яркость. Дополнительные сведения см. в статье изменение яркости экрана
Windows 8: нажмите клавиши Windows + C. Выберите пункт Параметры, а затем — изменить параметры компьютера. Выберите компьютер и устройства, > отобразить. Включите автоматическую настройку яркости экрана. Дополнительные сведения можно найти в разделе: Настройка яркости и контрастности
Читайте в статье сведения о корректировках рисунков в Office приложениях.
Вы можете изменить яркость, контрастность и резкость рисунка с помощью инструментов исправления.
В этом видеоролике показано несколько способов настройки рисунка.
(После того как вы начнете воспроизводить видео, вы можете щелкнуть стрелку изменения размера, в правом нижнем углу кадра видео, чтобы увеличить видео.)
Настройка яркости, резкости и контрастности
Щелкните рисунок, яркость которого нужно изменить.
На панели Работа с рисунками на вкладке Формат в группе Изменить щелкните Коррекция.
В зависимости от размера экрана кнопка Коррекция может выглядеть по-разному.
Если вкладка Формат или панель Работа с рисунками не отображается, убедитесь, что рисунок выбран. Возможно, потребуется дважды щелкнуть рисунок, чтобы выбрать его и открыть вкладку Формат.
Выполните одно из следующих действий.
В разделе Настройка резкости щелкните необходимый эскиз. Эскизы слева отображают большую плавность, а эскизы справа — большую резкость.
В разделе яркость и контрастностьвыберите нужный эскиз. Эскизы слева отображают меньшую яркость, а справа — большую. Эскизы сверху отображают меньшую контрастность, а снизу — большую.
Совет: При наведении указателя мыши на параметр в коллекции исправлений, рисунок на слайде изменится, и вы сможете просмотреть эффект от того, который вы указываете.
Для точной настройки любого параметра нажмите кнопку Параметры коррекции рисунка и переместите ползунок Резкость, Яркость или Контрастность или введите число в поле рядом с этим ползунком.
Примечание: Если вы используете PowerPoint, вы по-прежнему можете сохранить исходную версию рисунка, даже если вы сделали необходимые исправления. Эта функция недоступна в Word и Excel.
Изменение цветовой схемы Office для повышения контрастности
Является ли цветовая схема Office слишком яркой для вас? Требуется ли больше контрастности в приложениях Office ? Ознакомьтесь со страницей изменение темы Office (office 2016 и 2013).
Вы можете изменить яркость, контрастность и резкость рисунка с помощью инструментов исправления.
По часовой стрелке с левого верхнего угла: исходный рисунок, рисунок с увеличенной плавностью, увеличенной контрастностью и увеличенной яркостью.
Настройка яркости и контрастности рисунка
Щелкните рисунок, яркость или контрастность которого вы хотите изменить.
На панели Работа с рисунками на вкладке Формат в группе Изменить щелкните Коррекция.
Если вкладка Формат или панель Работа с рисунками не отображается, убедитесь, что рисунок выбран. Возможно, потребуется дважды щелкнуть рисунок, чтобы выбрать его и открыть вкладку Формат.
В разделе Яркость и контрастность щелкните нужный эскиз.
Совет: Когда вы наводите указатель мыши на эскиз в галерее, изображение на слайде изменится, и вы сможете просмотреть эффект от того, который вы указываете.
Чтобы точно настроить уровень яркости или контрастности, щелкните Параметры коррекции рисунка, а затем в разделе Яркость и контрастность переместите ползунок Яркость или Контрастность либо введите число в поле рядом с ним.
Совет: Если вы используете PowerPoint, вы по-прежнему можете сохранить исходную версию рисунка, даже если вы изменили яркость изображения. Эта функция недоступна в Word и Excel.
Настройка четкости рисунка
Щелкните рисунок, четкость которого вы хотите изменить.
На панели Работа с рисунками на вкладке Формат в группе Изменить щелкните Коррекция.
Если вкладка Формат или панель Работа с рисунками не отображается, убедитесь, что рисунок выбран. Возможно, потребуется дважды щелкнуть рисунок, чтобы выбрать его и открыть вкладку Формат.
В разделе Настройка резкости щелкните нужный эскиз.
Совет: Когда вы наводите указатель мыши на эскиз в галерее, изображение на слайде изменится, и вы сможете просмотреть эффект от того, который вы указываете.
Чтобы точно настроить резкость или размытие, нажмите кнопку параметры коррекции рисунка, а затем в разделе резкость и смягчениепереместите ползунок резкость и смягчение или введите число в поле рядом с ползунком.
Изменение цветовой схемы Office для повышения контрастности
Является ли цветовая схема Office слишком яркой для вас? Требуется ли больше контрастности в приложениях Office ? Посмотрите , как изменить цветовую схему Office 2010.
Вы можете изменить яркость или контрастность рисунка.
Настройка яркости рисунка
Щелкните рисунок, яркость которого нужно изменить.
В разделе Работа с рисунками на вкладке Формат в группе Изменить щелкните Яркость.
Щелкните нужный процент яркости.
Для точной настройки яркости нажмите кнопку Параметры коррекции рисунка и переместите ползунок Яркость или введите число в поле рядом с ним.
Настройка контрастности рисунка
Щелкните рисунок, для которого вы хотите изменить контрастность.
На панели Работа с рисунками на вкладке Формат в группе Изменить щелкните Контрастность.
Щелкните нужный процент контрастности
Для точной настройки нажмите кнопку Параметры коррекции рисунка и переместите ползунок Контрастность или введите число в поле рядом с ним.
LiveInternetLiveInternet
–Метки
–Рубрики
- Картинки для декупажа. (625)
- Разное (67)
- Цветы (49)
- Винтаж. Цветы (39)
- Натюрморты (35)
- Этикетки, рамки, фоны (28)
- Винтаж. Птице-цветочно-бабочковое (28)
- Новогодне-Рожденственское (27)
- Огородно-сельское (26)
- Иллюстрации (25)
- Девушки (25)
- Шебби-шик,прованс. (25)
- Животные (24)
- Овощи-фрукты-ягоды (22)
- Детское (открытки котята-щенки. ) (22)
- Монохром (20)
- Обработка фото,картинок (19)
- Винтаж. Девушки (19)
- Пасхальное (18)
- Винное-пивное-коктейльное (16)
- На книжных-нотных страницах, на мешковине (16)
- Чайно-кофейное (15)
- Винтаж. Кухня (15)
- Восток,Африка и т.п. (14)
- Ванно-банное (13)
- Цветы 2 (12)
- Круглые (12)
- Винтаж. Фрукты-овощи (11)
- Улицы-площади (10)
- Бордюры (10)
- Винтаж. Дамские штучки (10)
- Бабочки (8)
- Домашний уют (8)
- Дети (8)
- Винтаж. Города (7)
- Винтаж. Дети (7)
- Рукоделие (6)
- Винтаж. Продукты,выпечка,сладости (6)
- Еда,сладости. (5)
- Религия (5)
- Морское (4)
- Кухня (повара,приборы. ) (3)
- Винтаж. Травы,специи (3)
- Листья, зелень (2)
- В рамочках (1)
- Люблю готовить (486)
- Закусончик)))) (50)
- Выпечка, тесто (48)
- Выпечка,тесто 2 (44)
- Его высочество Салат! (43)
- Соусы, заправки (35)
- Закусончик 2 (25)
- Рыбка&морепродукты (25)
- Напитки (чай, коктейль, сок и т.п.) (22)
- Десерты (21)
- Супчики (20)
- Домашние заготовки (19)
- Мясное (19)
- Пасхальный стол (18)
- Блины,оладьи,пончики. (15)
- Япона-мама (15)
- Шашлык (14)
- Мультиварка-пароварка-азрогриль (13)
- Пицца (12)
- Постный стол (10)
- Макароны,паста и т.д. (9)
- Блюда из птицы (8)
- Едим вкусно и. креативно (8)
- Люблю ананас!)) (7)
- Зкзотические продукты (6)
- Торты (4)
- Крем,наполнители для выпечки (3)
- Китай (3)
- Вязалка (299)
- Туники,топы,легкие кофточки и т.п. (49)
- Пуловеры,джемперы (49)
- Пуловеры и джемперы 2 (43)
- Узоры (37)
- Носки,тапочки,гетры и прочее (21)
- Украшалки ( вязанная мелочь) (18)
- платья, юбки, кардиганы. (16)
- Сумки,рюкзачки. (16)
- Детали вязанной одежды (11)
- Шапки, береты. (11)
- Пуловеры,джемперы 3 (10)
- Туники,топы,легкие кофточки 2 (8)
- Крючок (4)
- Мои работы (2)
- Декупаж. Мастер класс (244)
- Дерево (49)
- Пластик, картон,свечи,яйца и прочее (44)
- Кракелюры (41)
- Салфетки,карты,бумага,распечатка (30)
- Фон,растушевка, лак и т.д. (27)
- Стекло (23)
- Шебби-шик, прованс, потертости (20)
- Дерево 2 (12)
- Металл (6)
- Ткань (2)
- Декупаж (196)
- Материалы, вспомогательные инструменты (50)
- Техники, стили,цвета (49)
- Идеи декупажа (33)
- Материалы и вспомогательные инструменты 2 (22)
- Уроки от Алисы (19)
- Техники, стили,цвета 2 (8)
- Рукодельница (149)
- Картонаж (мебель,шкатулки и т.п. из картона) (50)
- Сделай сам (32)
- 2 Картонаж (мебель,шкатулки и т.п. из картона) 2 (26)
- Плетение из газет (19)
- Другое рукоделие (10)
- Холодный фарфор (9)
- Вышивка крестиком (4)
- Школа мыловара (149)
- Упаковка подарков, мылок и прочего (47)
- Рецепты мыла. (38)
- Компоненты для мыла,бомбочек (16)
- Бомбочки для ванной. Рецепты. (10)
- Полезные статьи о мыле и не только о нём. (9)
- Моё мыло! (8)
- Мыло на основе детского (3)
- Будем красивы! (130)
- Уход за лицом (41)
- Натуральная косметика своими руками (36)
- Уход за волосами (кожей головы) (21)
- Бархатные ручки (13)
- Уход за телом (9)
- Уход за ногами (8)
- Макияж (8)
- Ванны (лечебные,ароматические и т.д.) (3)
- Баня, сауна (2)
- Для дневника. (122)
- Народ плохого не посоветует. (119)
- Полезные свойства трав,эфирных масел,специй и т.п (39)
- Ритуалы,аффирмации,мантры и т.д. (31)
- Народная медицина (26)
- Палисадник:))) (21)
- Всяко-разно-интересно (87)
- Как сделать? Что делать если. (25)
- Интерьер (21)
- Уютный дом (14)
- Позитиффчик (39)
- Православная Россия (22)
- Храмы, монастыри (8)
- Житие Святых (6)
- Молитвы (4)
- Христианские праздники (3)
- Путешествие-мечта. (22)
- Похудейка (20)
- Диеты, разгрузочные дни (10)
- Пьем и худеем (4)
- Диетические блюда (3)
- Полезные ссылки (18)
- Генераторы (9)
- Гаджеты (3)
- Музыка (12)
- Видео (12)
- Фотошоп (9)
- Я ” ЧАЙНИК”! Учимся фотошопу. (5)
- Ах,какая красота. (6)
- Праздники (3)
–Музыка
–Поиск по дневнику
–Подписка по e-mail
–Статистика
Как сделать ярче тусклые цвета на фотографии ( очень простой урок )
Это очень простой урок о том, как сделать более яркими тусклые цвета на фотографии или картинке.
Сделать цвета более яркими на тусклой фотографии можно, буквально в два-три действия. Справится с этим даже новичок paint.net. Нужно только уметь работать со слоями.
Итак, возьмем фотографию, цвета на которой хочется сделать ярче. Например, вот такую.
Откройте фотографию в paint.net. Сделайте копию слоя с фотографией.
Примените к копии фотографии (к верхнему из двух слоев) стандартные коррекции paint.net:
1. сделать черно-белым,
2. инвертировать цвета.
После этого установите режим смешивания этого верхнего слоя как “отражение”.
Для темных фотографий в тех местах, где они были особенно темными, после описанных действий могут появляться вот такие засвеченные белые участки. Это легко корректируется если применить к верхнему слою коррекцию кривые и потихоньку чуть-чуть сдвигать верхнюю точку вниз, до тех пор пока белые засвеченные участки не пропадут.
В принципе, это универсальный способ, как сделать на фотографии цвета более яркими, подходящий почти для всех фотографий. Еще один пример:
Да кривые вообще великая сила. Я их обожаю и, как ни странно, но кривые+ в паинте работают лучше, чем в фш, представь себе, правда, я в ту прогу плагин дополнительный поставила Exposure, там кривые получше, но все равно паинтовские вне конкуренции, это мое субъективное мнение конечно, но в нем, лично у меня, с ними как-то приятней цвета получаются и возможностей перекраски в нем больше именно кривыми. Эх, был бы ластик у паинта с настройкой по жесткости, то для цветокоррекции больше ничего и не нужно, только эти два инструмента. И по уроку, можно с их помощью не только цвета красить, но и играть контрастом. А это не менее важно для визуального восприятия. И не только осветлять, но еще и затемнять и смягчать
Например, берем фотку
Затемняем, режим перекрытие
Опять берем исходник ставим наверх, инвертируем синий канал, режим добавление (чтобы смягчить черноту), прозрачность слоя по вкусу.
И опять исходник и ставим посередине между темным и инвертируемым
Получается исходник, наверх темно-синее, опять исходник, наверх синий инвертируемый.
Объединяем, сделав копию исходника, и в получившемся прорезаем сердечко, тени, кусок на пробке (там где мягкий контраст не нужен).
Получилось вот так, на мой вкус эта фотка как-то интересней, более мягкая.
Форум paint.net на русском языке
Как сделать ярче тусклые цвета на фотографии
Как сделать ярче тусклые цвета на фотографии
Сообщение xmario » 24 июл 2012, 12:13
Как сделать ярче тусклые цвета на фотографии
Это очень простой урок о том, как сделать более яркими тусклые цвета на фотографии или картинке.
Сделать цвета более яркими на тусклой фотографии можно, буквально в два-три действия. Справится с этим даже новичок paint.net. Нужно только уметь работать со слоями.
Итак, возьмем фотографию, цвета на которой хочется сделать ярче. Например, вот такую.
Откройте фотографию в paint.net. Сделайте копию слоя с фотографией.
Примените к копии фотографии (к верхнему из двух слоев) стандартные коррекции paint.net:
1. сделать черно-белым,
2. инвертировать цвета.
После этого установите режим смешивания этого верхнего слоя как “отражение”.
Для темных фотографий в тех местах, где они были особенно темными, после описанных действий могут появляться вот такие засвеченные белые участки. Это легко корректируется если применить к верхнему слою коррекцию кривые и потихоньку чуть-чуть сдвигать верхнюю точку вниз, до тех пор пока белые засвеченные участки не пропадут.
В принципе, это универсальный способ, как сделать на фотографии цвета более яркими, подходящий почти для всех фотографий. Еще один пример:
Re: Как сделать ярче тусклые цвета на фотографии
Сообщение Lynx » 24 июл 2012, 13:12
Да кривые вообще великая сила. Я их обожаю и, как ни странно, но кривые+ в паинте работают лучше, чем в фш, представь себе, правда, я в ту прогу плагин дополнительный поставила Exposure, там кривые получше, но все равно паинтовские вне конкуренции, это мое субъективное мнение конечно, но в нем, лично у меня, с ними как-то приятней цвета получаются и возможностей перекраски в нем больше именно кривыми.
Эх, был бы ластик у паинта с настройкой по жесткости, то для цветокоррекции больше ничего и не нужно, только эти два инструмента.
И по уроку, можно с их помощью не только цвета красить, но и играть контрастом. А это не менее важно для визуального восприятия.
И не только осветлять, но еще и затемнять и смягчать
Например, берем фотку
Затемняем, режим перекрытие
Опять берем исходник ставим наверх, инвертируем синий канал, режим добавление (чтобы смягчить черноту), прозрачность слоя по вкусу.
И опять исходник и ставим посередине между темным и инвертируемым
Получается исходник, наверх темно-синее, опять исходник, наверх синий инвертируемый.
Объединяем, сделав копию исходника, и в получившемся прорезаем сердечко, тени, кусок на пробке (там где мягкий контраст не нужен).
Получилось вот так, на мой вкус эта фотка как-то интересней, более мягкая.
Хотя цветокоррекция это настолько многовариантное дело.
Вот мне иногда бывает так трудно выбрать что-то одно из кучи получившегося.
Источники:
https://support.office.com/ru-ru/article/%D0%9D%D0%B0%D1%81%D1%82%D1%80%D0%BE%D0%B9%D0%BA%D0%B0-%D1%8F%D1%80%D0%BA%D0%BE%D1%81%D1%82%D0%B8-%D0%BA%D0%BE%D0%BD%D1%82%D1%80%D0%B0%D1%81%D1%82%D0%BD%D0%BE%D1%81%D1%82%D0%B8-%D0%B8-%D1%80%D0%B5%D0%B7%D0%BA%D0%BE%D1%81%D1%82%D0%B8-%D1%80%D0%B8%D1%81%D1%83%D0%BD%D0%BA%D0%B0-48f8f54b-3db7-4652-8928-9ace995240c7
https://www.liveinternet.ru/users/aspire/post260271783
https://paint-net.ru/forum/viewtopic.php?t=1447