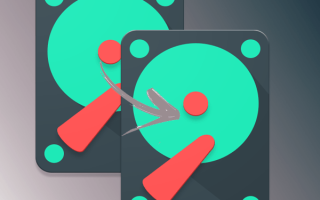Как сделать клон жесткого диска
Клонирование жесткого диска
Замена старого жесткого диска на новый — ответственная процедура для каждого пользователя, кто хочет сберечь всю информацию в целости и сохранности. Заново устанавливать операционную систему, переносить установленные программы и копировать пользовательские файлы вручную — это очень долго и неэффективно.
Есть альтернативный вариант — клонировать свой диск. В результате новый HDD или SSD будет точной копией оригинала. Таким образом можно переносить не только собственные, но и системные файлы.
Способы клонирования жесткого диска
Клонирование диска — процесс, при котором все файлы, хранящиеся на старом накопителе (операционная система, драйвера, компоненты, программы и пользовательские файлы) могут быть перемещены на новый HDD или SSD в абсолютно том же виде.
Необязательно иметь два диска одинаковой емкости — новый накопитель может быть любого объема, но достаточного для переноса операционной системы и/или пользовательских данных. При желании пользователь может исключать разделы и копировать все самое нужное.
Встроенных инструментов для выполнения поставленной задачи у Windows нет, поэтому потребуется обратиться к утилитам от сторонних разработчиков. Существуют как платные, так и бесплатные варианты, позволяющие выполнить клонирование.
Способ 1: Acronis Disk Director
Программа Acronis Disk Director знакома многим пользователям, работающим с дисками. Она платная, но от этого не менее популярная: интуитивно понятный интерфейс, высокая скорость работы, многофункциональность и поддержка старых и новый версий Windows — вот основные достоинства этой утилиты. С помощью нее можно клонировать различные накопители с разными файловыми системами.
- Найдите накопитель, который хотите клонировать. Вызовите Мастер клонирования правой кнопкой мыши и выберите пункт «Клонировать базовый диск».
Выбирать нужно сам диск, а не его раздел.
В окне клонирования выберите накопитель, на который будет производиться клонирование, и нажмите «Далее».
В следующем окне нужно определиться с методом клонирования. Выберите «Один в один» и нажмите «Завершить».
Способ 2: EASEUS Todo Backup
Бесплатное и быстрое приложение, которое выполняет посекторное клонирование диска. Как и свой платный аналог, работает с разными накопителями и файловыми системами. Программой просто пользоваться благодаря понятному интерфейсу и поддержке разных операционных систем.
Но у EASEUS Todo Backup есть несколько небольших минусов: во-первых, отсутствует русская локализация. Во-вторых, если невнимательно совершать установку, то дополнительно можно получить рекламный софт.
Чтобы провести клонирование при помощи этой программы, выполните следующее:
- В главном окне EASEUS Todo Backup нажмите на кнопку «Clone».
В открывшемся окне поставьте галочку рядом с тем диском, с которого нужно произвести клонирование. Вместе с этим автоматически будут выбраны все разделы.
Вы можете снимать выделение с тех разделов, которые клонировать не нужно (при условии, что вы в этом уверены). После выбора нажмите на кнопку «Next».
В новом окне вам нужно выбрать, на какой накопитель будет производиться запись. Его также нужно выделить галочкой и нажать на кнопку «Next».
На следующем этапе нужно проверить правильность выбранных дисков и подтвердить свой выбор, нажав на кнопку «Proceed».
Способ 3: Macrium Reflect
Еще одна бесплатная программа, которая отлично справляется с поставленной перед ней задачей. Умеет клонировать диски полностью или частично, шустро работает, поддерживает различные накопители и файловые системы.
Macrium Reflect тоже не имеет русского языка, и ее установщик содержит рекламу, и это, пожалуй, главные недостатки программы.
- Запустите программу и выберите тот диск, который нужно клонировать.
- Внизу появятся 2 ссылки — нажмите на «Clone this disk».
Отметьте галочками разделы, которые необходимо клонировать.
Нажмите на ссылку «Select a disk to clone to», чтобы выбрать диск, на который будет перенесено содержимое.
В нижней части окна появится раздел со списком накопителей.
Нажмите «Finish», чтобы начать клонирование.
Как видите, делать клонирование накопителя совсем не сложно. Если таким образом вы решили заменить диск на новый, то после клонирования будет еще один шаг. В настройках BIOS нужно указать, что система должна загружаться с нового диска. В старом BIOS эту настройку нужно менять через Advanced BIOS Features > First Boot Device.
В новом BIOS — Boot > 1st Boot Priority.
Не забывайте смотреть, осталась ли свободная неразмеченная область диска. Если она присутствует, то необходимо распределить ее между разделами, либо целиком добавить к одному из них.
Отблагодарите автора, поделитесь статьей в социальных сетях.
Клонирование жесткого диска с ПК или ноутбука
Решение клонирования диска возникает во время смены жесткого диска. Установка и настройка операционной системы, софта и дополнительного программного обеспечения занимает много времени. Специальные программы позволяют создавать клоны HDD и SSD, избавляя вас от лишней работы.
Что такое клонирование жесткого диска
Клонирование представляет собой создание идентичной копии ПО, операционной системы и личных файлов на другом жестком диске. Это похоже на резервную копию и образ диска ISO. Но клонирование подразумевает собой копию исходного носителя с точностью в 100%. Такой клон сохраняет всю структуру и программное обеспечение.
Преимущество в том, что вы избавляетесь в таком случае от настройки системы, ее активации и прочих действий. Правда, есть пару отличий между этими дисками. Копированная версия снимает с себя привязку к железу компьютера. Также вы не сможете восстановить данные и откатить настройки ОС до заводских настроек.
Подготовительный процесс клонирования
Предварительно убедитесь, что у вас все готово для копирования:
- Зарядите аккумулятор, если пользуетесь ноутбуком
- Сделайте копии важных данных
- Проконтролируйте, чтобы компьютер не отключался и не перезагружался самостоятельно
Время клонирования зависит от нескольких факторов. Учитывайте следующие особенности:
- Объем диска напрямую влияет на скорость переноса файлов
- Функциональность программы для клонирования
- Тип исходного и принимающего диска: (SSD работает быстрее HDD).
Программы для клонирования диска
Для создания клонов жестких дисков существует много разнообразного софта, от бесплатного до платного. Одни из них – универсальные, подходят для любых типов накопителей. Другие – имеют узкую направленность и предназначены для конкретных марок дисков. Мы рассмотрим самые популярные и простые программы для клонирования SSD и HDD.
EASEUS Disk Copy
Софт предназначен для создания клонов накопителей любого типа. Программа бесплатна и, при этом, обещает 100% копию исходного диска. EASEUS Disk Copy позволяет создать копию отдельных разделов. Посмотрим на остальные плюсы и минусы программы:
- Высокая скорость копирования;
- Простой интерфейс;
- Запуск с загрузочной флешки;
- Поддержка жестких дисков до 1 ТиБ;
- Бесплатное пользование;
- Независимость от ОС;
- Отсутствие русифицированной версии;
- После установки забивает компьютер рекламным мусором;
Paragon Drive Backup Personal
Paragon – инструмент для создания резервных данных, в том числе и клонирования дисков. Имеет широкий функционал, и простой интерфейс. Большое преимущество софта в том, что все процессы сопровождаются подсказками для пользователя.
- Высокая скорость клонирования;
- Большое количество режимов;
- Поддерживает все файловые системы;
- Русскоязычный интерфейс;
- Клонирование отдельных разделов;
- Платная лицензия – 39,95$;
Macrium Reflect
Создает разделы и образы. После восстановления дисков они могут использоваться в качестве виртуальных носителей. Лицензирование бесплатное.
- Разбивка на отельные разделы;
- Проверка на соответствие завершенных образов;
- Многоуровневая система защиты данных;
- Быстрое копирование диска;
- Интуитивный интерфейс;
- Отсутствие русскоязычной версии;
- Вместе с программой автоматически устанавливаются рекламные модули;
Acronis True Image
Acronis – одна из самых известных программ для клонирования жестких дисков. Имеет широкие возможности создания образов, копий и клонов. Работает со всеми файловыми системами. Отлично взаимодействует с устаревшими версиями Windows.
- Быстрое создание клона;
- Перенос защищенных для копирования данных;
- Большое количество функций;
- Два режима: автоматический и ручной;
- Русифицированная версия;
- Платная лицензия – 1700 рублей;
Farstone RestoreIT Pro
Farstone создает бекапы информации, что храниться на диске. Она не создает клонов как таковых, но восстанавливает систему после сбоев, случайного удаления или повреждений от вирусов. Удобство программы в том, что позволяет резервировать данные каждый час, а для возвращения к исходной точке нужно нажать всего одну кнопку.
- Мониторинг диска и отдельных разделов;
- Полное и накопительное резервирование;
- В случае повреждения загрузчика, систему можно восстановить;
- Сохранения всей истории резервирования;
EaseUS Todo Backup Home
Выполняет посекторное клонирование жестких дисков и отельных разделов. Надежна в своей работе, создает копии накопителей с максимальной точностью. Бесплатно пользоваться можно только демо-версией на ограниченный период времени. Имеет три вида платной подписки:
- Подписка на год – 79$
- Подписка на 2 года – 129$
- Пожизненная лицензия – 259$.
- Создает полные и секторные копии;
- Многофункциональная работа;
- Высокая скорость переноса данных;
- Надежность в работе;
- Дорогая платная лицензия – 79$;
Renee Becca
Renee Becca – один самых удобных инструментов для создания клонов жестких дисков. Софт отвечает также за клонирование отдельных папок и разделов файловой системы. Перенос данных происходит в несколько простых шагов. Больше функций можно получить после регистрации в программе.
- Бесплатная лицензия;
- Простота использования;
- Удобный интерфейс;
- Надежная работа;
Заключение
В список программ для клонирования дисков можно дополнительно включить следующие софты:
- Handy Backup
- AOMEI Backupper
- HDClone
- Norton Ghost
Некоторые из них имеют высокую цену на платную подписку, некоторые не поддерживаются разработчиками, поэтому скачать можно только со сторонних источников. В любом случае, они достойны упоминания, но немного проигрывают вышеперечисленным программ.
Используйте любой понравившийся инструмент для создания клонов жесткого диска. Будьте готовы отдать деньги за платную лицензию более надежную и многофункциональную программу.
Как клонировать один диск на другой или создать его образ — HDClone
Доброго времени суток, дорогие друзья, знакомые, читатели, почитатели и прочие личности.
Давненько мы с Вами не касались темы всяческого бекапирования, переноса, клонирования и сохранения данных. Конечно, есть старенький FBackup, известный многим Acronis, крутой CloneZilla и даже хитрый RollBack RX.
Но что делать, если покупать тот же акронис нет желания, ковыряться во всяких клонзиллах лень, а сделать полный клон системного диска в целях, скажем переноса его на новенький SSD (или HDD ), а может быть, допустим, чтобы положить на полку в качестве статической резервной копии?
Как сделать полную копию диска, – SSD или HDD
Ну, что давайте разбираться. Речь пойдет, как Вы поняли из подзаголовка, о программе HDClone , которая имеет бесплатную версию, поддерживает русский язык, безумно проста в управлении, а так же обладает приятным функционалом.
Скачать можно с сайта разработчика, кликнув сначала на кнопку загрузки (серенькая такая, см.скриншот выше) напротив Free -версии, а далее выбрав русский вариант программы (если, конечно, Вам не нужна другая).
Установка чрезвычайно проста, остановлюсь разве что на том, что на последнем этапе Вам предложат сразу создать загрузочный диск HDClone . Можете снять пока эту галочку, при необходимости это можно сделать позже.
При первом запуске Вам ненавязчиво расскажут, что можно получить и больше ништяков, если купить какую-нибудь из расширенных версий программы. Можете смело проигнорировать сию информацию (или изучить её на сайте разработчика) и нажать в кнопочку ” Закрыть “.
Главное окно программы простое, лаконичное и предоставляет доступ к своему функционалу. Функционал в бесплатной версии прост:
- Клонирование дисков (его мы и рассмотрим);
- Создание образа дисков;
- Создание бекапов (в том числе бекапов не диска целиком, а разделов);
- Инструмент тестирования скорости жесткого диска;
- Инструмент посекторного просмотра диска.
Всё делается предельно просто и буквально двукликово, но давайте всё же рассмотрим например, создание полной копии одного диска на другой (допустим, нам надо перенести Windows с HDD на SSD ), для чего нажмем в соответствующую кнопку.
На первом этапе нам предложат выбрать исходный диск или раздел, который мы хотим скопировать.
Логично, что на втором этапе предложат выбрать диск (или раздел) на который мы хотим сделать копию.
Далее потребуется выбрать настройки копирования. Так как в бесплатной версии особо не разгуляешься (да и не очень то нужно), то можно оставить всё как есть и просто нажать в кнопку ” Далее “.
Теперь Вам предложат настроить разделы. Чаще всего в этом нет необходимости и достаточно галочки ” Изменить размеры разделов пропорционально “, но если вдруг Вам нужны какие-то подстройки, то можно сделать это здесь.
Само собой, что появится предупреждение о том, что данные диска, куда будет производится клонирование будут полностью удалены. Стоит отнестись к нему серьезно, чтобы не потерять ничего ценного.
Следом, если Вы всё сделали правильно (впрочем, даже, если и неправильно), начнется процесс клонирования диска. В ходе него Вам еще разок напомнят о том, что есть платные версии, которые позволяют копировать быстрее:
Время, конечно, деньги, но при таком процессе и разнице, я таки выбираю деньги, тем более, что пока идет процесс, можно заняться другими полезнейшими делами.
В конце процесса Вам предложат сделать подстройку раздела (это действительно бывает необходимо). Если не разбираетесь, то можете использовать автоматический вариант, ну, а для рукастых, есть ручная настройка.
В конце Вы сможете посмотреть результат, а так же посмотреть некоторые детали. На сим процесс можно считать завершенным.
Дополнительный функционал
Что еще? Ну, пожалуй, скажу, что в главном окне программы, в правом нижнем углу можно вызвать меню настроек (нажав на значок гаечного ключа) и создать загрузочный носитель USB/CD/DVD , который в управлении не сложнее самой программы, а так же посмотреть инструкцию и проделать другие мелочи.
Раздел SpeedTest , как упоминалось, позволяет протестировать диски на скорость работы носителя в последовательном и произвольном чтении (хотя по мне, этого маловато и лучше использовать что-то вроде CrystalDiskMark).
Ну, а DiskView позволит заглянуть неприлично глубоко, аж в самые сектора любого HDD/SSD -носителя. Если, конечно, Вы знаете зачем оно нужно.
На сим, пожалуй всё.
Переходим к послесловию.
Послесловие
Такой вот замечательный инструмент, который пригодится, как мне кажется, любому, кому важны его данные и/или кто хоть раз сталкивался с необходимостью переезда с диска на диск (на тот же SSD ).
В общем, рекомендую знать, помнить и держать под рукой. Хотя выбор, конечно, за Вами.
Как и всегда, если есть какие-то вопросы, мысли, дополнения и всё такое прочее, то добро пожаловать в комментарии к этой статье.
Источники:
https://lumpics.ru/how-to-clone-hdd-to-hdd/
https://geekon.media/klonirovanie-zhestkogo-diska-luchshie-programmy/
https://sonikelf.ru/kopirovanie-klonirovanie-odnogo-diska-na-drugoj-ssdhdd-ili-snyat-ego-obraz-hdclone/