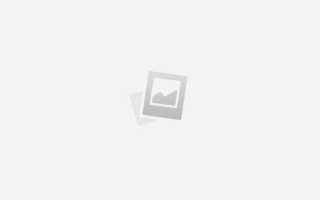Как сделать кнопку в фотошопе
Красивая кнопка для сайта
Приветствую, друзья! Сегодня мы сделаем красивую кнопку для сайта в фотошопе. Урок достаточно сложный, но в то же время в нём затронуто много аспектов работы веб-дизайнера, а это значит что вы сможете создавать качественные кнопки и иконки для ваших сайтов без особого труда. Напомню, что подобные уроки уже были здесь и здесь, а сейчас мы погружаемся в эту тему и рассматриваем другие способы.
Вот она, та самая глянцевая кнопка, которую мы получим в итоге:
А теперь открывайте фотошоп и готовьтесь к работе!
Красивая кнопка для сайта
Создайте новый документ размером 800x500px.
Для начала нужно задать форму будущей кнопки. Этим и займёмся. Сразу скажу – в этом уроке я расскажу о достаточно сложном пути создания форм. Если вы не хотите работать с Pen Tool (инструмент перо), или для вас это пока что сложно сразу переходите к главе 2, там будет показан более простой путь.
Ну а глава 1 для тех, кто хочет научиться чему-то новому.
Глава 1. Создаём форму кнопки с помощью Pen Tool
Забегая вперед оговорим, какие есть плюсы у способа с использованием Pen Tool. Прежде всего, гибкость в создании формы. Вы можете “вылепить” всё что угодно. Естественно, инструменты вроде Rectangle Tool (прямоугольник) сделать этого не позволяют, так что вы будете получать весьма стандартные кнопки.
1. Итак, довольно болтовни. Приступим. Возьмите инструмент Pen Tool (Перо) и создайте примерно такую фигуру:
2. Форма нашей кнопки получилась очень кривой и приблизительной. Сейчас мы затронем очень важную тему – работа с направляющими. Направляющие сильно помогают в работе дизайнера. По ним удобно отмерять расстояние. Сейчас вы сами всё поймёте. Для начала лучше залить фон каким-нибудь цветом, отличающимся от белого. Пусть это будет серый (#d9d9d9). Берем инструмент Paint Bucket Tool (Заливка) и отправляемся на слой Background, затем заливаем его выбранным цветом:
3. Хорошо, теперь установим направляющие, а затем выровняем по ним форму кнопки. Для установки направляющей пройдите в меню View (Вид) -> New Guide (Новая направляющая). Отметьте галочку Vertical (Вертикальная) и введите значение 200px:
Как видите, направляющая появилась в положении 200px от левого края холста. Если сейчас вы нажмёте сочетание клавиш Ctrl+H то направляющая исчезнет. Повторное нажатие этого сочетания вернет направляющую назад.
5. Установите ещё одну направляющую в положение Vertical 600px:
6. Понадобятся ещё 4 направляющие в положениях Vertical 160 и 640px, а также Horizontal 150 и 350px. Должно получиться примерно так:
7. Пришло время выровнять форму. Для этого возьмите Direct Selection Tool (Направленное выделение):
А затем опираясь на сетку работайте с формой. Если не хватает направляющих, смело добавляйте. Направляющие можно также добавлять из линейки (вызывается с помощью Ctrl+R). Для этого нажмите на риску линейки и как-бы “вытаскивайте” из неё направляющие. Во время работы для удобства пользуйтесь масштабированием и приближайте холст (Ctrl + колёсико мышки).
Итак, должна получиться такая заготовка для будущей красивой кнопки:
Как видите, мне пришлось добавить ещё несколько направляющих. Форма готова, можно двигаться дальше.
Глава 2. Форма кнопки простыми средствами.
8. Как и обещал, сейчас расскажу как сделать форму кнопки буквально за 20 секунд. Выбираем инструмент Rounded Rectangle Tool (Прямоугольник с фаской):
Устанавливаем радиус фаски 90px:
Всё, форма готова
Глава 3. Глянцевая кнопка
9. Вот мы и добрались до создания самих эффектов для кнопки. Не важно, каким способом вы сделали основу кнопки (форму) – принцип здесь один и тот же. Давайте для начала нанесем на кнопку текст. Создайте новый слой (Shift+Ctrl+N) и напишите любой текст:
Текст сделайте цветом темнее самой кнопки. К слову, для формы я использовал цвет # 3e7bab, для кнопки #183e5b.
10. Сделайте копию слоя с формой (Ctrl+J). Поменяйте цвет на белый, нажмите Ctrl+T (Свободная деформация), и уменьшите форму таким образом:
11. Понизьте непрозрачность слоя до 35%:
Как вы вероятно догадались, мы только что сделали блик для нашей красивой кнопочки.
12. Создайте для блика маску слоя:
13. Теперь возьмите мягкую чёрную кисть размером 400px:
Пройдитесь этой кистью по нижней части блика. Должно получиться так:
14. Создайте копию блика, и на маске слоя “протрите” чёрной кистью всё пространство внутри блика, оставляя только верхнюю часть. Режим смешивания Soft Light (Мягкий свет), а непрозрачность установите 100%:
15. Создаём новый слой, берем мягкую белую кисть диаметром 8px и рисуем сверху от блика полоску (чтобы полоска получилась идеально прямой удерживайте клавишу Shift):
16. Создаём для этого слоя маску и стираем края полоски:
17. Дублируем слой с полоской и применяем Filter (Фильтр) -> Blur (Размытие) -> Gaussian Blur (По Гауссу), радиус 4,6px:
18. Нажимаем Ctrl+щелчок по миниатюре слоя с первым бликом, появится выделение. Находясь на слое с полоской нажимаем Delete, затем переходим на слой с только что примененным блюром и также жмём Delete:
Цель этой операции в избавлении от лишних частей полоски, залезающих на другие элементы (к слову можно просто стереть ненужные части ластиком, но с помощью выделения точнее).
19. Похожее делаем для контура формы. Ctrl+клик по основному контуру кнопки, затем Ctrl+Shift+I для инверсии выделения, и нажимаем Delete на обоих слоях с полоской. Сейчас кнопка должна выглядеть так:
20. Теперь слои с линиями можно объединить (Ctrl+E) и установить непрозрачность 80%, для придания естественности блику.
21. Продолжаем работу с бликами и светом. Создайте новый слой и мягкой белой кистью нарисуйте такое пятно:
22. Теперь уже знакомую операцию по выделению контура кнопки (Ctrl + клик по форме кнопки в панели слоёв), затем инвертирование Shift+Ctrl+I и Delete. Режим смешивания Soft Light, непрозрачность 70%:
23. Скопируйте слой с текстом, расположите его под основным, задайте цвет чуть светлее кнопки (у меня #79afdb) и переместите этот слой на 1px вниз. Получаем эффект тиснения:
24. С помощью Pen Tool создайте несколько бликов по обоим сторонам кнопки и снизьте их непрозрачность до 10-20%:
25. Эта кнопка показалась мне слишком высокой, поэтому я выделил все слои, кроме текста, нажал Ctrl+T и уменьшил кнопку в высоту:
26. Можно добавить ещё один небольшой блик внизу. Вы уже знаете как это сделать. Сейчас кнопка выглядит так:
27. Мы почти закончили. Осталось добавить немного эффектов. Сделаем отражение. Скопируйте все слои (выделите их и нажмите Ctrl+J). Нажмите на любой из скопированных слоёв правой кнопкой мыши и выберите пункт Convert to Smart Object (Преобразовать в смарт-объект). После этого пройдите в Edit (Редактирование) -> Transform (Трансформация) -> Flip Vertical (Отразить по вертикали). Понизьте непрозрачность до 52%:
А теперь с помощью маски слоя сотрите нижнюю часть отражения:
28. Хорошо, кнопка теперь действительно красивая Осталось только сделать тень. Создайте слой над фоном и под всеми остальными, и твёрдой кистью нарисуйте чёрную линию:
29. Примените размытие по Гауссу с радиусом 8 px, непрозрачность слоя 46px. Дорабатывайте тень, пока она вас не устроит:
30. Собственно на этом всё, профессиональная глянцевая кнопка готова. Теперь можно удалять фон, изменять размер до того, который понадобится на сайте (Image -> Image Size) и использовать на радость себе и пользователям.
Урок получился действительно длинным, однако я надеюсь что вы узнали много нового, и если вы сами прошли все шаги, то теперь без труда сможете создать любую красивую кнопку для своего сайта.
А вот и финальный результат, я ещё добавил немного стильного шума:
Как создать металлическую кнопку в Photoshop
Прежде всего хочу сказать, что подобную работу рентабельнее выполнять в векторном редакторе, наподобие Adobe Illustrator или CorelDraw, чем в растровом редакторе Photoshop.
Но что делать, если под рукой нет векторного редактора, а работу надо выполнить прямо сейчас? Другого выхода, кроме как применить старый добрый Photoshop, нет. Но и в Photoshop нарисовать кнопку, имеющую эффект металлической поверхности, вовсе не трудно.
Вот что получилось у меня за пять минут работы:
Нарисовать металлическую кнопку с эффектом нажатия мне понадобилось для создания интерфейса бесплатного андроид-приложения “Фонарик”, установить которое вы можете по этой ссылке, заодно и посмотреть, как на практике можно применить созданное в Photoshop изображение. Описание приложения здесь.
Открываем Photoshop, создаём новый документ размером 500 на 500 пикселей или какой вам больше нравится. Размеры документа в последствии можно будет изменить без потери качества, т.к. для создания мы будем использовать векторные инструменты и стили слоя.
Ставим две направляющие точно по центру документа. Берём инструмент “Эллипс”, задаём режим “Фигура” (Snape), цвет заливки серый #8f8f8f. Наводим курсор точно в перекрестье направляющих, зажимаем левую клавишу мыши и начинаем тащить курсор в любом направлении от центра. После того, как вы начали протаскивать курсор, зажмите клавиши Alt и Shift, центр построения эллипса переместится в перекрестье курсора, а сам эллипс станет геометрически правильным кругом. Таким образом постройте фигуру в форме круга. Когда закончите, сначала отпустите левую клавишу мыши, и только потом клавиши Alt и Shift. Таким образом, у нас должно получиться что-то вроде этого:
Построение фигуры эллипса.
Это будет передняя плоская поверхность кнопки. Чтобы она была похожа на металлическую, необходимо добавить стиль слоя “Наложение градиента” со следующими настройками:
Обращаю внимание, что стиль градиента – “Угловой” (Angle). Цвета чередуются – чисто белые с серыми разных оттенков.
Металлический градиент на кнопке.
Дублируйте слой с эллипсом и переместите полученный дубликат под исходный слой (у меня дубликат назван Эллипс 1 копия). Примените к дубликату команду “Свободное трансформирование” (Ctrl+T), зажмите клавиши Alt+Shift и несколько увеличьте диаметр фигуры, потянув за любой из углов рамки:
Создание основы кнопки.
Примените к нему также стиль слоя стиль слоя “Наложение градиента”, но настройки в этот раз будут другими, стиль градиента – зеркальный, чередуются чёрный и белые цвета:
Добавление зеркального градиента к основе кнопки.
Результат должен быль следующим:
Две слой-фигуры с градиентами.
Дублируйте слой Эллипс 1 копия, у меня он назван Эллипс 1 копия 2 и переместите его под Эллипс 1 копия. Увеличьте его диаметр “Свободным трансформированием”, чтобы документ выглядел примерно так:
Дублирование слой-фигуры.
К этой слой-фигуре мы добавим два стиля слоя – “Тиснение” и “Обводка” со следующими настройками:
В следующем уроке мы нарисуем значок включения/выключения и зададим кнопке текстуру.
Скачать материалы к уроку:
Создание стильной кнопки в Photoshop
В этом уроке я покажу вам метод создания стильной кнопки для вашего сайта в Photoshop. Этот метод очень прост, в нем не более пяти шагов, но он очень достаточно эффективен, и вы сможете использовать кнопку для различных целей.
Вот предварительный просмотр конечного результата этого урока:
Этапы создания стильной кнопки в фотошоп:
Шаг 1
Создайте новый документ размером 640 х 480 пикселей и залейте фоновый слой черным цветом.
Я решила не создавать документ с размерами же, как и кнопка, которую мы создаем, потому, что в конечном счете, мы будем помещать эту кнопку на веб-странице.Так мы будем иметь более полное представление о дизайне кнопки.
Теперь добавьте новый слой поверх фонового слоя и назовите его “background lighting”, возьмите большую мягкую кисть большую, мягкую и круглую кисть темно-серого цвета и нарисуйте одним щелчком как показано ниже:
Шаг 2
Выберите инструмент “Прямоугольник со скгугленными углами (клавиша U) с настройками:
Нарисуйте прямоугольную форму в центре холста, как показано ниже:
На этой формы слой, примените следующие параметры наложения слоя:
Drop Shadow (тень)
Inner Shadow (Внутренняя тень)
Gradient Overlay (Наложение градиента)
и вы получите следующий эффект:
Шаг 3
Теперь загрузите выделение слоя фигуры, удерживая клавишу Ctrl, щелкните левой кнопкой мыши по иконке слоя кнопки в палитре слоев.
Создайте новый слой под названием “Lighting”, возьмите мягкую круглую кисть с белым цветом, и сделайте один щелчок мышкой в положении, как показано ниже:
Вы получите следующий эффект:
Для слоя “Lighting” примените следующие параметры наложения:
Drop Shadow (Тень)
Bevel and EmbossТиснение
Gradient Overlay (Наложение градиента)
Вы получите следующее:
По желанию, вы можете повторить этот слой “Lighting”один раз для большей глубины. Как вы заметили мы создали блестящий верхний край кнопки:
Шаг 4
Дубликат “Lighting” слой еще раз и поставить этот слой поверх всех остальных слоев. В этот дублированный слой, зайдите в меню Edit> Transform> Flip Vertical и создайте отражение этого слоя по вертикали один раз.
Теперь вы увидите сияющий нижний край кнопки, что делает кнопку более стильной.
Для того, чтобы усилить сияющий верхний край кнопки возьмите простой ластик с мягкой круглой кистью, и сделайте одно нажатие в положении, показанное ниже:
и теперь у Вас есть такой эффект:
Шаг 5
Теперь мы можем просто набрать текст на кнопке. Выбор шрифта очень важен в этом случае. Лучше написать на кнопке жирным шрифтом.
И в этот текстовый слой, примените следующие параметры наложения слоя:
Drop Shadow (Тень)
Bevel and emboss (тиснение)
Gradient Overlay (Наложение градиента)
Вы сделаете следующую кнопку фотошоп:
Чтобы сделать текст более стильным, нужно просто дублировать слой с текстом раз.
Источники:
https://psforce.ru/dizajn/krasivaya-knopka-dlya-sajta.html
https://rugraphics.ru/photoshop/kak-sozdat-metallicheskuyu-knopku-v-photoshop
https://vgrafike.ru/sozdanie-stilnoj-knopki-v-photoshop/