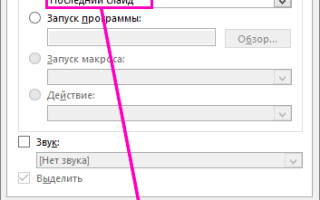Как сделать кнопку в презентации powerpoint
Добавление команд в презентацию с помощью управляющих кнопок
С помощью управляющих кнопок вы можете выполнять действия в презентации, например переход к следующему или определенному слайду, запуску приложения или воспроизведению видеоклипа. Настройка управляющей кнопки состоит из двух основных шагов:
Сначала вы выберете управляющую кнопку из коллекции ” фигуры “
Затем вы назначаете действие, которое будет происходить, если щелкнуть фигуру (во время показа слайдов) или навести указатель мыши на нее.
Идея состоит в том, что при доходе презентации вы можете щелкнуть управляющую кнопку или навести на нее указатель, чтобы:
Переход к следующему слайду, предыдущему слайду, первому слайду, последнему слайду, просмотренному слайду, номеру определенного слайда, другому PowerPoint презентации или веб-странице.
Добавление управляющей кнопки на слайд
В коллекции Shapes (некоторые примеры) можно использовать стрелки вправо и влево (обычно понятные символы, позволяющие перейти к следующему, предыдущему, первому или последнему слайдам), воспроизводить видео или звуковые отрывкиы и многое другое.
На вкладке Вставка нажмите кнопку фигуры, а затем в разделе управляющие кнопки в нижней части меню щелкните фигуру кнопки, которую вы хотите добавить.
Щелкните место на слайде и перетащите на него фигуру для кнопки.
Диалоговое окно следует открыть и перейти к следующей процедуре.
Назначение действия
Если вы хотите, чтобы действие выполнялось при нажатии управляющей кнопки, выполните следующие действия на вкладке мыши в диалоговом окне.
Если вы хотите, чтобы действие выполнялось, когда управляющая кнопка просто указывает на, выполните указанные ниже действия на вкладке Наведение мыши в диалоговом окне.
Чтобы выбрать действие, которое будет выполняться при нажатии или перемещении указателя мыши на кнопку действия, выполните одно из указанных ниже действий.
Выберите пункт Гиперссылка , а затем укажите место назначения (например, следующий слайд, предыдущий слайд, последний слайд или другое PowerPoint презентацию), на которое нужно перейти в гиперссылке.
Примечание: Чтобы создать ссылку на файл, созданный другой программой, например Word или Excel файла, в списке Гиперссылка на выберите другой файл.
Чтобы не назначать фигуре действие, выберите пункт Нет.
Выберите пункт Запуск программы, нажмите кнопку Обзор и выберите программу, которую вы хотите запустить.
Выберите пункт Запуск макроса и укажите нужный макрос.
Параметры запуска макроса доступны только в том случае, если в презентации уже есть макрос, и при сохранении презентации ее необходимо сохранить как показ с поддержкой макросов в PowerPoint. (Дополнительные сведения о макросах см. в разделе Запуск макроса.)
Если требуется, чтобы фигура управляющей кнопки выполняла какое-либо действие, выберите команду Действие, а затем — требуемое действие.
Параметры действия объекта доступны только в том случае, если презентация состоит из объект OLE.
Для воспроизведения звука установите флажок Звук и выберите нужный звук.
После завершения выбора действия нажмите кнопку ОК.
Чтобы протестировать выбранное действие, выберите пункт слайд-шоу > из текущего слайда , чтобы открыть презентацию в слайд-шоу, чтобы можно было нажать кнопку действия.
На вкладке Вставка в группе Иллюстрации нажмите кнопку Рисунок. Если нужно добавить фрагмент элемента SmartArt, нажмите кнопку SmartArt.
В диалоговом окне Вставка рисунка найдите изображение, которое нужно добавить, и нажмите кнопку Вставить.
Примечание: Что касается графических элементов SmartArt, действие можно назначить только тексту внутри фигуры, но не отдельным фигурам.
Щелкните добавленное изображение и на вкладке Вставка в группе Ссылки нажмите кнопку Действие.
В диалоговом окне Настройка действия выполните одно из следующих действий:
Чтобы выбрать поведение изображения при щелчке мышью в режиме слайд-шоу, перейдите на вкладку Щелчок мышью.
Чтобы выбрать поведение изображения при наведении указателя мыши в режиме слайд-шоу, перейдите на вкладку Наведение мыши.
Чтобы выбрать действие, которое будет выполняться при нажатии или перемещении указателя мыши на изображение, выполните одно из указанных ниже действий.
Чтобы не назначать фигуре действие, выберите пункт Нет.
Чтобы создать гиперссылку, выберите пункт Гиперссылка на и укажите конечный объект (например, следующий слайд, предыдущий слайд, последний слайд или другую презентацию PowerPoint).
Чтобы переходить к файлу, созданному в другой программе, такой как Microsoft Office Word или Microsoft Office Excel, выберите в списке Гиперссылка на пункт Другой файл.
Чтобы запустить приложение, выберите пункт Запуск программы, нажмите кнопку Обзор и выберите приложение, которое требуется запустить.
Чтобы запустить макрос, выберите пункт Запуск макроса и укажите нужный макрос.
Если требуется, чтобы изображение или картинка выполняли какое-либо действие, отличное от перечисленных, выберите пункт Действие, а затем — требуемое действие.
Примечание: Параметры команды Действие доступны только в том случае, если презентация содержит объект OLE.
Для воспроизведения звука установите флажок Звук и выберите нужный звук.
Примечание: Эта страница переведена автоматически, поэтому ее текст может содержать неточности и грамматические ошибки. Для нас важно, чтобы эта статья была вам полезна. Была ли информация полезной? Для удобства также приводим ссылку на оригинал (на английском языке).
Началочка
Здравствуйте, уважаемые коллеги! Сегодня я расскажу вам о том, как в программе Microsoft PowerPoint 2007 вставить управляющую кнопку на слайд и как сделать её красивой. Для чего нам это нужно? С помощью управляющей кнопки мы можем перенаправить пользователя на любой слайд нашей презентации: на следующий слайд, на предыдущий, на первый или последний, можно сделать функцию «Закончить показ» и т. д.
Я проведу свой мастер-класс с помощью скриншотов. Не пугайтесь, что они такие маленькие. Щелкните на картинку и она увеличится (все картинки на моем сайте увеличиваются так же и их можно сохранить на свой компьютер).
Итак, перейдем от слов к делу. Открываем программу Microsoft PowerPoint. Выбираем вкладку «Вставка», далее «Фигуры». Появится окно, прокручиваем его до конца, внизу находим «Управляющие кнопки». Здесь я выбрала последнюю пустую. Вставляем на слайд. У меня автоматически выходит окно «Действие». Здесь выбираем уже конкретные действия: «Перейти по гиперссылке» — «на следующий слайд» (например). Всё, кнопка установлена.
Теперь выбираем кладку «Вставка», далее «Надпись». Вставляем надпись в кнопку. Я выбрала надпись «Далее», поскольку моя кнопка — это переход на следующий слайд.
Надпись можно отредактировать: увеличить шрифт, поменять шрифт, изменить цвет шрифта. Всё как с обычным текстом. Выбираем вкладку «Главная» и редактируем надпись.
Дальше я покажу, как сделать управляющую кнопку красивой. Здесь я предлагаю вам сразу несколько вариантов, для того, чтобы у вас было больше возможностей сделать управляющую кнопку в соответствии с общим стилем оформления слайда.
1 вариант
Выбираем вкладку «Средства рисования», далее «Заливка фигуры». Здесь выбираем нужный вам цвет. Дальше «Контур фигуры». Здесь я выбрала «нет контура», а вы сделайте так, как считаете нужным. Теперь будем делать нашу кнопку объемной. Здесь же выбираем «Эффекты для фигур» и подбираем любой эффект, который понравится. Красивая кнопка кнопка готова.
2 вариант
Остаемся всё в той же вкладке «Средства рисования». В стилях фигур щелкаем на стрелочку, чтобы развернуть окно. Всё, выбирайте любой стиль фигуры для вашей кнопки.
3 вариант
Может понадобится совершенно нестандартное оформление для вашей управляющей кнопки. Выбираем «Заливка фигуры», в открывшемся окне спускаемся вниз и здесь выбираем «Текстуры». Программа предлагает несколько видов текстур. Для пробы выбираем любую из предложенных, но если они вас не устраивают, выбираем свою собственную. Как это сделать? Ответ на этот вопрос вы можете найти в моем мастер-классе по созданию красивых букв. Это здесь: https://nachalo4ka.ru/kak-sozdat-krasivyie-bukvyi-v-programme-microsoft-powerpoint/#more-352
Упустила один момент. Ведь ещё можно изменить фигуру. В той же вкладке «Средства рисования» выбираем «Изменить фигуру». В открывшемся окне выбираем любую фигуру, какая только нравится.
Мастер-класс «Как установить управляющие кнопки» окончен.
Желаю творческих успехов!
Если Вам понравилась статья, кликните на социальные кнопки, поделитесь с друзьями. Это лучшая благодарность автору.
Как настроить управляющие кнопки в PowerPoint
В прошлый раз я показала, как выглядят и зачем нужны управляющие кнопки. Сегодня предлагаю пошаговое руководство по их настройке.
1. Определяемся со структурой презентации
В структуре презентации нужно предусмотреть титульный слайд, отдельные слайды “содержание” и “информация”. Далее идет основная часть презентации из необходимого вам количества слайдов. В конце – завершающий слайд. Если вы берете действительно большую и сложную тему, слайдов будет гораздо больше, но суть останется прежней.
2. Выбираем нужные кнопки
Вставить управляющие кнопки можно так же, как и любые другие фигуры. В меню фигур есть соответствующий раздел:
Я выбрала несколько кнопок
Назад и вперед – перемещают пользователя на предыдущий или следующий слайд
Домик – перемещает пользователя не первый слайд презентации
Стрелка, она же “возврат” – перемещает пользователя на последний просмотренный им слайд
Эти кнопки уже настроены, то есть к ним уже “прикреплены” соответствующие действия – переходы на другие слайды. Проверить это можно, если выделить кнопку и нажать “Действия”. В окошке вы увидите, какое действие произойдет при нажатии на кнопку:
Документ – к этой кнопке я хочу прикрепить действие – переход на слайд с содержанием
«i», она же “сведения” – к этой кнопке прикрепим действие – переход на слайд с полезной информацией. Как это сделать? Так же, с помощью функции “Действия”. Выбираем действие по щелчку мыши – перейти на слайд, в выпадающем меню ищем “слайд…” и задаем тот слайд, на который должна вести кнопка:
3. Соединяем структуру и кнопки, исходя из логики просмотра презентации
На нем нужна только кнопка “далее”. Она отправляет пользователя дальше, на слайд с содержанием. Выглядит он так:
На него вставляем кнопку “Домик” для перехода на титульный слайд. Также вставляем стрелку “Возврат”. С ее помощью пользователь сможет возвращаться в то место, откуда он пришел в содержание. Названия частей – это отдельные объекты, вставляем на них гиперссылки для перехода на соответствующий слайд. Немного подробнее о том, как красиво оформить гиперссылки .
Настраивается аналогично “Содержанию”, так как логика его работы такая же за одним исключением – к нему пользователь попадет не после содержания, а только при клике на кнопку “Сведения”. Это такой “служебный слайд”, и он может быть не один.
Иногда нужно добавить к основному содержанию какие-то дополнительные сведения, комментарии, частные моменты и так далее. Их можно “прятать” в таких слайдах. Попасть на них можно только из того места, где есть соответствующая кнопка со ссылкой и потом вернуться обратно.
Слайды с содержанием презентации
У них одинаковая логика работы и одинаковый набор кнопок. Кнопки назад-вперед линейно перемещают пользователя со слайда на слайд. В начале 1 части я сделала кнопку “назад” неактивной, чтобы она не переместила пользователя на слайд с информацией. Далее на всех слайдах эта кнопка будет активной. Остальные описанные кнопки разместила в углах слайда.
Обратите внимание: кнопки на всех слайдах должны располагаться одинаково, чтобы при переходе со слайда на слайд у пользователя не возникало впечатления, что они «скачут». Самое простое, что можно сделать – это разместить все кнопки на одном слайде, а затем выделить и скопировать на остальные. Они встанут ровно в те позиции, что и на исходном слайде. Это вроде бы мелочь, но аккуратный дизайн – это наше все 🙂
Оставляем на нем все те же самые кнопки, только кнопку вперед делаем неактивной.
Все готово! Запускаем демонстрацию, проверяем, что все работает.
Пока я писала эту статью, появились мысли написать небольшое продолжение, посвященное тому, как обыграть управляющие кнопки с точки зрения дизайна . Потому что, честно говоря, в том виде, в котором их предлагает Power Point, они не очень красивые. Совсем некрасивые.
Так что ждите продолжение. Делитесь впечатлениями об управляющих кнопках в комментариях. Плюсуйте, если понравилось.
Источники:
https://support.office.com/ru-ru/article/%D0%94%D0%BE%D0%B1%D0%B0%D0%B2%D0%BB%D0%B5%D0%BD%D0%B8%D0%B5-%D0%BA%D0%BE%D0%BC%D0%B0%D0%BD%D0%B4-%D0%B2-%D0%BF%D1%80%D0%B5%D0%B7%D0%B5%D0%BD%D1%82%D0%B0%D1%86%D0%B8%D1%8E-%D1%81-%D0%BF%D0%BE%D0%BC%D0%BE%D1%89%D1%8C%D1%8E-%D1%83%D0%BF%D1%80%D0%B0%D0%B2%D0%BB%D1%8F%D1%8E%D1%89%D0%B8%D1%85-%D0%BA%D0%BD%D0%BE%D0%BF%D0%BE%D0%BA-7db2c0f8-5424-4780-93cb-8ac2b6b5f6ce
https://nachalo4ka.ru/kak-vstavit-upravlyayushhie-knopki-na-slayd-master-klass/
https://zen.yandex.ru/media/id/5cd80525a27d9900b324e352/5d51c4846d29c100ac32a5d3