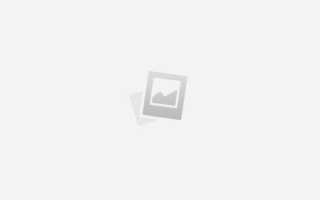Как сделать коллаж из фотографий в ворде
Как сделать коллаж в PowerPoint
Коллаж из фотографий или изображений вполне можно сделать в Microsoft PowerPoint 2010. Для начала рассмотрим самый простой способ, когда на одном слайде нужно разместить несколько фотографий.
Простой коллаж.
Понадобится активировать на ленте PowerPoint вкладку “Вставка”, группу кнопок “Изображения”.
Рисунок.
Вставляет на слайд одно изображение, хранящееся на компьютере.
Картинка.
Изображения из Интернета с сайта Microsoft.
Снимок.
Дает возможность вставить скриншот экрана.
Фотоальбом.
Организует изображения в виде слайд-шоу.
Для создания коллажа работа с первыми тремя вариантами вставки очень похожа. Нужно вставить необходимое количество изображений, кликая по кнопке. Размеры и местоположение картинок и рисунков регулируется с помощью передвижения границ или самого рисунка.
! Облегчить точность установки можно, выбрав “Сетка и направляющие” в контекстном меню (правая кнопка мыши)
При создании фотоальбома также можно сделать несколько рисунков в виде коллажа на слайдах. Однако максимальное количество ограничено четырьмя изображениями. Так что, при необходимости нужно будет картинки добавлять способом, описанном выше.
Далее можно применить ряд эффектов к изображениям. Нажмите на него. Станет доступной вкладка “Формат”, позволяющая менять форму, вид, отображение, цвет и прочие характеристики картинки. Можно таким образом внести изменения во все изображения. Затем можно объединить все изображения на слайде в одно. Для этого нужно выбрать все объекты и нажать кнопку “Группировать”.
Коллаж из изображений готов.
Макет слайда для коллажа.
Второй способ создания коллажа в PowerPoint. Этот способ основан на работе с макетом в программе Microsoft PowerPoint 2010. Простейший коллаж из двух изображений доступен сразу.
Если же нужно делать несколько коллажей на слайдах с большим количеством изображений, то стоит подготовить собственный образец слайдов для экономии времени в дальнейшем. Т.е. создать макет коллажа.
Вкладка “Вид”, группа “Режимы образцов”, кнопка “Образец слайдов”.
Откроется вкладка для работы с образцами. С помощью кнопки “Вставить макет” добавляем дополнительный макет к образцу.
Далее потребуется “Вставить заполнитель” из списка
! Чтобы добавился выбранный заполнитель, зажмите левую кнопку и растяните заполнитель до желаемого размера. Дальнейшее изменение размеров и перемещение – стандартное.
Присваиваем название “Коллаж” и закрываем “Образец слайдов”. Теперь в возможных вариантах макетов в этой презентации будет доступен макет “Коллаж”.
Теперь осталось только добавить фотографии применить к ним нужные эффекты для создания коллажа.
Как на компьютере сделать бесплатный коллаж из нескольких фотографий?
Доброго всем времени суток!
Сегодня в обзоре интересная и очень практическая тема. Посвящена она будет созданию коллажей. У каждого имеется уже большое количество фото из самых разных мест, снятых на самых различных мероприятиях. Этими фотографиями мы делимся с друзьями и знакомыми.
Но иногда хочется чего то необычного. И вот таким необычным является создание из фотографий коллажей, т.е., составление из отдельных фотографий цельной композиции. Что бы коллаж смотрелся интересным и чем-то единым, фотографии под него подбираются из снимков, объединенных какой-то одной тематикой. Например, из путешествия, с праздника и т.д.
Технически создать коллаж на компьютере не сложно. При создании можно использовать как внутренние ресурсы вашего компьютера, так и интернет-ресурсы. Как это сделать мы и разберем в нашем обзоре.
Как сделать коллаж на компьютере из фотографии без установки программы
Этот вариант прост тем, что специальных программ иметь не нужно, вы используете то, что и так установлено на вашем компьютере. Такими программами являются программы из пакета Microsoft Office, а именно текстовый редактор Word, программа создания презентаций Power Point и приложение Publisher.
Publisher является программой более приспособленной к созданию не только коллажей, но вообще каких-либо макетов для последующей печати, например, буклеты, брошюры и пр.
Создание коллажа здесь сводится к простым и общим действиям. Первое открываем новый макет, ориентируем лист как надо (горизонтально или вертикально). Затем создаем фон, если это надо и после этого вставляем фотографии. Уменьшаем их, обрезаем и расставляем как надо. При необходимости ставим рамки фотографиям или украшаем как замыслили.
Такие действия характерны и для двух других офисных программ. В Power Point открываем пустой слайд и создаем для него, если надо, фон. В программе вариантов для этого достаточно много. Нажимаем правой кнопкой мыши на слайде и в открывшемся окне выбираем формат фона. В окне настроек выбираем любой вариант фона от однотонного до текстурного. Можно даже в качестве фона установить любую свою фотографию.
После создания фона берем необходимое количество фотографий и размещаем их на созданном фоне. При выделении фотографии мы увидим, что по краям расположены белые точки, при помощи которых можно изменять размер фото и зеленую – которая поворачивает фотографию.
Кроме того, фотографию можно и обрезать. Для этого два раза нажимаем на нее и наверху программы откроется меню редактирования. Здесь в верхнем правом углу находим иконку обрезки фотографии.
Так же можно применить и другие функции редактирования фотографий. Аналогично можно создать фотографии и в программе ворд. Как это делается посмотрите в представленном ниже видео.
Однако эти программы не являются специальными для создания коллажей, поэтому во многом они ограничены и коллажи в них получаются довольно простыми. Если вы хотите поразить знакомых своим творчеством. Лучше использовать специальные программы, например «мастер коллажей».
Создаем коллаж из фотографий своими руками
Программ, которые можно скачать и установить на своем компьютере довольно много. Если задать в поиске, то можно найти не менее десятка. Все они отличаются как интерфейсом, так и творческими возможностями создания коллажа. Вы выбираете ту, которая наиболее удобна вам в использовании. Здесь я хочу привести для примера только одну, наиболее популярную – это «мастер коллажей».
Создана эта программа компанией AMS Software – российским разработчиком. Она с одной стороны и простая, а с другой имеет большое количество интересных эффектов. Правда она платная, но иногда покупка интересной программы того стоит.
После ее открытия, предлагается выбрать открыть или новый проект, или уже готовый. Поскольку мы начинаем все делать с ноля, то открываем новый проект. Здесь нам вновь предложат открыть или чистый лист, или шаблоны страниц, или шаблоны коллажей.
Чистый проект – это понятно, откроется чистый лист, на котором мы сами будем размещать свои фото так, как нам надо. Что касается двух других, то здесь нам предложат готовые макеты.
Шаблоны страниц – предлагается сделать макет на основе различного варианта готовых страниц для коллажа. Здесь вы делаете постранично свой коллаж. Шаблоны коллажей – это уже готовые макеты, полностью оформленные. Вставляем только фото.
Они разбиты по тематике, из которых мы выбираем необходимую нам тему. Выбрали тему, нажимаем далее и переходим в установки размеров проекта. Здесь определяем размер проекта, ориентацию листа и пр.
Выбрали и нажимаем ОК. Перед нами откроется окно, в котором надо будет вставлять необходимые фотографии.
Дважды щелкаем по месту вставки фото, откроется окно выбора, где находим место расположения фотографии и вставляем ее в нужное место. После этого на боковой панели находим такие вкладки, как фон, эффекты и рамки и текст и украшения.
С помощью этих опций можно украсить свой коллаж. После этого сохраняем готовый коллаж в виде картинки, который можно разместить или в соцсети или распечатать в фотосалоне.
Вот так достаточно просто можно сделать красивый коллаж в специальной программе. Остальные программы работают по аналогии. Различаться они могут лишь по интерфейсу программы и по предлагаемым эффектам.
Создаем коллаж из фотографий бесплатно и без регистрации в онлайн
Еще один вариант создания коллажей без установки ПО на свой компьютер – это использование соответствующих программ в онлайн режиме. Таких сервисов существует так же достаточно много. Я покажу такую возможность на примере одного сервиса mycollages.ru.
Это достаточно простой сервис, где предлагаются для создания коллажа всего три раздела: стандартные шаблоны, креативные шаблоны и рамки. Выбрав соответствующий раздел и нужный шаблон нажимаем на кнопку создать.
В результате откроется окно редактора, в котором вы вставляете свои фотографии, изменяете размер, добавляете цвет фона, текст и пр.
Разобраться в этой программе не составит труда, она достаточно проста. В результате вы получите красивый коллаж. Еще раз повторю, таких программ существует много и вы можете выбрать именно ту, которая вам больше по душе или же которой удобнее пользоваться. Успехов в вашем творчестве!
Графика компьютерная Коллаж Как составить коллаж из фотографий в программе Microsoft PowerPoint
Очень долго решала писать или нет о таком способе составлении коллажей. В стране описано как это делать с помощью других программ – https://stranamasterov.ru/node/310310, https://stranamasterov.ru/node/165993. Но вот, все-таки решилась. Может, кому-то пригодится. Итак, открыть программу можно двумя способами.
1. Пуск, из всплывающего списка выбираем “программы”, потом “Microsoft Office” и опять из списка – Microsoft PowerPoint.
Второй способ: в любом месте рабочего стола кликаем правой кнопкой мышки. Из списка выбираем “создать”, из предложенных вариантов “Презентация Microsoft PowerPoint”. На рабочем столе появится новый документ, шёлкаем два раза по нему, презентация откроется.
Переносим нужную нам фотографию на слайд презентации. Это тоже можно сделать двумя способами.
Первый: Выбираем команду “Вставка”, “Рисунок”, “Из файла”. Появится диалоговое окно “Добавление рисунка”. В нем мы и выбираем нужную фотографию.
Второй способ: Наводим курсор на фотографию, кликаем правой кнопкой, выбираем команду “копировать”. Затем наводим курсор на слайде презентации, кликаем правой кнопкой и “вставить” В обоих случаях фото появится на слайде.
В этой программе, помимо всего прочего, можно обрабатывать фотографии: обрезать, поворачивать, изменять яркость, устанавливать прозрачный цвет и т.д. Всё делается очень легко и просто. Для этого нужно кликнуть правой кнопки мыши по рисунку. Появиться список задач. Выбираем “Отобразить панель настройки изображения” Появится вот такая полосочка со значками “Настройка изображения”. Потренируйтесь работать с ними. Кстати, если просто сохранить фото, оно автоматически уменьшается в размерах без всяких фотошопов. А если открыть вкладку “Панель рисования”, то можно делать подписи на фото, вставлять указатели и т.д. Но, вернёмся к составлению коллажа.
Так как мы будем составлять группу фотографий, их нужно подогнать по размеру. Если кликнть по фото, то оно выделится вот такими кружочками. Двигая их, можно уменьшать или увеличивать размер рисунка. Дальше добавляем по той же схеме другие фотографии. Для того, чтобы сохранить коллаж, фото нужно группировать.
Делается это следующим образом: наводим курсор в нижний левый или правый угол слайда под фотографиями, нажимаем на левую кнопку мышки и ведем в противоположный угол над фото. Можно наоборот начинать с верхних углов и вести в нижние. Рисунки выделятся.
Кликаем правой кнопкой мыши, выбираем “Группировка”, “Группировать”. Теперь рисунок нужно сохранить.
Все по схеме. Кликаем правой кнонкой, выбираем команду “Сохранить как рисунок”
Появиться диалоговое окно. Чтобы в дальнейшем опубликовать коллаж на сайте, нужно изменить: 1.Тип файла “Рисунок в формате JPEG”
Имя файла можно оставить по умолчанию, а можно переименовать. И проследите, в какую папку вы сохраняете коллаж(2). Мне удобнее на рабочий стол.
Вот и всё. Удачи в творчестве.
Очень полезная, а главное, нужная информация. Лучше больше выбора, чем никакого.
А на какой программе работать каждый выберет сам.
zerstaS, спасибо большое! Приятно было познакомиться с Вашим творчеством!
Спасибо огромное!
Я и не знала как к этому и подступиться!
Теперь есть надежда на выкладку интересных фото!
Елена, спасибо. Поразило многообразие Ваших бутылочек. Вот это да, вот это фантазия.
Спасибо! буду пробовать.
Конечно, Лариса, пробуйте. Всё на самом деле просто. Спасибо, что заглянули
Пожалуйста, Марина! И спасибо за ваши чудесные работы
Источники:
https://presen.ru/66-kak-sdelat-kollazh-v-powerpoint.html
https://fast-wolker.ru/kak-na-kompyutere-sdelat-kollazh.html
https://stranamasterov.ru/node/402773