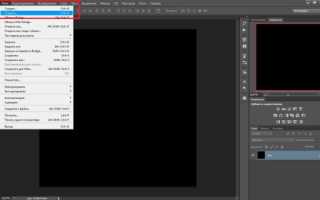Как сделать коллаж в фотошопе
Создание коллажей в фотошопе. Инструкция для новичков и чайников.
Как правило, пользователи не знают, как в фотошопе сделать коллаж или как составить красивый фотоколлаж. В данной статье будет подробно рассказано о нескольких вариантах, с помощью которых вы сможете выполнить данную работу легко, оригинально и быстро.
Что такое коллаж?
Конечно, прежде чем браться за работу, нужно знать, в чём заключается её суть. Поэтому начнем с пояснения о том, что же такое коллаж? Это слово пришло в наш язык из французского, что в переводе значит « приклеивать ».
По сути, так оно и есть. Любой коллаж представляет собой создание различных рисунков (в данном случае фото) с помощью наложения одного изображения на другое. За основу чаще всего берется фон большого размера, по сравнению со всеми остальными картинками.
Чтобы выполнить обычный или свадебный коллаж вам необходимо:
- Фон необходимого формата;
- Необходимое количество фотографий, из которых будет сделан коллаж;
- Программа Adobe Photoshop (версия от CS3 и выше).
Почему лучше использовать Adobe Photoshop?
В интернете вы можете найти множество различных программ для создания графических изображений и их редактирования, но всё же следует отдать предпочтение фотошопу.
Почему? Потому что разработчики данной программы уже на протяжении длительного времени совершенствуют версию за версией.
Так, например, по сравнению с Adobe Photoshop CS3, версия Adobe Photoshop CS5 обладает рядом преимуществ и новых возможностей, а в версии CS6 добавлены специальные эффекты, необходимые для работы профессионалов. Поэтому, если вы планируете стать продвинутым пользователем данной программы, то установите её более поздние версии.
Также стоит отметить, что Adobe Photoshop дает возможность не только осуществлять ретушь фотографий, но и сделать свои изображения как говорится « с нуля ». Одним словом, Adobe Photoshop вполне заслуженно считается лидером в разработке и редактировании макетов без каких-либо ограничений.
Как создать коллаж в фотошопе? Пошаговое руководство для новичка.
Пришло время описать несколько способов фотомонтажа, необходимого для создания коллажей, из которых вы можете выбрать наиболее удобный.
Способ №1. Этот урок по созданию коллажа является самым простым, но его можно также использовать для свадебных фотоколлажей.
Открываем необходимые изображения и фон, который будет служить основой нашего будущего коллажа.
Переходим на нужное нам изображение, и с помощью инструмента « Прямоугольное выделение » выделяем нашу фотографию.
Затем нажимаем « Редактировать »-> « Копировать ».
Переходим на вкладку с фоном и нажимаем « Редактирование »-> « Вставить ». Вот, наше изображение и поместилось на фон.
Теперь для того, чтобы поместить его в нужном для нас положении нажимаем « Редактирование »-> « Масштабирование » и перетягиваем фото в нужно место.
Также можно выбрать не масштаб, а функцию « поворот » в том же разделе, с помощью которого можно расположить картинку под любым градусом.
Аналогичные операции необходимо проделать и с остальными изображениями. Когда всё фото будут перенесены на фон, нужно находясь в разделе « Слои » нажать правой кнопкой мыши на фон и выбрать команду « Объединить видимые » или « Выполнить сведение ».
После этого можете сохранять готовый коллаж.
Способ №2 . Данный способ может применяться, как и самостоятельно, так и в дополнение к другим. Открываем изображение, и в разделе « слои » два раза кликаем левой кнопкой мыши по фону.
В появившемся окне, оставляя все без изменения, нажимаем « Да ».
Таким способом мы сняли блокировку с фона и превратили его в обычный слой, на который сможем наложить маску. Затем нужно создать новый слой, как это показано на скриншоте (после сознания нового слоя перетащите его вниз).
Приступаем к самому главному. « Слой 1 », который мы только что создали, делаем белого цвета. Для этого выбираем в разделе инструментов пункт « Заливка ».
Следите за тем, чтобы два основных цвета были белый и черный, если у вас выбраны другие цвета, то измените их, как это показано на скриншоте.
После проведения описанных выше операций активируем слой 0 « фон » (для этого нужно просто кликнуть по нему кнопкой мыши) и выбираем слой-маску. Затем нажимаем B->F5 (быстрый способ открытия кистей).
Теперь нужно выбрать кисть, которая вам понравится, и применить к ней различные возможности, представленные в окне.
И наконец-то начинаем рисовать этой кистью на нашем фоне (внимательно следите за параметрами, отмеченными на скриншотах); после проделанной работы выбираем « применить слой-маску » и объединяем слои.
Наш коллаж готов!
О чём не следует забывать
В таком деле, как создание различных коллажей, не существует четких и обязательных правил, которым все должны следовать. На различных Интернет-ресурсах вы можете найти уроки на необходимую вам тему и осваивать Adobe Photoshop самостоятельно.
Всё зависит лишь от ваших идей и манер исполнения: вы можете комбинировать методы создания коллажей, накладывать один на другой, изменять прозрачность, цвет слоев (или вообще оставлять слой без заливки цветом) и т.д. т.п.
Создание коллажей (будь — то свадебный или фотоколлаж) зависит лишь от ваших творческих замыслов.
Удачи Вам!
Adobe Photoshop
На этой странице
在中国购买的 Creative Cloud 产品不含 CC 桌面应用程序中的 Creative Cloud 移动应用程序和在线服务及相关功能。
Можно создать коллаж или монтаж в Adobe Photoshop или Photoshop Elements несколькими способами, но следующий способ самый простой. После шагов, описанных ниже, необходимо добавить каждое новое изображение к изображению коллажа как отдельный слой. Этот процесс позволяет управлять каждым изображением в отдельности. Когда все изображения собраны в итоговом изображении, можно менять размер слоев или перемещать слои (добавленные изображения).
Если панель «Слои» не отображается, выберите «Окно» > «Слои».
Создание коллажа
Выберите «Файл» > «Создать», чтобы создать новое пустое изображение. Укажите размер изображения на основе значения требуемого размера печати (например, 8 дюймов на 10 дюймов (150 пикселов на дюйм на белом фоне)).
Примечание. Если ваши изображения отличаются в разрешении или пикселах на дюйм, они могут отображаться в неопределенном размере в изображении коллажа. Перечисленные ниже действия можно использовать для преобразования слоев для соответствующего изменения размера изображений. Дополнительные сведения см. в онлайн-справке о разрешении.
Дважды щелкните слова «Layer 1» на панели «Слои» и переименуйте Слой 1 так, чтобы можно было отслеживать ваши слои.
Закройте окно изображения 1 таким образом, что,s на экране было открыто только изображение коллажа. Ваша панель «Слои» теперь содержит фоновый слой и новый слой, который вы переименовали.
После добавления вашего первого изображения к изображению коллажа откройте следующее изображение, которое необходимо добавить. Повторите шаги с 2 по 5 для добавления изображения к изображению коллажа.
Изменение размера, перемещение и поворот изображения или слоев в коллаже
На панели «Слои» щелкните один раз на слое, который требуется откорректировать, чтобы сделать слой целевым.
Выберите «Редактирование» > «Свободное преобразование (Photoshop) или изображение» > «Преобразование» > «Свободное преобразование (Photoshop Elements)».
Примечание. Перед преобразованием слоя убедитесь, что правильный слой указан на панели «Слои».
- Измените размер слоя путем перетаскивания опорных точек.
- Переместите слой щелчком внутри ограничительной рамки и перетащив его.
Примечание. Если слой больше, чем изображение коллажа, перетаскивайте слой в любом направлении до тех пор, пока не будет виден угол изображения. Затем можно преобразовать изображение с помощью опорной точки на видимом углу.
Повторите шаги с 1 по 3, чтобы изменить размер, переместить и повернуть каждый из других слоев на изображении.
Изменение порядка слоев в наборе
Чтобы изменить порядок размещения слоев или способ наложения слоев, перетащите любой слой на панель «Слои» над или под другим слоем.
Справки по другим продуктам
На посты, размещаемые в Twitter™ и Facebook, условия Creative Commons не распространяются.
Как сделать в фотошопе коллаж из фотографий
Коллаж, от французского слова «приклеивание» – это подборка изображений, объединенных в общую композицию. Раньше коллаж делали при помощи клея, картонного или большого бумажного фона и множества распечатанных фотографий. Сейчас технологии шагнули далеко вперед, и подобное можно легко повторить в Photoshop. Далее представлены инструкции, как сделать в Фотошопе коллаж из фотографий, используя 3 версию программы и выше.
Вариант № 1: простое объединение изображений
Это самый несложный способ. Он подойдет тем, кто только начинает пользоваться программой и не хочет тратить много времени на композицию. Единое изображение будет получено простым поочередным копированием снимков.
Для начала необходимо подготовить несколько фото или других изображений. Все следует заблаговременно открыть через Photoshop.
Второй шаг – создание фона. Можно найти однотонную фотографию (черную, белую, на вкус пользователя) или создать новый файл, а затем залить его определенным цветом.
Еще один вариант – подобрать красивый «задник» для коллажа. Это могут быть изображения с нарисованными на них рамками под фото.
Коллаж можно делать, даже накладывая картинки поверх собственного фото. Например, фоном послужит красивый снимок морского пейзажа, а частями коллажа – снимки, полученные во время отдыха на пляже.
Когда фон готов, нужно перейти к первому из изображений для коллажа, выделить инструментом «Прямоугольное выделение». Далее можно выбрать «Копировать» через Панель настроек или нажать сочетание клавиш Ctrl + C. Изображение окажется в буфере обмена.
- Перейти на вкладку с фоном. В панели редактирования выбрать «Вставить».
- Поверх фона накладывается ранее скопированное фото. Через панель редактирования следует выбрать опцию «Масштабирование», после чего настроить длину и ширину накладываемого фото. Можно нажать мышкой на уголок и пропорционально уменьшить или увеличить картинку. Также фото можно перетаскивать поверх фона.
- Дополнительно воспользоваться функцией «Поворот», если необходимо сменить угол наклона.
Подобные действия повторяются и с остальными изображениями. Последний шаг – объединить все слои (каждое скопированное фото будет появляться на новом), нажав «Выполнить сведение».
Вариант № 2: эффект «под Полароид»
Это вариант, как сделать в Фотошопе коллаж из фотографий более профессионального уровня. Чтобы повторить алгоритм, понадобится терпение и свободное время, но ничего сложного в самом процессе нет: его освоит даже новичок.
В результате несложных манипуляций пользователь превратит одну фотографию в имитацию коллажа, составленного из фотографий Polaroid. Подобные фотокарточки сейчас очень популярны, поэтому коллаж будет смотреться эффектно как дома на стене, так и на стене в социальной сети.
Первый шаг – открыть изображение. Второй – выбрать инструмент «Прямоугольник». Он расположен в левой панели. Иногда вместо прямоугольника высвечивается значок другой фигуры – круга, овала. Чтобы изменить форму, достаточно кликнуть по прямоугольнику в выпадающем окне.
В чем суть создания эффекта полароидных снимков? Как известно, они представляют собой квадратное изображение, окруженное белой прямоугольной рамкой. Снизу рамка чуть больше, что позволяет, например, оставлять на ней надписи.
Повторить такую фигуру несложно, нужно лишь придумать, каким образом создать белую рамку. Рекомендуется использовать данную инструкцию:
- Сначала создать заготовку. Ею будет служить квадрат. Он должен выделять область изображения, которая в дальнейшем превратится в главную часть одного из полароидных снимков. Например, это может быть лицо человека на фото, мяч, солнце или другой значимый объект.
- Заготовка делается в несколько шагов. Сначала в верхней панели настроек инструмента «Прямоугольник» выставляется опция «Фигура». В той же панели, в разделе «Заливка», нужно выбрать «Сплошную заливку» (при настройке откроется 4 вида прямоугольников, которые в графическом виде отображают виды заливки, сплошная – это второй прямоугольник, по нему и следует кликнуть). Одновременно с выбором вида заливки нужно обозначить ее цвет. Рекомендуется взять черный или другой контрастный оттенок (но не белый).
- В результате настройки получится, что область, которую выделит пользователь, автоматически будет залита черным цветом. Теперь нужно перейти к выделению. Зажав Shift (эта кнопка помогает формировать квадрат) и кнопку мыши, пользователь создаст квадрат определенного размера.
Чтобы сохранить квадрат, нужно сначала отпустить кнопку мыши, а затем Shift.
Первый этап выполнен – центр снимка «под Полароид» создан. Теперь нужно сделать рамку. Черный квадрат автоматически оказывается расположенным на отдельном слое. Этот слой нужно выбрать и скопировать, разместив под первоначальным, но над изображением, из которого делают коллаж. Далее оригинальный слой с квадратом будет называться «Оригинал», а скопированный – «Копия».
Выбрав слой «Копия», нужно временно скрыть «Оригинал». В «Копии» следует выделить квадрат, перейти в верхнюю панель и в разделе «Заливка» изменить ее цвет на белый. Далее необходимо зажать сочетание Ctrl+T, оно активирует трансформацию теперь уже белого квадрата.
Так как белый квадрат послужит рамкой снимка «под Полароид», нужно немного увеличить его по сравнению с черным. Зажимаем Shift+Alt, кликаем мышью по углу квадрата и, не отпуская ни одну из клавиш, увеличиваем размер квадрата так, чтобы появилась небольшая белая рамка. К этому моменту слой «Оригинал» нужно опять сделать видимым, чтобы следить, насколько велика рамка снимка по сравнению с его центром.
Последний штрих – создание увеличенной нижней части рамки. Когда увеличенный квадрат будет готов, нужно сначала отпустить клавиши, затем мышь. В нижней части рамки зажимаем центральный квадрат и тянем вниз. Нижняя часть рамки увеличится. Когда форма окажется подходящей, нажимаем Enter.
После этого достаточно удалить черный квадрат, и появится полноценный эффект Полароид – рамка и изображение в ней. Чтобы коллаж удался, рамку следует скопировать на несколько слоев и на каждом переместить к другой части изображения, немного изменить угол наклона и т. п.
Существуют и другие способы создания коллажа, но для их освоения нужно обладать уже более фундаментальными знаниями Фотошопа. Те инструкции, что представлены выше, повторит любой начинающий без дополнительной подготовки.
Источники:
https://www.internet-technologies.ru/articles/sozdanie-kollazhey-v-fotoshope-instrukciya-dlya-novichkov-i-chaynikov.html
https://helpx.adobe.com/ru/photoshop/kb/create-collages-montages-photoshop-photoshop.html
https://rubrowsers.ru/v-fotoshope-kollazh-iz-fotografij/