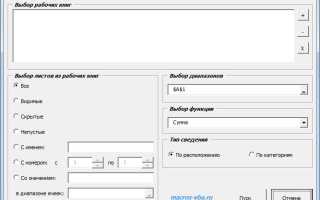Как сделать консолидацию данных в excel
Как свести данные? Консолидация данных в Excel
При сведении данных из различных однотипных отчетов, таблиц, диапазонов ячеек в один общий, сводный отчет можно использовать различные способы, от простых формул, до мощных и гибких инструментов по консолидации данных.
Консолидация в Excel
Объединение или сведение данных из разных диапазонов ячеек в один выходной диапазон, с использованием какой-либо функции (например, суммирования) называется консолидацией.
Простой пример консолидированной отчетности – любой квартальный отчет, полученный суммированием трех месячных отчетов.
Различают консолидацию по расположению и консолидацию по категориям. Различие заключается в степени упорядоченности исходных данных.
Консолидация по расположению
Для обобщения данных из различных таблиц, все эти таблицы должны быть одинаковыми.
Консолидация по категориям
Для сведения данных, расположенных в разном порядке, но имеющих одинаковые подписи строк и столбцов используется консолидацию по категориям значений.
Сведение данных при помощи формул
Консолидирование данных подразумевает использование какой-либо функции, например, сумма или произведение значений, поиск средних, минимальных и максимальных значений. Простой свод данных из нескольких однотипных таблиц можно сделать обычными, стандартными формулами при помощи функций «СУММ», «ПРОИЗВЕД», «МАКС», «МИН» и т.д.
Стандартная консолидация
Для решения задач по сбору разрозненных данных в обобщенную таблицу, существует специальный инструмент – «Консолидация» (кнопку можно найти на вкладке Данные/Работа с данными/Консолидация). Инструмент достаточно мощный, позволяет осуществлять консолидацию как по расположению, так и по категориям, имеет более десяти используемых функций, позволяет создавать связи с исходными данными. Все достаточно просто, нажатие на кнопку вызывает окно «Консолидация», в котором выбирается функция, создается список из диапазонов исходных данных. При нарушении очередности строк и/или столбцов в исходных диапазонах, задаются адреса диапазонов, включающие в себя подписи строк и столбцов, а также ставятся флажки в полях «Подписи верхней строки» и «Значения левого столбца».
Консолидация при помощи надстройки
При обработке больших объемов информации, использование формул и стандартной консолидации может быть неудобным. Формулы могут быть слишком громоздкими и в них легко может закрасться ошибка, диапазонов в списке для консолидации также может оказаться очень много, что сделает использование этого инструмента неприемлемым.
Для решения задач, выходящих за рамки возможностей стандартных средств Excel, можно использовать надстройки – процедуры и функции, написанные на встроенном в приложения Microsoft Office, языке программирования. Надстройки легко интегрируются в приложения и расширяют их стандартные возможности.
При помощи надстройки можно быстро консолидировать данные из большого количества рабочих книг, по различным листам и диапазонам.
Надстройка позволяет:
1. Быстро создавать список исходных рабочих книг для консолидации;
2. Гибко настраивать листы, содержащие исходные данные, по их видимости, номерам, именам, наличию определенных значений и так далее;
3. Задавать адреса на итоговом (активном) листе как для одного, так и для нескольких диапазонов ячеек;
4. Выбирать одну из наиболее используемых функций (сумма, произведение, максимум, минимум);
5. Выбирать тип сведения данных (по расположению или по категориям).
Видео по сведению данных
Консолидация данных в Excel
Консолидация данных – опция в Excel, которая позволяет объединять данные из разных таблиц в одну, а также объединять листы, расположенные в одном или разных файлах, в один. Чем же так полезна консолидация для интернет-маркетолога?
Разберем два наглядных примера.
Пример №1
У нас есть статистика по ключевым словам из контекстной рекламы с привязкой к основным показателям – кликам, расходам, транзакциям и доходу.
Специальный отчет в Google Analytics
Выгрузив данные в Excel, мы увидим, что в таблице есть строки, которые «по сути» являются дублями.
«Дубли» ключевых слов в статистике
Это связано с тем, что статистика выгружена из двух рекламных систем (Яндекс.Директ и Google Ads), и в Google Рекламе для ключевых слов используется модификатор широкого соответствия (знак «+»).
То есть, вместо двух строчек доставка цветов москва и +доставка +цветов +москва мы должны получить одну с объединенными данными. Ведь это один ключ и нам нужно оценить его эффективность.
Аналитика не может автоматически просуммировать такие ключи. Не может и Excel, если только не выбирать поочередно строки и смотреть итоговые значения на панели, а потом в соседней таблице вручную сводить их.
Суммирование данных вручную
Это очень долго, особенно когда у вас много данных. С этой задачей легко справляется Консолидация данных. За 1 минуту и с помощью нескольких щелчков мыши можно автоматически сделать то, что мы привыкли делать вручную.
Но перед этим нужно не забыть воспользоваться функцией Заменить, убрав все + из таблицы.
Удаляем + в ключевых словах перед консолидацией
— переходим на соседний лист (так удобнее);
— выделяем ячейку, в которую хотим вставить данные;
— переходим в Данные — Консолидация
В открывшемся окне нас интересуют следующие настройки:
- Функция – Сумма (поскольку хотим суммировать данные);
- Ссылка – выбираем весь диапазон данных на соседнем листе;
- Использовать в качестве имен – ставим галочки для подписи верхней строки и значения левого столбца.
Нажимаем ОК. Если все сделали верно, то на текущем листе получите результат в виде объединенных (консолидированных) данных:
Итоговая таблица после консолидации
Таблица наша также уменьшилась. До консолидации было 252 строки, после объединения данных их стало 212:
ДО и ПОСЛЕ консолидации
Видео консолидации примера №1:
Консолидация данных в Excel
Пример №2
Вы каждый месяц для своего клиента готовите отчет по рекламе. Наступает момент, когда нужно свести данные за предыдущие периоды. Например, ежемесячные, чтобы получить годовой отчет. Или 6 месяцев, чтобы построить суммарный отчет за полгода. В общем, любой период, за который вам нужна консолидированная статистика.
Да, можно просто выгрузить данные из рекламных кабинетов Яндекс.Директ и Google Ads за общий период. Но что делать, когда данные по показам, кликам, расходам и конверсиям привязаны к бизнес-показателям, которых нет в интерфейсах, но которые завязаны на контекстной рекламе? А если в каждый из этих месяцев работали разные рекламные кампании (в один месяц – 10, в другой – 5 и т.д.)? Опять ручной процесс сведения данных.
И для таких случаев пригодится Консолидация в Excel. Давайте сведем данные с помощью данной настройки на примере выгрузки интернет-магазина за 3 месяца в один отчет. Статистика по месяцам расположена на разных вкладках (сентябрь — ноябрь — декабрь).
Статистика по 3 месяцам на разных вкладках файла
Мы хотим свести данные в одну таблицу. Воспользуемся консолидацией.
В открывшемся окне нас интересуют следующие настройки:
- Функция – Сумма (поскольку хотим суммировать данные);
- Ссылка – выбираем весь диапазон данных на листах поочередно (с помощью кнопки Добавить);
- Использовать в качестве имен – ставим галочки для подписи верхней строки и значения левого столбца.
Галочка Создавать связи с исходными данными позволит производить пересчет консолидированного отчета автоматически при изменении данных в исходных файлах (в нашем примере – это листы сентябрь, октябрь, ноябрь). Нажимаем ОК.
Если все сделали правильно, то на текущем листе получите результат в виде объединенных (консолидированных) данных с трех таблиц в одной:
Слева появятся новые значки:
Связи с исходными данными
- 1 – свернуть все связи с исходными данными;
- 2 – развернуть все связи с исходными данными.
При нажатии на + раскроется соответствующая строка, в которой будут отображены данные по каждому из исходных листов.
Видео консолидации примера №2:
Консолидация данных в Excel
Таким образом, консолидация данных в Excel позволяет всего в несколько кликов объединить данных из разных файлов, листов и таблиц в единый объект. Еще один шаг на пути к автоматизации и упрощению работы с отчетностью!
Понравился эксперимент с видео? Поставь 5.0 статье ->
Консолидация данных с нескольких листов
Примечание: Мы стараемся как можно оперативнее обеспечивать вас актуальными справочными материалами на вашем языке. Эта страница переведена автоматически, поэтому ее текст может содержать неточности и грамматические ошибки. Для нас важно, чтобы эта статья была вам полезна. Просим вас уделить пару секунд и сообщить, помогла ли она вам, с помощью кнопок внизу страницы. Для удобства также приводим ссылку на оригинал (на английском языке).
Для подведения итогов и результатов из отдельных листов, можно объединить данные из каждого листа в главном листе. Листы может быть в той же книге как главном листе или в других книгах. При объединении данных, чтобы упростить можно обновить и статистической обработки при необходимости собирать данные.
Например, если в каждом из региональных офисов есть свой лист расходов, с помощью консолидации можно свести эти данные на главном листе корпоративных расходов. Главный лист также может содержать итоговые и средние значения продаж, данные о складских запасах и информацию о самых популярных товарах в рамках всей компании.
Совет: Если вы часто консолидировать данные, он помогут создать новые листы на основе шаблона с единообразным макетом. Дополнительные сведения о шаблонах читайте в статье: Создать шаблон. Это также идеально время Настройка шаблона с помощью таблиц Excel.
Консолидация данных по положению или категории двумя способами.
Консолидация данных по расположению: данные в исходных областях том же порядке и использует одинаковых наклеек. Этот метод используется для консолидации данных из нескольких листов, например отделов бюджета листов, которые были созданы из одного шаблона.
Консолидация по категории: данные в исходных областях не расположены в одном и том же порядке, но имеют одинаковые метки. Используйте этот способ, чтобы консолидировать данные из нескольких листов с разными макетами, но одинаковыми метками данных.
Консолидация данных по категории похоже на создание сводной таблицы. Со сводной таблицей тем не менее, вы можете легко переупорядочение категории. Если вам нужна более гибкие Консолидация по категории, можно создать сводную таблицу .
Примечание: В этой статье были созданы с Excel 2016. Хотя представления могут отличаться при использовании другой версии Excel, шаги одинаковы.
Выполните указанные ниже действия, чтобы консолидация нескольких рабочих листов в главном листе.
Если вы еще не сделано, настройте данные на каждом листе составные, сделав следующее:
Убедитесь, что все диапазоны данных представлены в формате списка. Каждый столбец необходимо иметь метку (верхний колонтитул) в первой строке и содержать похожие данные. Должен быть отсутствуют пустые строки или столбцы в любом месте в списке.
Разместите каждый диапазон на отдельном листе, но не было введено никаких данных в основном листе где план для консолидации данных. Excel будет сделать это для вас.
Убедитесь, что всех диапазонов совпадают.
На основном листе щелкните левый верхний угол области, в которой требуется разместить консолидированные данные.
Примечание: Чтобы избежать перезаписи существующие данные в основном листе, убедитесь, оставьте достаточно ячеек справа и верхний угол консолидированные данные.
Нажмите кнопку данные>Консолидация (в группе Работа с данными ).
Выберите в раскрывающемся списке Функция функцию, которую вы хотите использовать для консолидации данных. По умолчанию используется значение СУММ.
Вот пример, в котором выбраны три диапазоны листа:
Далее в поле ссылка нажмите кнопку Свернуть, чтобы уменьшить масштаб панели и выбрать данные на листе.
Щелкните лист, содержащий данные, которые требуется консолидировать данные и нажмите кнопку Развернуть диалоговое окно справа, чтобы вернуться в диалоговое окно Консолидация .
Если лист, содержащий данные, которые необходимо объединить в другой книге, нажмите кнопку Обзор, чтобы найти необходимую книгу. После поиска и нажмите кнопку ОК, Excel в поле ссылка введите путь к файлу и добавление восклицательный знак, путь к. Чтобы выбрать другие данные можно нажмите Продолжить.
Вот пример, в котором выбраны три диапазоны листа выбранного:
Во всплывающем окне Консолидация нажмите кнопку Добавить. Повторите этот сценарий, чтобы добавить все нужные диапазоны консолидации.
Обновления автоматически и вручную: Если требуется автоматическое обновление консолидации таблицы при изменении исходных данных, просто установите флажок создавать связи с исходными данными. Если это поле остается неограниченный, возможность обновления консолидации вручную.
Связи невозможно создать, если исходная и конечная области находятся на одном листе.
Если необходимо изменить степень диапазона — или замените диапазон — выберите диапазон, во всплывающем окне Консолидация и обновлять его, выполнив указанные выше действия. Создаст новый в ссылке на диапазон, поэтому вам нужно будет сначала удалить предыдущий перед Консолидация еще раз. Просто выберите старой ссылки и нажмите клавишу Delete.
Нажмите кнопку ОК, а Excel создаст консолидации для вас. Кроме того можно применить форматирование. Бывает только необходимо отформатировать один раз, если не перезапустить консолидации.
Все названия, не совпадающие с названиями в других исходных областях, приведут к появлению дополнительных строк или столбцов в консолидированных данных.
Убедитесь, что все категории, которые не нужно консолидировать, должны иметь уникальные подписи, которые появляются в диапазоне только один источник.
Если данные для консолидации находятся в разных ячейках разных листов:
Введите формулу со ссылками на ячейки других листов (по одной на каждый лист). Например, чтобы консолидировать данные из листов “Продажи” (в ячейке B4), “Кадры” (в ячейке F5) и “Маркетинг” (в ячейке B9) в ячейке A2 основного листа, введите следующее:
Совет: Чтобы указать ссылку на ячейку — например, продажи! B4 — в формуле, не вводя, введите формулу до того места, куда требуется вставить ссылку, а затем щелкните лист, используйте клавишу tab и затем щелкните ячейку. Excel будет завершена адрес имя и ячейку листа для вас. Примечание: формулы в таких случаях может быть ошибкам, поскольку очень просто случайно выбираемых неправильной ячейки. Также может быть сложно ошибку сразу после ввода сложные формулы.
Если данные для консолидации находятся в одинаковых ячейках разных листов:
Ввод формулы с трехмерной ссылки, которая использует ссылку на диапазон имен листов. Например для консолидации данных в ячейках с A2 по продажам через маркетинга включительно, в ячейке E5 главном листе вы бы введите следующие данные:
Дополнительные сведения
Вы всегда можете задать вопрос специалисту Excel Tech Community, попросить помощи в сообществе Answers community, а также предложить новую функцию или улучшение на веб-сайте Excel User Voice.
Источники:
https://macros-vba.ru/nadstrojki/excel/295-kak-svesti-dannye-konsolidaciya-dannyh
https://osipenkov.ru/consolidate-excel/
https://support.office.com/ru-ru/article/%D0%9A%D0%BE%D0%BD%D1%81%D0%BE%D0%BB%D0%B8%D0%B4%D0%B0%D1%86%D0%B8%D1%8F-%D0%B4%D0%B0%D0%BD%D0%BD%D1%8B%D1%85-%D1%81-%D0%BD%D0%B5%D1%81%D0%BA%D0%BE%D0%BB%D1%8C%D0%BA%D0%B8%D1%85-%D0%BB%D0%B8%D1%81%D1%82%D0%BE%D0%B2-007ce8f4-2fae-4fea-9ee5-a0b2c9e36d9b