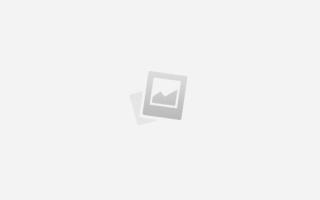Как сделать копирайт в фотошопе
Как сделать копирайт-кисть в Photoshop
Хороший способ автоматически наносить копирайт на фотографию – создать копирайт-кисть в Photoshop. С этим способом можно не пользоваться Actions и удобно настраивать цвет, прозрачность и расположение Вашей персональной метки на изображении.
Чтобы создать копирайт-кисть в Photoshop, выполните следующие действия:
1. Нажмите File > Open. и откройте готовый файл с изображением Вашего логотипа,
или же создайте текст копирайта в новом файле:
a. Выберите File > New File, создавая новый документ. Точный размер не имеет большого значения. Полезно установить прозрачный фон и разрешение 72 ppi или 96 ppi, поскольку копирайт-кисть будет использоваться в основном для маркировки картинок под интернет-сайты и почтовую переписку.
b. Выберите инструмент Text tool (Текст) и шрифт, который Вас устраивает. Предлагается использовать размер около 16-18 pt.
c. Выберите цвет для текстового блока в настройках шрифта в верхней части экрана. Это будет цвет по умолчанию для создаваемой копирайт-кисти. Предлагается использовать белый или чёрный. Степень прозрачности копирайт-кисти можно будет установить перед её применением, поэтому сейчас не стоит беспокоиться о том, что копирайт слишком броский или контрастный.
d. Щёлкните по изображению и начните печатать. Появится новый слой, в котором находится объект Text. Для того, чтобы вставить символ ©, на Маке нажмите Option+G, а на Windows, удерживая Alt, наберите 0169 на цифровом блоке клавиатуры. На ноутбуках и укороченных клавиатурах эти символы набираются на основной клавиатуре с дополнительно нажатой клавишей Fn.
2. Нажмите, удерживая Ctrl (Command ⌘), иконку текстового слоя в палитре Layers, чтобы выделить логотип (текст):
3. Выберите инструмент Brush tool (Кисть). Убедитесь, что параметр Hardness выставлен на 100%.
4. Нажмите Edit >Define Brush Preset. Назовите кисть, как считаете нужным, например, My Copyright brush.
5. Нажмите OK. Нет нужды сохранять документ, просто закройте его. Копирайт-кисть уже создана.
Как использовать копирайт-кисть
1. Открыв изображение и подготовив его к публикации, выберите Brush tool и перейдите к Brush presets на панели настроек в верхней части экрана. Выберите копирайт-кисть, которую создали раньше.
2. Создайте новый слой в документе (по желанию). Выберите цвет кисти. Степень прозрачности можно регулировать либо через Layer Opacity (прозрачность слоя), если вы его создавали, либо указывая прозрачность кисти (например, 60%).
Контуры кисти будут соответствовать Вашему копирайту, и Вы легко сможете расположить логотип в нужном месте изображения. Обычно для размещения логотипа я выбираю однородную область подальше от смыслового центра композиции, а в качестве цвета выбираю какой-нибудь нейтральный из пикселей поблизости. Так логотип не будет сильно выделяться и не помешает рассматривать фотографию.
3. Просто щёлкните кистью по изображению, разместив копирайт/логотип!
Можно ещё настроить выпуклость логотипа через опции Bevel & Emboss в свойствах слоя.
Если пользоваться клавиатурными сокращениями, то весь процесс занимает считанные секунды:
I – Eyedropper Tool – выбор цвета
B – Brush Tool – копирайт-кисть
⇧⌘N – новый слой
click – копирайт на месте!
Адаптировано по: Ellen Anon. Photoshop CS5 for Nature Photographers. pp. 491-494.
Скриншоты подготовлены с помощью программы Layers для Mac OS. Эта замечательная утилита создаёт скриншоты в многослойном файле .psd, при этом захватывая вид курсора. Все ненужные элементы экрана потом можно убрать, редактируя файл в фотошопе.
Как сделать копирайт в фотошопе?
Авторские картинки и фотографии охраняются от несанкционированного копирования законом, однако их защиту можно усилить, разместив на поверхности соответствующих изображений копирайт. Задействован может быть при этом, конечно же, фотошоп. Какие основные инструменты для решения подобных задач включает в себя данный графический редактор? Как сделать копирайт в фотошопе?
Визуальная защита авторских изображений может осуществляться:
- посредством размещения одного копирайта в углу картинки или фотографии;
- в виде заполнения пространства изображения «заливкой» из копирайтов (как правило, полупрозрачных).
Изучим особенности применения данных методов защиты картинок подробнее.
Копирайт в углу картинки
Как сделать копирайт на фото в фотошопе, разместив его в углу картинки? Подобная задача решается просто.
Первым делом изготавливаем соответствующий копирайт. Для этого открываем фотошоп и создаем новый проект. Желательно — на прозрачном фоне (Transparent).
После этого берем инструмент Text Tool и вписываем текст копирайта. Например – TheDifference. После этого можно разместить рядом с ним значок копирайта. Проще всего сделать это, нарисовав его с помощью группы опций Custom Shape Tool. Соответствующий инструмент располагается на панели слева вместе с другими схожими – Rectangle Tool, Ellipse Tool и т. д.
Далее необходимо подобрать оптимальный размер копирайта. Проще всего сделать это, временно связав слои – тот, который соответствует тексту, и размещающий на себе значок копирайта. Нужно выделить соответствующие слои мышкой, затем нажать на любом из них правой кнопкой и выбрать пункт Link Layers.
После этого можно будет работать с обоими графическими элементами одновременно. Подобрать оптимальный их размер можно, задействовав группу инструментов Free Transform. Для этого нужно выбрать опцию Rectangular Marquee Tool, после – нажать правой кнопкой на любой букве слова в копирайте, затем – Free Transform. Для увеличения или уменьшения редактируемого графического элемента удобнее всего задействовать опцию Scale.
Подобрав оптимальный размер копирайта, следует нажать Enter. После этого полезно будет сделать копии слоев, с которыми сейчас ведется работа, – чуть позже мы рассмотрим, для чего это нужно.
Необходимо выделить оба слоя, нажать на них правой кнопкой и выбрать пункт Duplicate Layers. В соответствующем списке появятся 2 их копии. С ними требуется произвести особую операцию – «склеивание». Выделяем копии исходных слоев, нажимаем на любом из них правой кнопкой и выбираем пункт Merge Layers.
В результате значок копирайта и текст объединятся фактически в одну картинку. Ее мы и будем использовать как элемент защиты изображения.
Открываем соответствующую картинку – как отдельный проект. После – копируем на нее копирайт со склеенного слоя с помощью клавиш Ctrl и C, а также Ctrl и V. Одновременно на холсте, на котором находится картинка, появится новый слой.
Размещаем копирайт в углу картинки. Он может смотреться не слишком эстетично в исходном цвете. Чтобы адаптировать копирайт к цветовой гамме защищаемого изображения, ему следует, к примеру, немного добавить прозрачности. По желанию – иных эффектов. Для этого нужно кликнуть правой кнопкой на слое, соответствующем копирайту, и указать пункт Blending Options.
В открывшемся окне надо выбрать вкладку Blending Options: Custom, а затем немного уменьшить значения в строках Opacity и Fill Opacity. Также можно поставить галочку напротив пункта Contour.
Получившийся копирайт будет непросто стереть с картинки. Теперь она надежно защищена.
Есть еще один вариант размещения на фото или картинке копирайта – в виде «заливки». Рассмотрим данную возможность подробнее.
Копирайт в виде «заливки»
Конечный результат защиты изображения может выглядеть примерно так:
Как сделать копирайт в Photoshop в данной разновидности? Подобная задача решается в несколько этапов.
Сначала возвращаемся к исходным слоям, которые соответствуют тексту копирайта и значку, — выше мы делали их копии. Теперь понятно, зачем они нам нужны.
Данные слои должны быть связанными. Необходимо немного уменьшить копирайт в размере, а также наклонить его. Для этого следует выбрать инструмент Rectangular Marquee Tool, кликнуть правой кнопкой по любой букве, затем, используя опции Scale и Rotate, что находятся в группе Free Transform, уменьшить и наклонить копирайт.
Далее нужно будет оптимизировать цвет и прозрачность соответствующего графического элемента. Для удобства осуществления данной операции можно добавить к текущему проекту еще один слой, залить его белым цветом – с помощью инструмента Paint Bucket Tool – и расположить ниже остальных.
Для одновременной «калибровки» значка копирайта и текста рекомендуется «склеить» соответствующие слои — знакомым нам способом.
После этого, щелкнув на объединенном слое правой кнопкой и выбрав пункт Blending Options, осуществляем необходимые настройки цвета и прозрачности.
Следующий шаг – занесение копирайта в базу данных «заливок» программы Photoshop. Для этого нужно выделить его с помощью инструмента Rectangular Marquee Tool. Сразу же требуется отключить белый слой – нажав на значок глаза около его названия: он в данном случае не должен быть элементом «заливки».
В результате копирайт станет едва видимым – но это то, что нам нужно. Далее выбираем пункт меню Edit, затем – Define Pattern. Вписываем название элемента «заливки» – можно любое.
После этого переходим на изображение, которое необходимо защитить с помощью копирайта, либо открываем его заново. В нем должно присутствовать 2 слоя. Если 2-й отсутствует – создаем его, нажав на соответствующий значок.
Далее выбираем пункт меню Edit, затем – Fill. В строке Use указываем Pattern.
После в списке, открывающемся напротив строки Custom Pattern, выбираем последний в очереди. Нажимаем OK.
Как сделать копирайт (водяной знак) на фото
В этом уроке мы узнаем, как в программе Photoshop создавать и добавлять множественный водяной знак на всю площадь изображения для защиты авторских прав.
Добавление шаблона авторских водяных знаков для ваших фотографий позволяет отправить их по почте или загружать на веб-сайте, не беспокоясь, что их украдут и будут распространять от другого имени. Конечно, этот способ защиты авторских прав не может полностью гарантировать то, что изображения не будут украдены, но, по крайней мере, добавление множественного водяного знака сделает это намного сложнее. В этом уроке мы рассмотрим, как создать шаблон водяного знака и как наложить его на изображение.
Вот фото, которое я буду использовать:
Часть 1. Создание шаблона для водяного знака
Начнём с создания нового документа размером 800 на 600 пикселей. Поскольку мы создаем этот шаблон для того, чтобы защитить изображения, которые будут отображаться на экране компьютера, нам не нужно беспокоиться о высоком разрешении, поэтому, хватит и 72 пикселя на дюйм, содержимое фона сделаем прозрачным.
Берём инструмент “Текст” (Type Tool). Теперь надо подобрать нужный шрифт и его параметры – размер, цвет, выравнивание и т.п.
Для копирайта я возьму простой шрифт Arial Black, но, конечно, вы можете выбрать вой в зависимости от вкуса. Размер я установлю 36 пт, выравнивание – по центру, цвет – чёрный. Пишем текст копирайта:
Примечание. Чтобы добавить символ авторского права ©, зажмите Alt и последовательно наберите цифры 0, 1, 6, 9 на цифровой клавиатуре, отпустить Alt.
Когда закончите ввод текста, нажмите на клавишу Enter на цифровой клавиатуре, чтобы принять текст.
Теперь давайте повернём текст. Нажмите клавиши Ctrl+T для активации инструмента “Свободная трансформация”.
Теперь надо вывести курсор за пределы рамки трансформации, подвести его к углу рамки так, чтобы курсор принял вид изогнутой стрелки, и повернуть текст. Я повернул текст на 15°:
Нажимаем Enter, чтобы принять результат.
Уберём лишнее пространство слоя. Идём по вкладке главного меню Изображение –> Тримминг (Image –> Trim). Откроется диалоговое окно Обрезать. Выберите “Прозрачных пикселов” (Transparent Pixels) в верхней части диалогового окна и убедитесь, что у всех четырёх вариантов обрезки (Trim Away) в чекбоксах стоят галки:
Далее создадим узор Photoshop из нашего текста. Идём по вкладке Редактировать –> Определить узор (Edit –> Define Pattern), откроется окно, где задаём имя узора. Более подробно о создании пользовательских узоров рассказано здесь.
Жмём ОК. Окно закроется и визуальных изменений не произойдёт, но после нажатия ОК Photoshop добавил наш текст как узор, который мы можем применить к любому изображению.
Теперь откроем изображение, которое нуждается в защите авторских прав. Я буду использовать эту картинку:
В панели слоёв создаём новый слой, на котором мы и сделаем водяной знак. Идём в меню Редактирование –> Выполнить заливку (Edit –> Fill). Откроется диалоговое окно заливки. Измените опцию на самом верху на “Регулярный” (Pattern), а затем выберите наш узор:
Нажмите OK, чтобы закрыть из диалоговое окно, и Photoshop заполнит изображение нашим шаблоном. Конечно, на данный момент шаблон слишком тёмный, но далее мы это исправим:
Изменяем режим наложения слоя с нормального на “Перекрытие” (Overlay) и уменьшаем непрозрачность до где-то около 25-30%. Результат:
На этом всё, водяной знак для изображения готов.
Источники:
https://pozhvanov.com/?p=1535
https://thedifference.ru/kak-sdelat-kopirajt-v-fotoshope/
https://rugraphics.ru/photoshop/kak-sdelat-kopirayt-vodyanoy-znak-na-foto