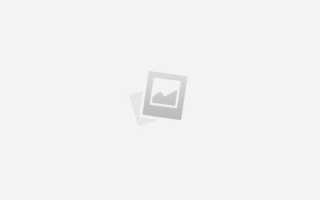Как сделать копию телефона на андроид
Как выполнить резервное копирование и восстановление данных на устройстве Android
Вы можете сохранить резервную копию данных, контента и настроек телефона в аккаунте Google, чтобы при необходимости восстановить их на этом или другом телефоне Android.
Процесс восстановления данных зависит от телефона и версии Android. Например, данные устройства с более поздней версией Android нельзя восстановить на устройстве с более ранней версией.
Как выполнить резервное копирование контента
- Вы можете настроить автоматическую загрузку фотографий и видеов Google Фото. Подробнее…
- Файлы и папкиможно загружать на Google Диск. Подробнее…
Как включить автоматическое резервное копирование данных и настроек
Важно! Чтобы защитить резервные копии данных, используйте для блокировки экрана не пролистывание или Smart Lock, а PIN-код, графический ключ или пароль.
- Откройте настройки телефона.
- Выберите Система ” title=”>”> Резервное копирование. Если настройки на вашем телефоне выглядят иначе, найдите в них пункт, позволяющий управлять резервным копированием .
- Включите резервное копирование.
Примечание. Если планшетом пользуются несколько человек, доступ к резервному копированию и сбросу настроек есть только у владельца.
Важно! Настройки могут различаться в зависимости от модели телефона. Чтобы получить более подробную информацию, обратитесь к производителю устройства.
Как добавить аккаунт для резервного копирования
- Откройте настройки телефона.
- Выберите Система ” title=”>”>Резервное копирование. Если настройки на вашем телефоне выглядят иначе, найдите в них пункт, позволяющий управлять резервным копированием .
- Выберите Аккаунт ” title=”>”> Добавить аккаунт.
- При необходимости введите PIN-код, графический ключ или пароль.
- Войдите в аккаунт, который нужно добавить.
Как переключаться между аккаунтами для резервного копирования
- Откройте настройки телефона.
- Выберите Система ” title=”>”> Резервное копирование. Если настройки на вашем телефоне выглядят иначе, найдите в них пункт, позволяющий управлять резервным копированием .
- Нажмите Аккаунт.
- Выберите нужный аккаунт.
Если резервные копии загружаются в Google, они шифруются с помощью пароля вашего аккаунта. Для шифрования некоторых данных также используется PIN-код, графический ключ или пароль блокировки экрана вашего телефона.
На Google Диск копируются следующие данные:
- контакты;
- мероприятия и настройки из Google Календаря;
- SMS (но не MMS);
- сети Wi-Fi и их пароли;
- обои;
- настройки Gmail;
- приложения;
- настройки дисплея (яркость экрана и спящий режим);
- настройки языка и способов ввода;
- дата и время;
- настройки и данные приложений, разработанных не в Google (в зависимости от приложения).
Как выполнить резервное копирование данных и настроек вручную
- Откройте настройки телефона.
- Нажмите Система ” title=”>”> Резервное копирование ” title=”>”> Начать копирование ” title=”>”> Продолжить.
Как удалить данные с телефона после резервного копирования
Как восстановить данные и настройки
Когда вы добавляете аккаунт Google, на телефон загружаются все ранее сохраненные для этого аккаунта данные.
Чтобы восстановить аккаунт из резервной копии после сброса настроек, следуйте инструкциям на экране телефона. Подробную информацию можно найти на сайте производителя.
Важно! Данные телефона с более поздней версией Android невозможно восстановить на телефоне с более ранней версией. Подробнее о том, как проверить и обновить версию Android….
Важно! Настройки могут различаться в зависимости от модели телефона. Чтобы получить более подробную информацию, обратитесь к производителю устройства.
Если контакты сохранены в аккаунте Google, они синхронизируются автоматически. Если у вас есть другие контакты, сохраненные на телефоне или SIM-карте, вы можете восстановить их вручную.
Как сделать резервную копию Андроид на компьютер
Если Вас интересует вопрос: как сделать полную резервную копию своего Андроид гаджета, то в этой статье будут описанные основные способы, которые решат этот вопрос. Согласитесь, мы живем в эпоху технологического бума и мобильные девайсы, стали её неотъемлемой частью, мы храним на них много ценной информации, которую необходимо копировать и сохранять.
Резервная копия или бекап в Андроид
В основном существует три метода: облачный, программный и через системное рекавери, будем рассматривать все поэтапно и постараемся не пропустить ни один пункт. Начнем, с самых легких и постепенно будем переходить к более сложными.
Облачный сервис Google
Почти каждое Андроид устройство подвязано под действующий аккаунт Google, если у Вас нет так, то вначале создайте аккаунт для этого перейдите по этой ссылке. После того, как аккаунт создан заходим в меню — > настройки (раздел личное) — > резервное копирование и восстановление.
И проверяем чтобы везде стояли галочки, если у Вас не было записи, то нажимаем «Резервная учетная запись» и клавишу добавить, вводим все данные от ранее регистрированной записи.
Для того чтобы настроить, что гаджет должен запоминать, возвращаемся в предыдущее меню и заходим в «Учетные записи и синхронизация», там мы отмечаем пункты которые необходимо резервировать.
Важно! На смартфоне или планшете должна быть активна синхронизация, обычно он находится в верхнем выпадающем меню.
z
Это самый примитивный способ, и не способен сохранить Ваши сообщения, приложения и так далее, для того чтобы это сделать читайте далее.
Программный метод
Для этого нам понадобиться программа MyPhoneExplorer, как её скачать и установить мы описывали раннее, поэтому считаем, что она уже установлена у Вас, также необходимо, чтобы на девайсе была включена отладка по USB. Теперь следуем инструкции:
1. Запускаем программу MyPhoneExplorer;
2. Подсоединяем гаджет к ПК с помощью кабеля;
3. Нажимаем F1 или в меню Файл -> Подключить (телефон с ОС Андроид и метод USB кабель);
5. Как только телефон подключится, заходим в «Разное» -> «Создать резервную копию»;
6. Выбираем папку для бекапа;
7. Отмечаем все пункты, которые необходимо сохранить;
8. Жмем «Создать резервную копию»;
9. Заходим в «Разное» -> «Восстановить из резервной копии».
Titaniumbackup
Есть еще метод создание копий с помощью приложения TitaniumBackupPRO, но Вам необходимы будут рут-права и само приложение.
Для, того чтобы сделать копию:
1. Открываем TitaniumBU Pro;
2. Переходим в раздел «Резервные копии»;
3. Нажимаем иконку лист с галочкой (правый верхний угол);
4. В разделе резервное копирование: «Сделать р.к. всего пользовательского ПО и системных данных»;
5. Для восстановления переходим в раздел ниже и тапаем на необходимый пункт.
Путь, по которому будет доступен файл р.к. (резервная копия) указывается в настройках приложения.
Rom manager
Еще один вариант с помощью приложения Rom Manager, как установить и настроить её мы описывали ранее, поэтому не будем повторяться, также Вам необходим будет рут доступ.
Открываем утилиту, заходим в пункт «резервирование и восстановление» и выбираем «Сохранить текущий ROM», далее вводим его имя.
По умолчанию, он будет сохранен на карту памяти /sdcard/clockworkmod/backup
Для восстановления тапаем пункт «Резервные копии».
После этого Андроид будет перегружен в системное recovery и будет создана копия, или наоборот выполнено восстановление.
Для смартфонов и планшетов от Самсунг
Производитель позаботился о своих пользователях и выпустил специальную программу Samsung Kies, поэтому будет считать, что она уже у Вас есть. Далее действуем согласно инструкции.
1. Запускаем kies;
2. Включаем отладку USB на Андроид;
3. Подключаем с помощью кабеля смартфон или планшету к персональному компьютеру;
4. Ждем пока программа определит модель;
5. Переходим в пункт «Резервное копирование / восстановление»;
6. Выбираем нужные пункты и нажимает «резервное копирование»;
7. Для восстановления переходим в пункт «Восстановить данные»;
8. Выбираем папку с ранее сделанной копией, отмечаем необходимые пункты для восстановления, и жмем «Восстановление».
Резервная копия Андроид через рекавери
Для этого сначала необходимо установить одно из альтернативных рекавери. Например, ClockWorkMod или TWRP recovery, далее нужно загрузить телефон в режиме рекавери.
Для CWM – раздел backup and restore, для TWRP – backup (копия), restore – восстановление.
Как видите, способов сделать резервную копию Андроид много, какой из них использовать выбирать Вам. Мы рекомендуем использовать программы myphoneexplorer или kies, а для продвинутых пользователей все это делать через системное рекавери меню.
Как сделать полную резервную копию Android смартфона. Backup всех данных. 3 способа
Резервное копирование в современном мире является очень важным моментом, о котором многие забывают. Причем, речь не только о смартфонах, но и о ПК в том числе. Я бы посоветовал взять за правило раз в несколько месяцев делать полный “бекап” данных, но в этой статье мы затронем именно резервное копирование данных на смартфоне.
Причины, почему может понадобиться backup, могут быть разные, в том числе переход с одного устройства на другое. И здесь нужно понимать, что полностью скопировать устройство, включая внешний вид, смс и историю звонков, чаще всего можно только в пределах одной экосистемы. То есть, “миграция”, допустим, с Meizu на Meizu будет намного проще, чем переход между различными производителями.
Резервное копирование силами Android
Вы, конечно же, знаете, что в Android есть автоматическая синхронизация некоторых параметров. Но также в аккаунте можно хранить и контент со смартфона/планшета, и настройки, например, сети Wi-Fi. И все эти данные можно восстановить на том же, или другом устройстве Android. И, хотя в этом случае вы не привязаны к конкретному производителю, есть некоторые ограничения. То, что можно зарезервировать, зависит от конкретного смартфона и версии Android.
Важно! Резервную копию данных со смартфона на более новой версии Android нельзя восстановить на смартфоне с более старой версией!
Фото и видео можно отправлять на “Google Фото”, для чего нужно настроить автоматическую синхронизацию. А файлы и папки необходимо вручную скопировать на “Google Диск”.
Вот данные, которые могут быть зарезервированы автоматически в “Google Диск”, кроме собственноручно закинутых туда файлов:
- Контакты;
- Настройки и события в приложениях Google (Календарь, Gmail и т. д.);
- Пароли от Wi-Fi сетей;
- Настройки яркости и отключения дисплея;
- Дата, время;
- Языки и способы ввода;
- Обои.
Этот список может отличаться в зависимости от смартфона.
Backup от производителя устройства
Утилита резервного копирования и восстановления может называться по-разному, находиться в разных пунктах настроек. У меня смартфон Meizu, и я попытаюсь объяснить на примере этой компании. Плюс-минус на большинстве устройств эта функция работает идентично.
Для такого копирования нужно найти в настройках нужный раздел или программу на рабочем столе. В моем случае это пункт в настройках “память и резервные копии” , там выбираем “копирование и восстановление” , после чего кликаем на кнопку “резервное копирование” . В этом разделе выбираем, что следует скопировать, и нажимаем “начать копирование” .
Копия сохраняется в папке “Backup” во внутренней памяти устройства. Ее нужно сохранить на ПК или в облаке, если планируется использовать на новом смартфоне.
И, по крайней мере у Meizu точно, эта функция помогает полностью скопировать ваше устройство и перенести все данные на новый смартфон этого же производителя (так как там также есть такая же программа). То есть, так же как и на iPhone, создается ощущение, будто вы и не меняли смартфон. Рабочие столы настроены также, сети подключены, история вызовов на месте, смс тоже, “логиниться” в приложения не нужно, в том числе и сторонние. Все уже готово к использованию.
Сторонние программы
Хотя в магазине приложений очень много разнообразных программ для резервного копирования, я рекомендую для начала произвести данный процесс встроенными в смартфон утилитами, так как они разрабатывались для вашего устройства и меньше шанс, что что-то пойдет не так. Но еще лучше делать несколько независимых резервных копий на всякий случай.
Поэтому как дополнительный вариант, или если вы “мигрируете” между производителями, можно использовать сторонний софт. Я пользовался многими программами, и все они рано или поздно подводят. Поэтому ориентируйтесь на отзывы. И также помните, что все такие сторонние программы чаще всего не копируют настройки приложений, в отличие от встроенных в смартфон систем. Поэтому вы просто скопируете список приложений, но входить нужно будет заново.
Если данная статья была полезна, подпишитесь на канал и поставьте “палец вверх” . Если у вас есть, что добавить, пишите в комментариях, будет интересно почитать. До скорого!
Источники:
https://support.google.com/android/answer/2819582?hl=ru
https://4smart.com.ua/kak-sdelat-rezervnuyu-kopiyu-android-na-kompyuter/
https://zen.yandex.ru/media/id/5c56b6d96277bb00aed28db0/5ce7cc4c958fa300b29a8ad9