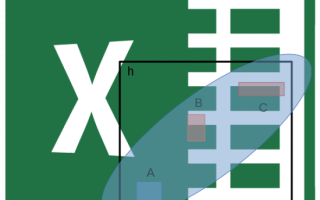Как сделать корреляционный анализ в excel
Корреляционный анализ в Excel
Корреляционный анализ очень часто используются в статистических исследованиях, отображая степень зависимости одного показателя от другого. Сегодня мы поговорим о том, как использовать данный метод на примере, с помощью Microsoft Эксель.
Коэффициент корреляции указывает на зависимость показателей друг от друга, измеряя это величиной от -1 до +1 соответственно. Данный метод может оказаться полезным при измерении эффективности различных маркетинговых ходов. В нашем примере мы воспользуемся таблицей, в которой в отдельных колонках указаны затраты на рекламу и величина продаж. Попытаемся выяснить то, насколько изменяется степень количества продаж относительно затраченных денег на рекламу.
Способ 1. Определение корреляции с помощью Мастера Функций
1. Первым делом выделите ячейку, которая будет отображать результаты подсчета. После этого нажмите на кнопку “Вставить функцию”, которая находится сразу под верхней панелью.
2. В появившемся окне отыщите функцию с названием КОРРЕЛ, затем кликните по ней левой кнопкой мыши и нажмите ОК.
3. Данный этап является очень важным, поскольку именно сейчас мы будем вносить изначальные данные. Необходимо ввести в поле “Массив 1” координаты диапазона ячеек, которые содержат в себе одно из значений. В нашем случае это будет колонка “Величина продаж”, поэтому вам нужно выделить все ячейки данного ряда, чтобы их значения автоматически поместились в поле “Массив 1”.
Поле “Массив 2” заполняется аналогично, вам достаточно выделить все ячейки со значениями из колонки под названием “Затраты на рекламу”.
Сверьте результаты ваших действий со скриншотом, чтобы убедиться в их правильности, затем нажмите “ОК”.
После этого коэффициент корреляции отобразится в заранее выбранной ячейке. Как мы уже говорили раннее, полученный результат является очень высокой степенью зависимости одного значения от другого, а значит рекламная кампания ведется крайне успешно.
Способ 2. Вычисление корреляции с помощью пакета анализа
Также воспользоваться данным методом позволяет еще один инструмент, который располагается в пакете анализа. Первым шагом нужно активировать этот элемент, так как по умолчанию он отключен.
2. Далее перейдите на вкладку “Параметры”.
4. В самом низу окна находится поле под названием “Управление”, в котором необходимо выставить значение “Надстройки Excel”, после чего нажать “Перейти”.
5. Отметьте галочкой пункт “Пакет анализа”, затем нажмите “ОК”.
6. После активации пакета анализа перейдите на вкладку “Данные”, затем нажмите на кнопку “Анализ данных” в правой части верхней панели. Не забудьте заранее выделить ячейку для отображения результата подсчета.
7. В появившемся списке выберите пункт “Корреляция”, затем нажмите “ОК”.
8. В данном случае настройка параметров будет немного отличаться, о чем в первую очередь говорит формат внесения данных. Как видите, присутствует лишь одно поле “Входной интервал”, которое и будет содержать в себе все данные для анализа, то есть “Затраты на рекламу” и “Величина продаж”. Поэтому вам необходимо выделить все столбцы, содержащие в себе числовые значения сравниваемых показателей.
Параметр “Группирование” в нашем случае указывается “По столбцам”, так как данные нашей таблицы группируются именно так, а не построчно. В противном случае указывается соответствующий параметр.
Блок “Параметры вывода” отвечает за то, где будет располагаться конечный результат расчета. По умолчанию указан параметр “Новый рабочий лист”, что означает вывод данных на отдельном листе. При желании можно указать текущий лист, выбрав соответствующий пункт.
По завершению необходимых настроек нажмите “ОК”.
Исходя из параметров, указанных на скриншоте, мы получим следующий результат:
Как видите, мы переместились на новый лист, который содержит в себе конечный результат расчетов. Оба предложенных вам способа подсчета коэффициента корреляции являются одинаковыми по своей эффективности, поэтому разница между ними лишь в небольших настройках. Надеемся, вам помогла наша статья.
2 способа корреляционного анализа в Microsoft Excel
Корреляционный анализ – популярный метод статистического исследования, который используется для выявления степени зависимости одного показателя от другого. В Microsoft Excel имеется специальный инструмент, предназначенный для выполнения этого типа анализа. Давайте выясним, как пользоваться данной функцией.
Суть корреляционного анализа
Предназначение корреляционного анализа сводится к выявлению наличия зависимости между различными факторами. То есть, определяется, влияет ли уменьшение или увеличение одного показателя на изменение другого.
Если зависимость установлена, то определяется коэффициент корреляции. В отличие от регрессионного анализа, это единственный показатель, который рассчитывает данный метод статистического исследования. Коэффициент корреляции варьируется в диапазоне от +1 до -1. При наличии положительной корреляции увеличение одного показателя способствует увеличению второго. При отрицательной корреляции увеличение одного показателя влечет за собой уменьшение другого. Чем больше модуль коэффициента корреляции, тем заметнее изменение одного показателя отражается на изменении второго. При коэффициенте равном 0 зависимость между ними отсутствует полностью.
Расчет коэффициента корреляции
Теперь давайте попробуем посчитать коэффициент корреляции на конкретном примере. Имеем таблицу, в которой помесячно расписана в отдельных колонках затрата на рекламу и величина продаж. Нам предстоит выяснить степень зависимости количества продаж от суммы денежных средств, которая была потрачена на рекламу.
Способ 1: определение корреляции через Мастер функций
Одним из способов, с помощью которого можно провести корреляционный анализ, является использование функции КОРРЕЛ. Сама функция имеет общий вид КОРРЕЛ(массив1;массив2).
- Выделяем ячейку, в которой должен выводиться результат расчета. Кликаем по кнопке «Вставить функцию», которая размещается слева от строки формул.
Открывается окно аргументов функции. В поле «Массив1» вводим координаты диапазона ячеек одного из значений, зависимость которого следует определить. В нашем случае это будут значения в колонке «Величина продаж». Для того, чтобы внести адрес массива в поле, просто выделяем все ячейки с данными в вышеуказанном столбце.
В поле «Массив2» нужно внести координаты второго столбца. У нас это затраты на рекламу. Точно так же, как и в предыдущем случае, заносим данные в поле.
Как видим, коэффициент корреляции в виде числа появляется в заранее выбранной нами ячейке. В данном случае он равен 0,97, что является очень высоким признаком зависимости одной величины от другой.
Способ 2: вычисление корреляции с помощью пакета анализа
Кроме того, корреляцию можно вычислить с помощью одного из инструментов, который представлен в пакете анализа. Но прежде нам нужно этот инструмент активировать.
- Переходим во вкладку «Файл».
В открывшемся окне перемещаемся в раздел «Параметры».
Далее переходим в пункт «Надстройки».
В нижней части следующего окна в разделе «Управление» переставляем переключатель в позицию «Надстройки Excel», если он находится в другом положении. Жмем на кнопку «OK».
В окне надстроек устанавливаем галочку около пункта «Пакет анализа». Жмем на кнопку «OK».
После этого пакет анализа активирован. Переходим во вкладку «Данные». Как видим, тут на ленте появляется новый блок инструментов – «Анализ». Жмем на кнопку «Анализ данных», которая расположена в нем.
Открывается список с различными вариантами анализа данных. Выбираем пункт «Корреляция». Кликаем по кнопке «OK».
Открывается окно с параметрами корреляционного анализа. В отличие от предыдущего способа, в поле «Входной интервал» мы вводим интервал не каждого столбца отдельно, а всех столбцов, которые участвуют в анализе. В нашем случае это данные в столбцах «Затраты на рекламу» и «Величина продаж».
Параметр «Группирование» оставляем без изменений – «По столбцам», так как у нас группы данных разбиты именно на два столбца. Если бы они были разбиты построчно, то тогда следовало бы переставить переключатель в позицию «По строкам».
В параметрах вывода по умолчанию установлен пункт «Новый рабочий лист», то есть, данные будут выводиться на другом листе. Можно изменить место, переставив переключатель. Это может быть текущий лист (тогда вы должны будете указать координаты ячеек вывода информации) или новая рабочая книга (файл).
Когда все настройки установлены, жмем на кнопку «OK».
Так как место вывода результатов анализа было оставлено по умолчанию, мы перемещаемся на новый лист. Как видим, тут указан коэффициент корреляции. Естественно, он тот же, что и при использовании первого способа – 0,97. Это объясняется тем, что оба варианта выполняют одни и те же вычисления, просто произвести их можно разными способами.
Как видим, приложение Эксель предлагает сразу два способа корреляционного анализа. Результат вычислений, если вы все сделаете правильно, будет полностью идентичным. Но, каждый пользователь может выбрать более удобный для него вариант осуществления расчета.
Отблагодарите автора, поделитесь статьей в социальных сетях.
Корреляция и ковариация в MS EXCEL
Вычислим коэффициент корреляции и ковариацию для разных типов взаимосвязей случайных величин.
Коэффициент корреляции (критерий корреляции Пирсона, англ. Pearson Product Moment correlation coefficient) определяет степень линейной взаимосвязи между случайными величинами.
где Е[…] – оператор математического ожидания, μ и σ – среднее случайной величины и ее стандартное отклонение.
Как следует из определения, для вычисления коэффициента корреляции требуется знать распределение случайных величин Х и Y. Если распределения неизвестны, то для оценки коэффициента корреляции используется выборочный коэффициент корреляции r (еще он обозначается как Rxy или rxy):
где Sx – стандартное отклонение выборки случайной величины х, вычисляемое по формуле:
Как видно из формулы для расчета корреляции, знаменатель (произведение стандартных отклонений) просто нормирует числитель таким образом, что корреляция оказывается безразмерным числом от -1 до 1. Корреляция и ковариация предоставляют одну и туже информацию (если известны стандартные отклонения), но корреляцией удобнее пользоваться, т.к. она является безразмерной величиной.
Рассчитать коэффициент корреляции и ковариацию выборки в MS EXCEL не представляет труда, так как для этого имеются специальные функции КОРРЕЛ() и КОВАР() . Гораздо сложнее разобраться, как интерпретировать полученные значения, большая часть статьи посвящена именно этому.
Теоретическое отступление
Напомним, что корреляционной связью называют статистическую связь, состоящую в том, что различным значениям одной переменной соответствуют различные средние значения другой (с изменением значения Х среднее значение Y изменяется закономерным образом). Предполагается, что обе переменные Х и Y являются случайными величинами и имеют некий случайный разброс относительно их среднего значения.
Примечание. Если случайную природу имеет только одна переменная, например, Y, а значения другой являются детерминированными (задаваемыми исследователем), то можно говорить только о регрессии.
Таким образом, например, при исследовании зависимости среднегодовой температуры нельзя говорить о корреляции температуры и года наблюдения и, соответственно, применять показатели корреляции с соответствующей их интерпретацией.
Корреляционная связь между переменными может возникнуть несколькими путями:
- Наличие причинной зависимости между переменными. Например, количество инвестиций в научные исследования (переменная Х) и количество полученных патентов (Y). Первая переменная выступает как независимая переменная (фактор), вторая – зависимая переменная (результат). Необходимо помнить, что зависимость величин обуславливает наличие корреляционной связи между ними, но не наоборот.
- Наличие сопряженности (общей причины). Например, с ростом организации растет фонд оплаты труда (ФОТ) и затраты на аренду помещений. Очевидно, что неправильно предполагать, что аренда помещений зависит от ФОТ. Обе этих переменных во многих случаях линейно зависят от количества персонала.
- Взаимовлияние переменных (при изменении одной, вторая переменная изменяется, и наоборот). При таком подходе допустимы две постановки задачи; любая переменная может выступать как в роли независимой переменной и в роли зависимой.
Таким образом, показатель корреляции показывает, насколько сильна линейная взаимосвязь между двумя факторами (если она есть), а регрессия позволяет прогнозировать один фактор на основе другого.
Корреляция, как и любой другой статистический показатель, при правильном применении может быть полезной, но она также имеет и ограничения по использованию. Если диаграмма рассеяния показывает четко выраженную линейную зависимость или полное отсутствие взаимосвязи, то корреляция замечательно это отразит. Но, если данные показывают нелинейную взаимосвязь (например, квадратичную), наличие отдельных групп значений или выбросов, то вычисленное значение коэффициента корреляции может ввести в заблуждение (см. файл примера ).
Корреляция близкая к 1 или -1 (т.е. близкая по модулю к 1) показывает сильную линейную взаимосвязь переменных, значение близкое к 0 показывает отсутствие взаимосвязи. Положительная корреляция означает, что с ростом одного показателя другой в среднем увеличивается, а при отрицательной – уменьшается.
Для вычисления коэффициента корреляции требуется, чтобы сопоставляемые переменные удовлетворяли следующим условиям:
- количество переменных должно быть равно двум;
- переменные должны быть количественными (например, частота, вес, цена). Вычисленное среднее значение этих переменных имеет понятный смысл: средняя цена или средний вес пациента. В отличие от количественных, качественные (номинальные) переменные принимают значения лишь из конечного набора категорий (например, пол или группа крови). Этим значениям условно сопоставлены числовые значения (например, женский пол – 1, а мужской – 2). Понятно, что в этом случае вычисление среднего значения, которое требуется для нахождения корреляции, некорректно, а значит некорректно и вычисление самой корреляции;
- переменные должны быть случайными величинами и иметь нормальное распределение.
Двумерные данные могут иметь различную структуру. Для работы с некоторыми из них требуются определенные подходы:
- Для данных с нелинейной связью корреляцию нужно использовать с осторожностью. Для некоторых задач бывает полезно преобразовать одну или обе переменных так, чтобы получить линейную взаимосвязь (для этого требуется сделать предположение о виде нелинейной связи, чтобы предложить нужный тип преобразования).
- С помощью диаграммы рассеяния у некоторых данных можно наблюдать неравную вариацию (разброс). Проблема неодинаковой вариации состоит в том, что места с высокой вариацией не только предоставляют наименее точную информацию, но и оказывают наибольшее влияние при расчете статистических показателей. Эту проблему также часто решают с помощью преобразования данных, например, с помощью логарифмирования.
- У некоторых данных можно наблюдать разделение на группы (clustering), что может свидетельствовать о необходимости разделения совокупности на части.
- Выброс (резко отклоняющееся значение) может исказить вычисленное значение коэффициента корреляции. Выброс может быть причиной случайности, ошибки при сборе данных или могут действительно отражать некую особенность взаимосвязи. Так как выброс сильно отклоняется от среднего значения, то он вносит большой вклад при расчете показателя. Часто расчет статистических показателей производят с и без учета выбросов.
Использование MS EXCEL для расчета корреляции
В качестве примера возьмем 2 переменные Х и Y и, соответственно, выборку состоящую из нескольких пар значений (Хi; Yi). Для наглядности построим диаграмму рассеяния.
Примечание: Подробнее о построении диаграмм см. статью Основы построения диаграмм. В файле примера для построения диаграммы рассеяния использована диаграмма График, т.к. мы здесь отступили от требования случайности переменной Х (это упрощает генерацию различных типов взаимосвязей: построение трендов и заданный разброс). В случае реальных данных необходимо использовать диаграмму типа Точечная (см. ниже).
Расчеты корреляции проведем для различных случаев взаимосвязи между переменными: линейной, квадратичной и при отсутствии связи.
Примечание: В файле примера можно задать параметры линейного тренда (наклон, пересечение с осью Y) и степень разброса относительно этой линии тренда. Также можно настроить параметры квадратичной зависимости.
В файле примера для построения диаграммы рассеяния в случае отсутствия зависимости переменных использована диаграмма типа Точечная. В этом случае точки на диаграмме располагаются в виде облака.
Примечание: Обратите внимание, что изменяя масштаб диаграммы по вертикальной или горизонтальной оси, облаку точек можно придать вид вертикальной или горизонтальной линии. Понятно, что при этом переменные останутся независимыми.
Как было сказано выше, для расчета коэффициента корреляции в MS EXCEL существует функций КОРРЕЛ() . Также можно воспользоваться аналогичной функцией PEARSON() , которая возвращает тот же результат.
Для того, чтобы удостовериться, что вычисления корреляции производятся функцией КОРРЕЛ() по вышеуказанным формулам, в файле примера приведено вычисление корреляции с помощью более подробных формул:
Примечание: Квадрат коэффициента корреляции r равен коэффициенту детерминации R2, который вычисляется при построении линии регрессии с помощью функции КВПИРСОН() . Значение R2 также можно вывести на диаграмме рассеяния, построив линейный тренд с помощью стандартного функционала MS EXCEL (выделите диаграмму, выберите вкладку Макет, затем в группе Анализ нажмите кнопку Линия тренда и выберите Линейное приближение). Подробнее о построении линии тренда см., например, в статье о методе наименьших квадратов.
Использование MS EXCEL для расчета ковариации
Ковариация близка по смыслу с дисперсией (также является мерой разброса) с тем отличием, что она определена для 2-х переменных, а дисперсия – для одной. Поэтому, cov(x;x)=VAR(x).
Для вычисления ковариации в MS EXCEL (начиная с версии 2010 года) используются функции КОВАРИАЦИЯ.Г() и КОВАРИАЦИЯ.В() . В первом случае формула для вычисления аналогична вышеуказанной (окончание .Г обозначает Генеральная совокупность), во втором – вместо множителя 1/n используется 1/(n-1), т.е. окончание .В обозначает Выборка.
Примечание: Функция КОВАР() , которая присутствует в MS EXCEL более ранних версий, аналогична функции КОВАРИАЦИЯ.Г() .
Примечание: Функции КОРРЕЛ() и КОВАР() в английской версии представлены как CORREL и COVAR. Функции КОВАРИАЦИЯ.Г() и КОВАРИАЦИЯ.В() как COVARIANCE.P и COVARIANCE.S.
Дополнительные формулы для расчета ковариации:
Эти формулы используют свойство ковариации:
Если переменные x и y независимые, то их ковариация равна 0. Если переменные не являются независимыми, то дисперсия их суммы равна:
Источники:
https://user-life.com/programs/excel/3741-korrelyacionnyy-analiz-v-excel.html
https://lumpics.ru/correlation-analysis-in-excel/
https://excel2.ru/articles/korrelyaciya-i-kovariaciya-v-ms-excel